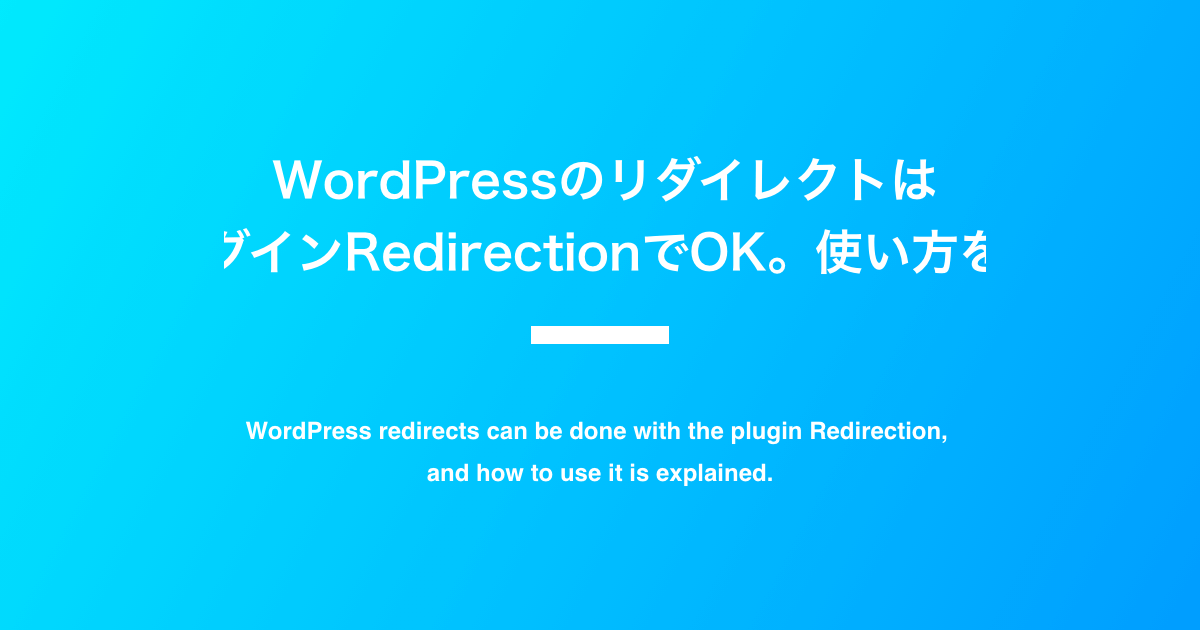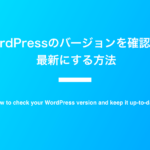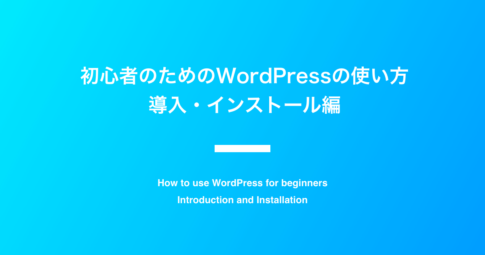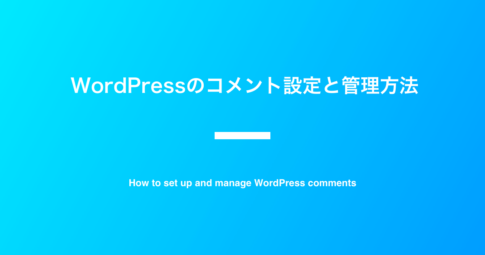WordPress(ワードプレス)を使っていると、「リダイレクト(転送)」をしたいという場面がよくあります。
例えば
- ブログを2つ以上運営していて、強いドメインにまとめたい
- 2つ以上の記事をひとつにまとめたい
- 記事のカテゴリーやURLを変更したい
というケースが考えられます。
リダイレクトは企業のWebサイトでもよく使う仕組みのひとつで、個人ブログでも知っていると役立つことが多いでしょう。
この記事ではWordPressで個人ブログを運営する人に向けて、初心者にもわかりやすく「リダイレクトとは何か」と「リダイレクトの方法」を解説します。
リダイレクトとは
そもそもリダイレクトとは一体どんなものか説明します。
わかりやすく言うと
「あるURLへのアクセスを、別のURLに転送する仕組み」
のことです。
※説明画像
WordPressでブログを運営している場合の設定方法は、主に
- プラグインを使う(筆者推奨)
- 「.htaccess」というファイルを操作する(非推奨)
となります。
筆者は、個人ブログ運営者がリダイレクト処理をしたい場合はプラグインを使う方法を推奨しています。
複雑な処理はほぼ無いと思いますし、プラグインならシンプルでわかりやすく、初心者でも簡単に設定できるからです。
特に難しい設定をしなくても自動的に「301リダイレクト」となる点も便利です。
「301リダイレクト」とは、「このURLは基本的に永久に転送先のURLに変わるよ」という情報をGoogleに送ります。
このことから、Googleに登録(インデックス)された転送元記事のURLが、しばらくすると新しいURLに変わるのです。
WordPressのリダイレクトはプラグイン「Redirection」が簡単で便利
WordPressでは「Redirection」というプラグインがとてもシンプルで使いやすくおすすめですし、筆者も利用することが多いです。
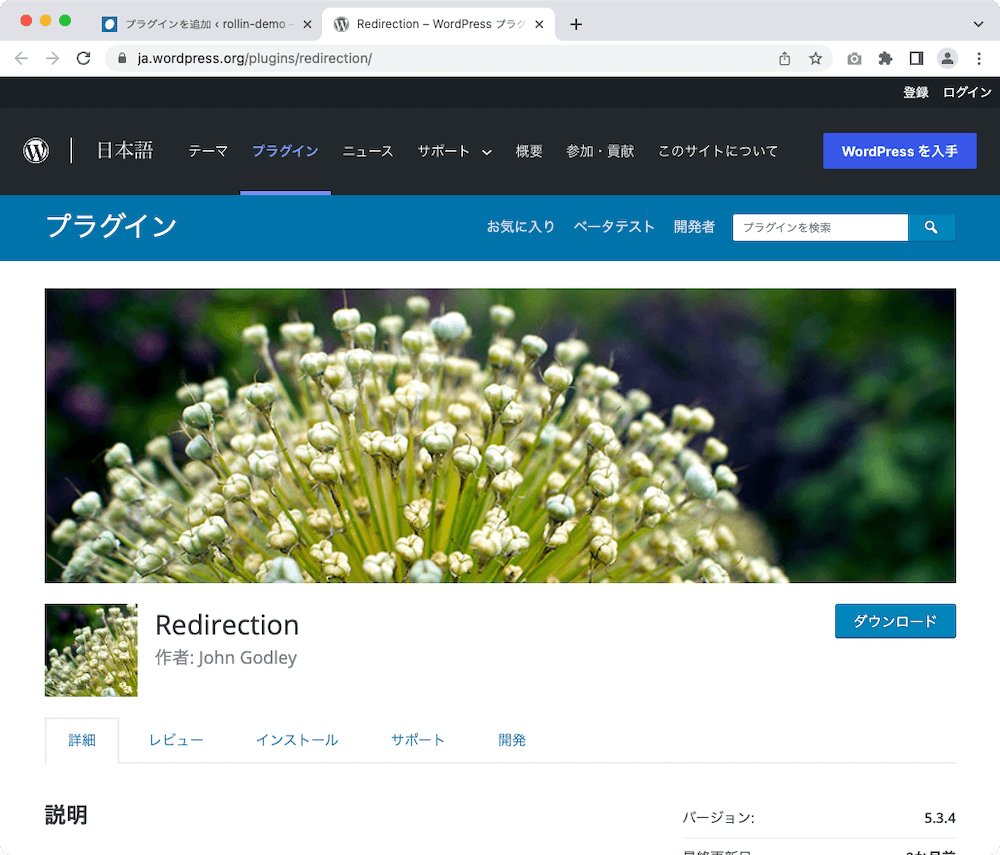
レビュー数も600を越え、有効インストール数も200万以上。
最終更新も2ヶ月前とまったく問題ないことがわかります。
この時はちょうどWordPressのアプデと重なったので「使用中の WordPress バージョンで未検証」となっていますが、問題ありませんでした。
まずは「今すぐインストール」を押してインストール、そして有効化しておいてください。
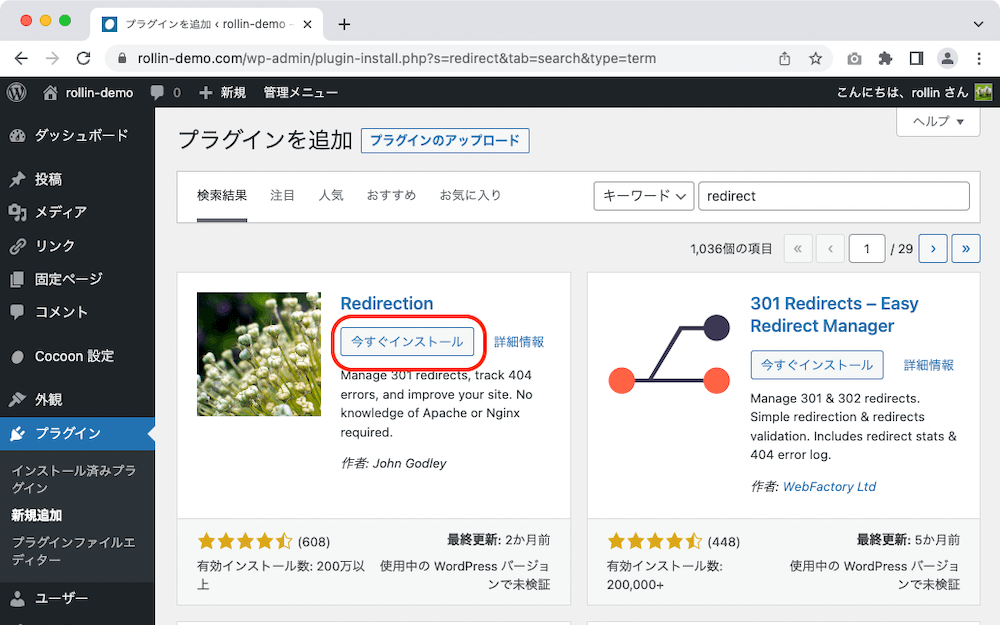
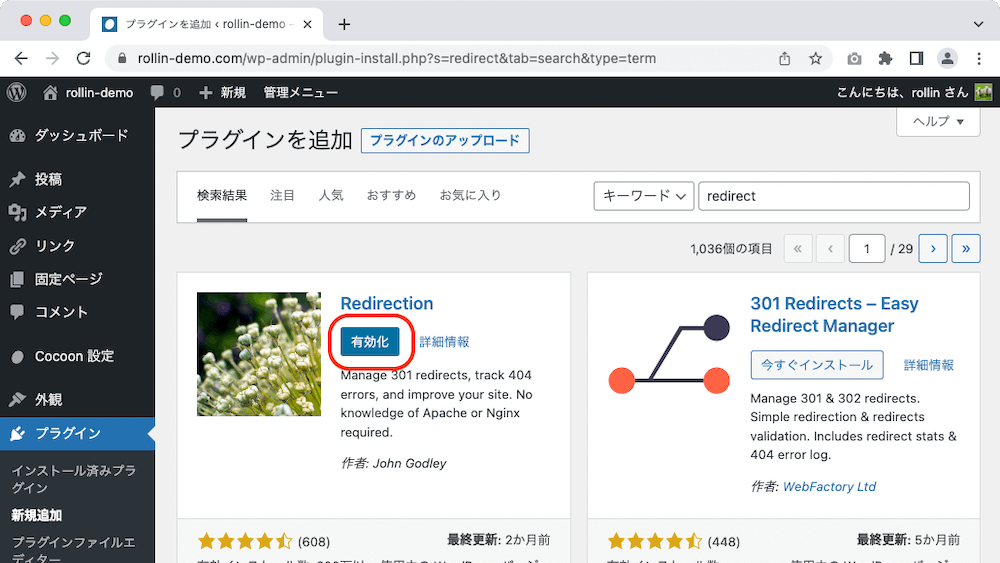
それでは使い方を解説していきます。といってもすごく簡単なので安心してください。
Redirectionの使い方
Redirectionの使い方を解説します。
事前のセットアップ
まず管理画面左メニュー「プラグイン」を押してプラグイン一覧画面に移動し、Redirectionが表示されるまでスクロールします。
表示されたら「設定」を押します。
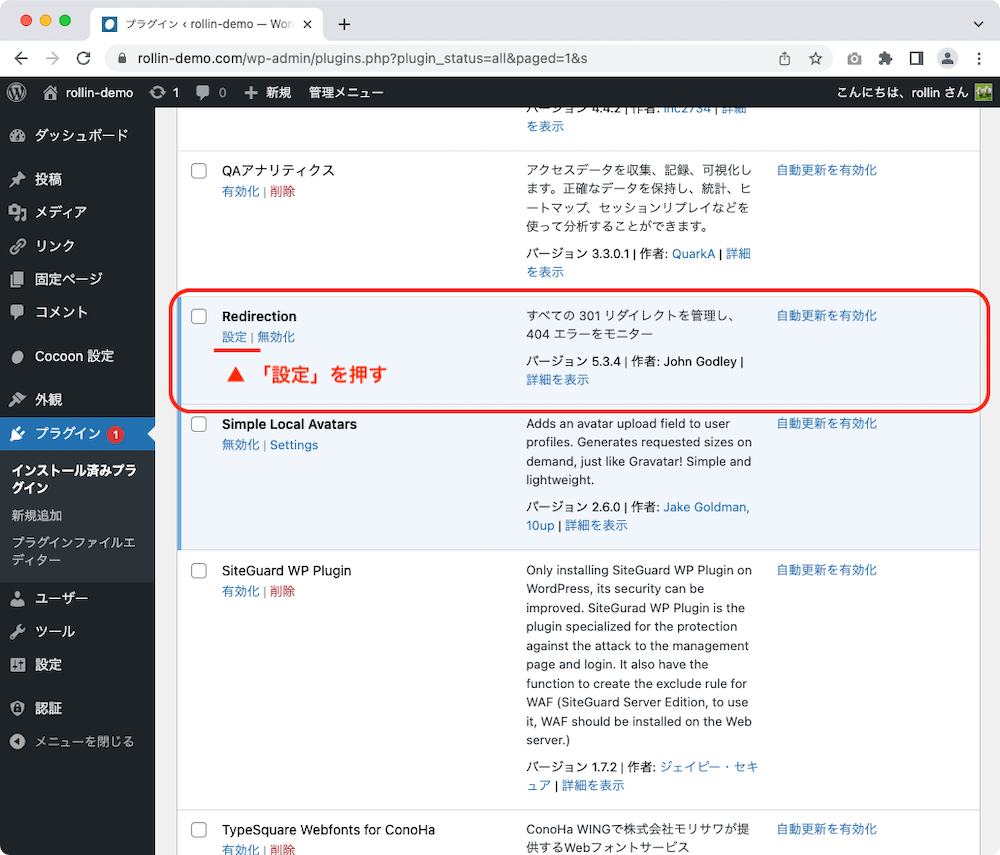
はじめて利用する時はこのような画像が表示されます。英語なので一瞬びっくりしますが、安心してください。
こういうときはすぐに翻訳サイトDeepLを開いてコピペして読みましょう。
画面の一番下にある「Start Setup」を押します。
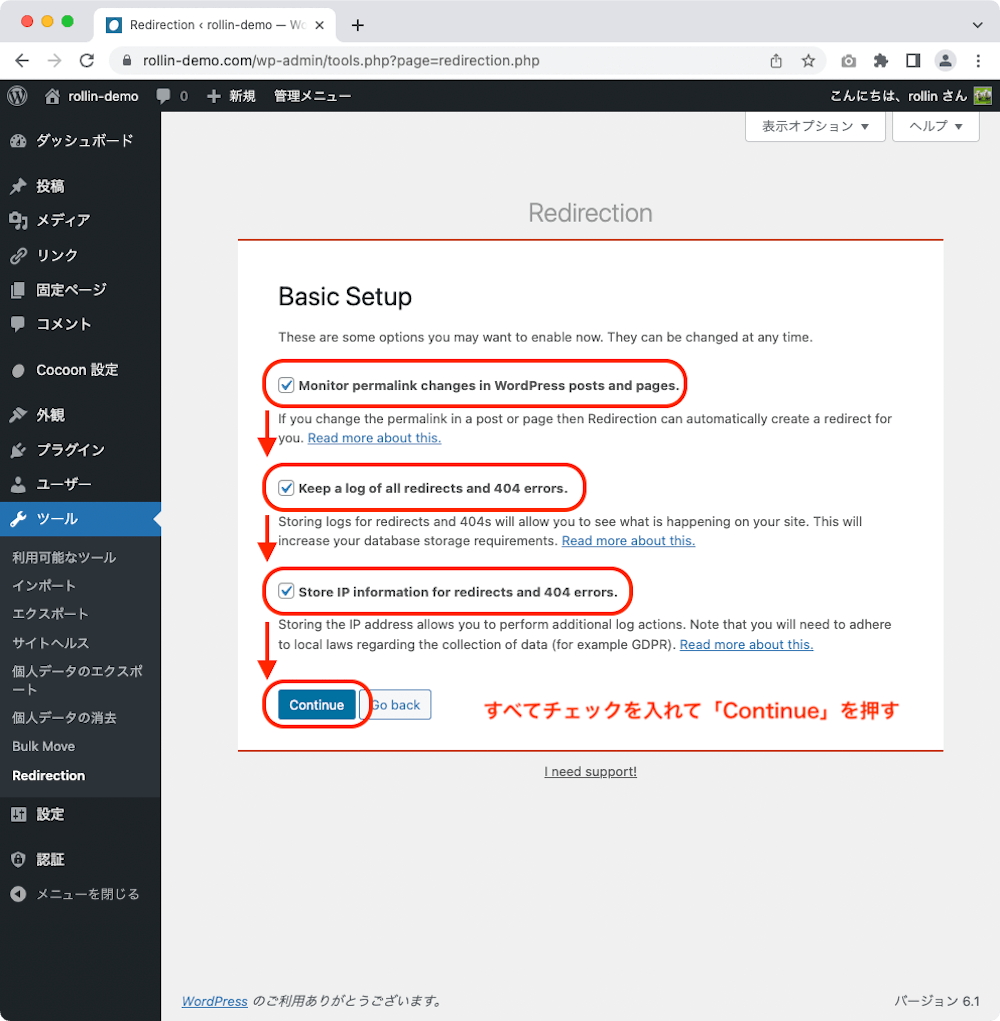
2つのチェックボックスがあるので、どちらもチェックを入れます。
1つ目のチェックボックスは、「今後URLを変えたときには自動でリダイレクトするよ」と書いてあります。
2つ目のチェックボックスは、「リダイレクトと404エラーの情報を記録しておくよ」と書いてあります。
2つ目のチェックボックスにチェックを入れると、3つ目のチェックボックスが有効になるので、ここにもチェックを入れます。
これは「リダイレクトと404エラーの情報を詳しく保存するよ」と書いてあります。
日本語訳はすべて意訳です
チェックを入れたら「Continue」を押すと、画面が切り替わります。
「既に設定したリダイレクトをインポートする」と書いてありますので、ここにも(一応)チェックを入れてください。
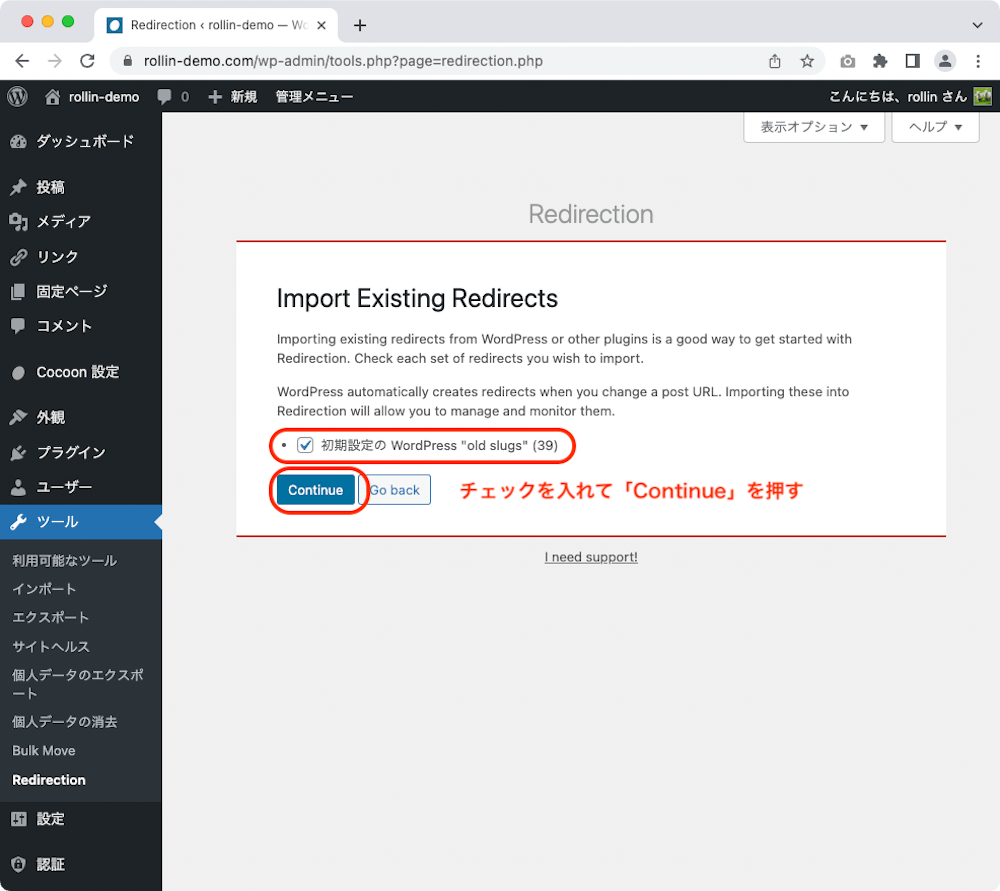
画面が切り替わり「REST API」と表示されているところが「Good」になっていることを確認して「Finish Setup」を押してください。
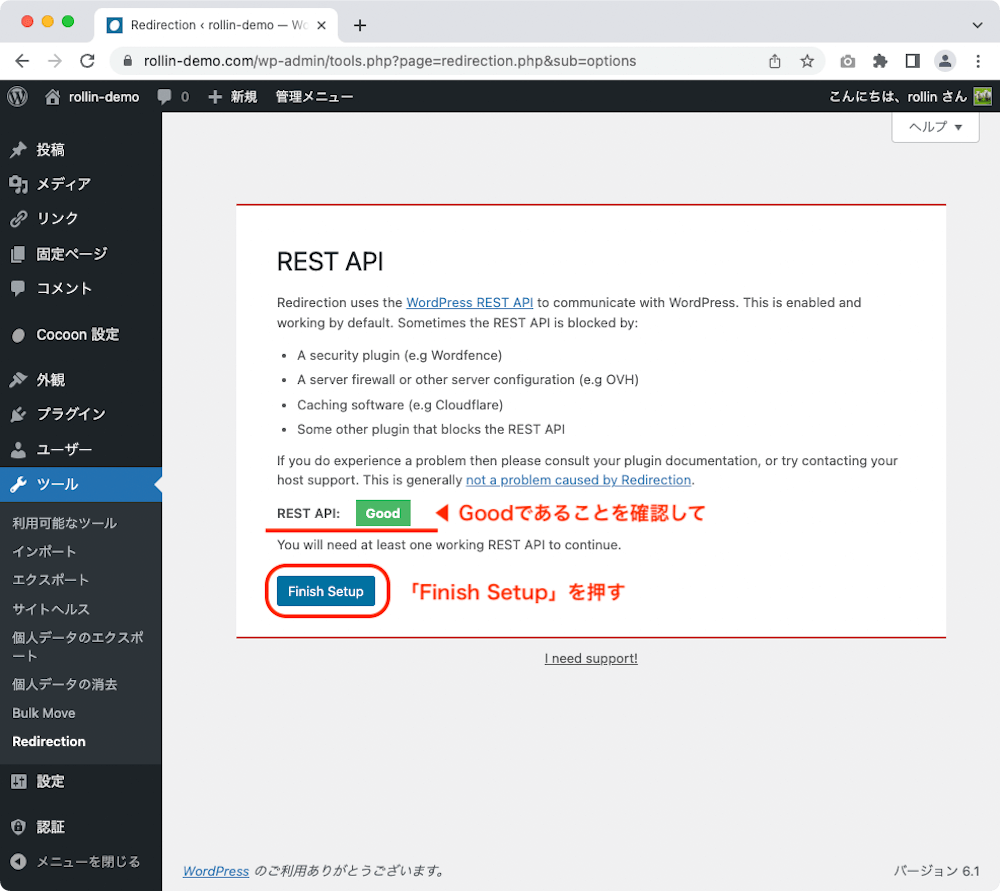
さらに画面が切り替わり、セットアップが始まります。完了して「Progress: 100%」と表示されたら、「Continue」を押します。
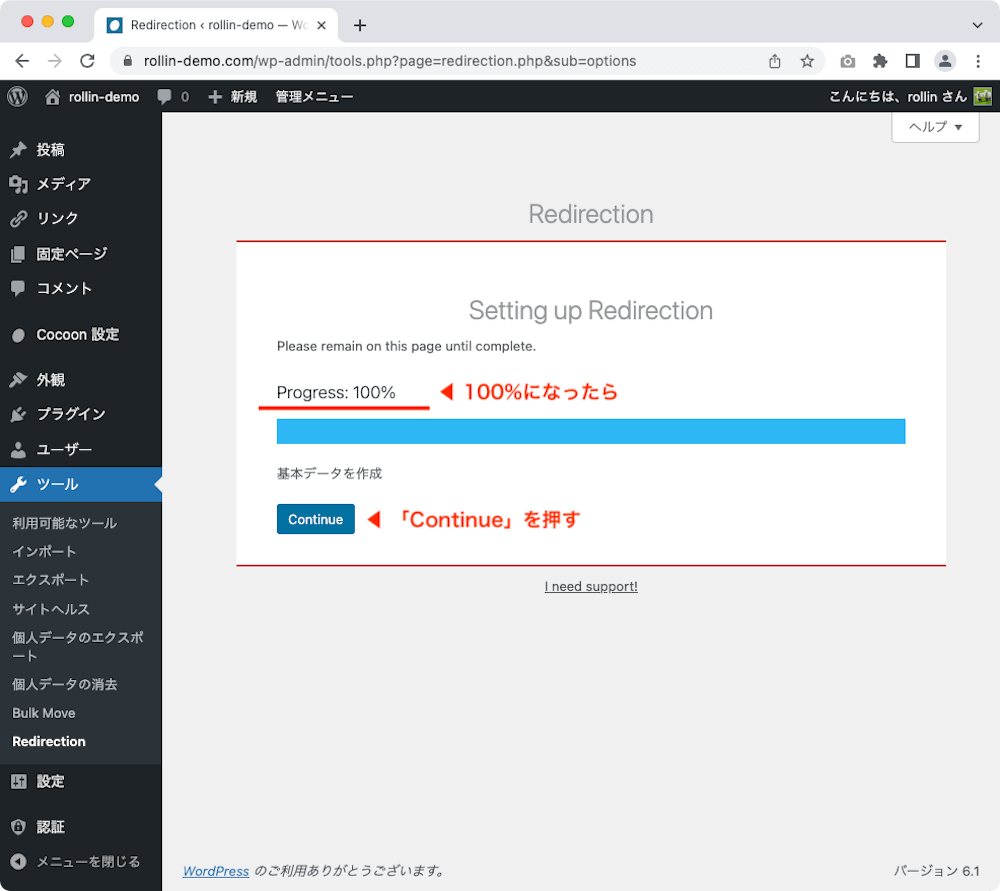
「Import Existing Redirects」という画面に切り替わるので、もう一度「Continue」を押します。
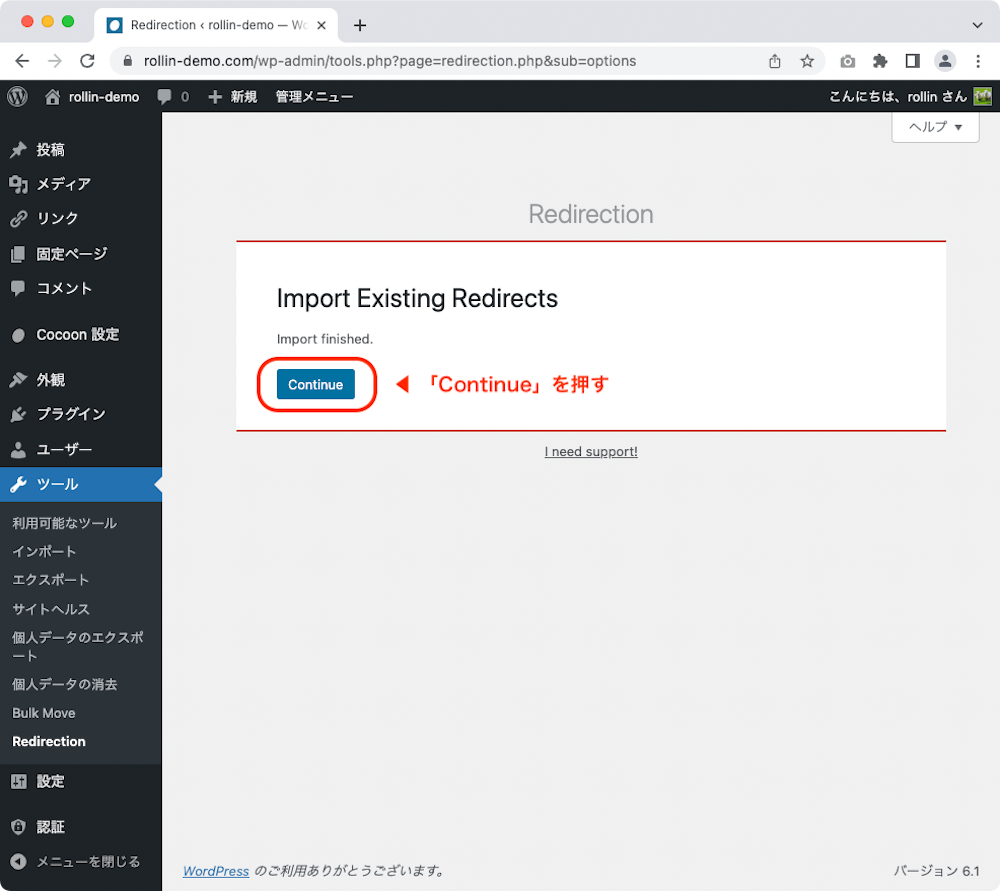
「Installation Complete」と表示されるので、「Ready to begin!」を押してください。
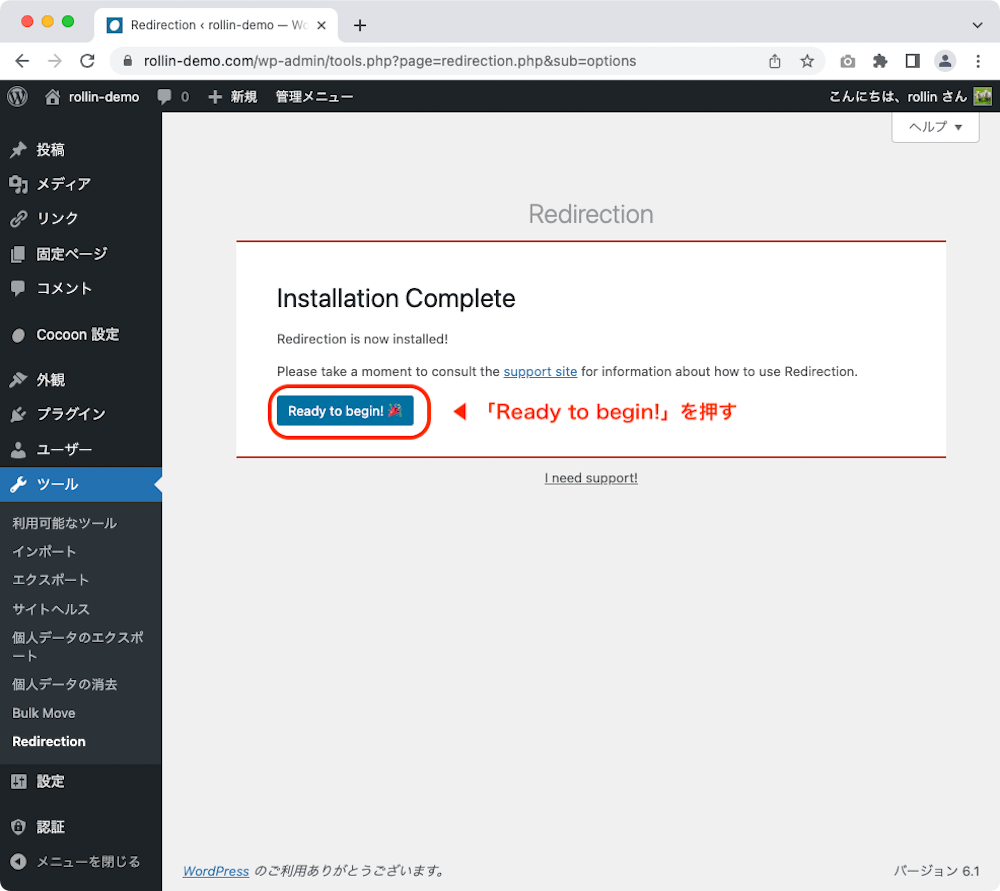
これで事前のセットアップ(準備)は完了です。
セットアップが完了したらこの画面が表示されます。これがRedirectionのトップページです。
この画面の左上「Redirects」を押します。
※11
すると画面が切り替わり、いままでに反映されたリダイレクトが表示されます。
「いままでリダイレクト設定なんてしてない」
という場合にも、日本語URLから英語URLに変換されたものがあれば表示されています。
※12
新たにリダイレクトを設定をする
新しくリダイレクトを設定する場合には、まずは
- 元の記事
- 転送(リダイレクト)先の記事
を用意します。
元の記事はこちら。「転送元の記事」というタイトルです。
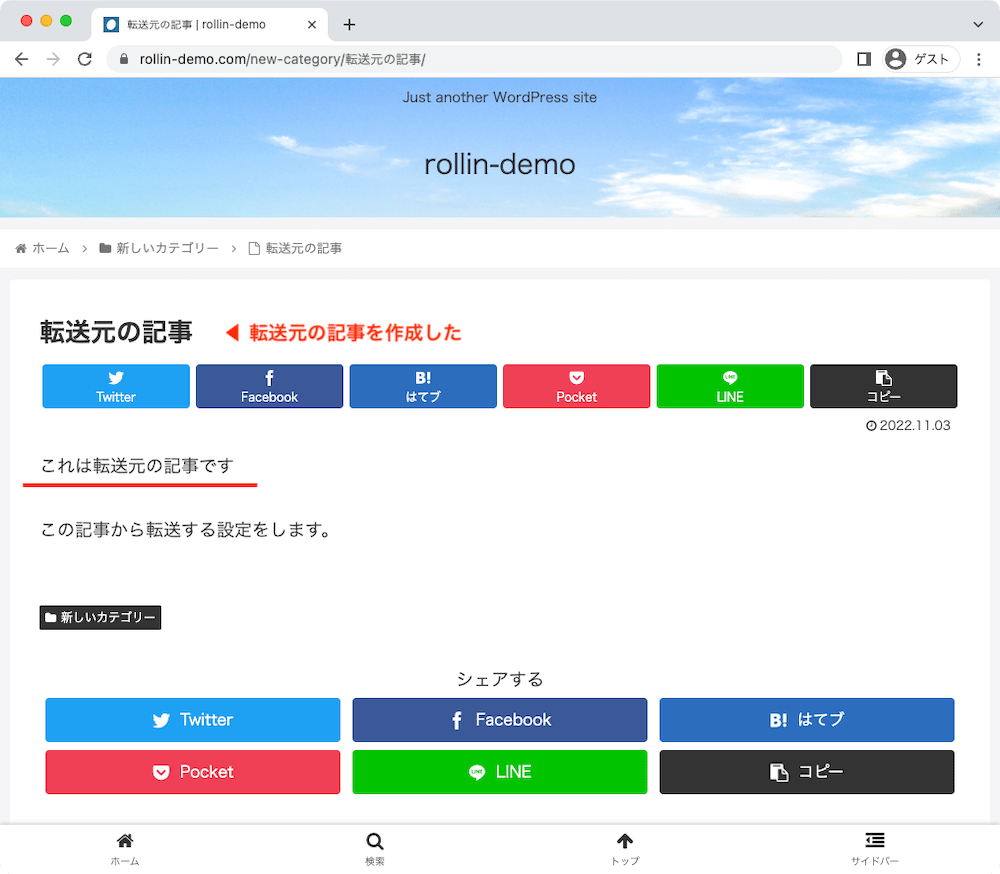
URLはこちら
https://rollin-demo.com/new-category/転送元の記事
このURLは、公開後に変更される可能性があります。また公開時点ではリダイレクト処理されています。
次に転送先の記事はこちら。「リダイレクト先の記事」というタイトルにしました。
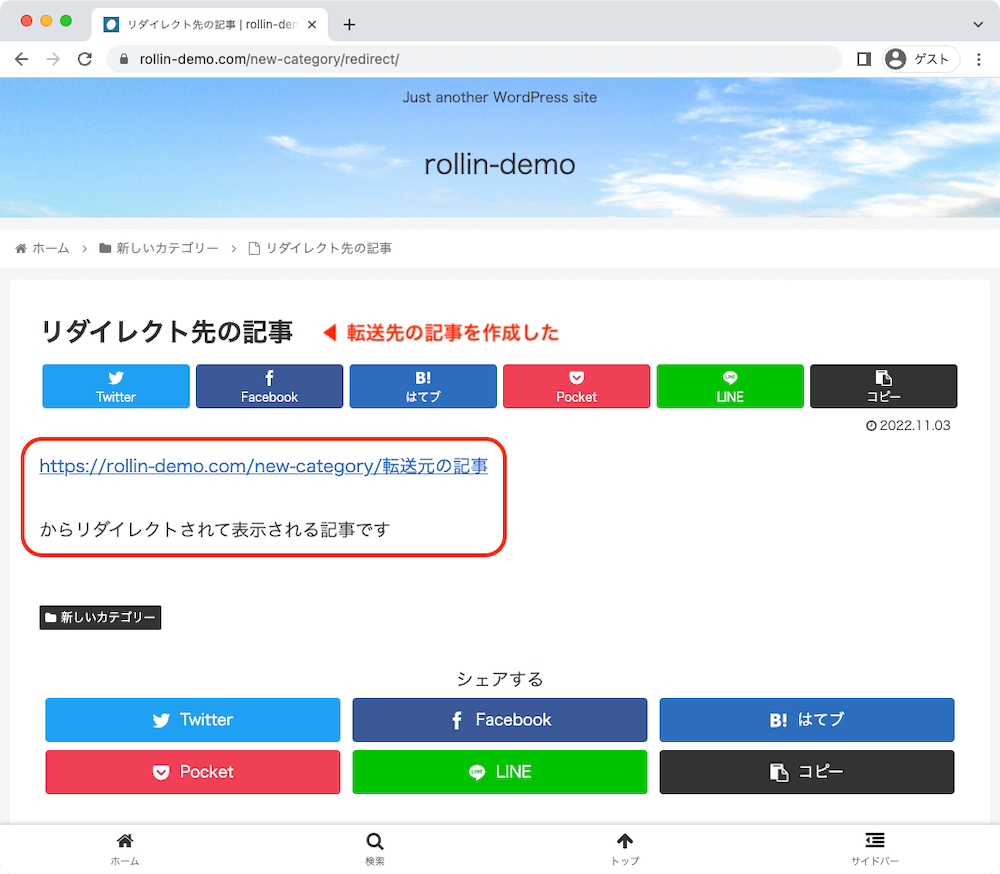
URLもアルファベットに変更。
https://rollin-demo.com/new-category/redirect/
次に管理画面左メニュー「ツール」にあるRedirectionで、画面上部にある「Add New」を押します。
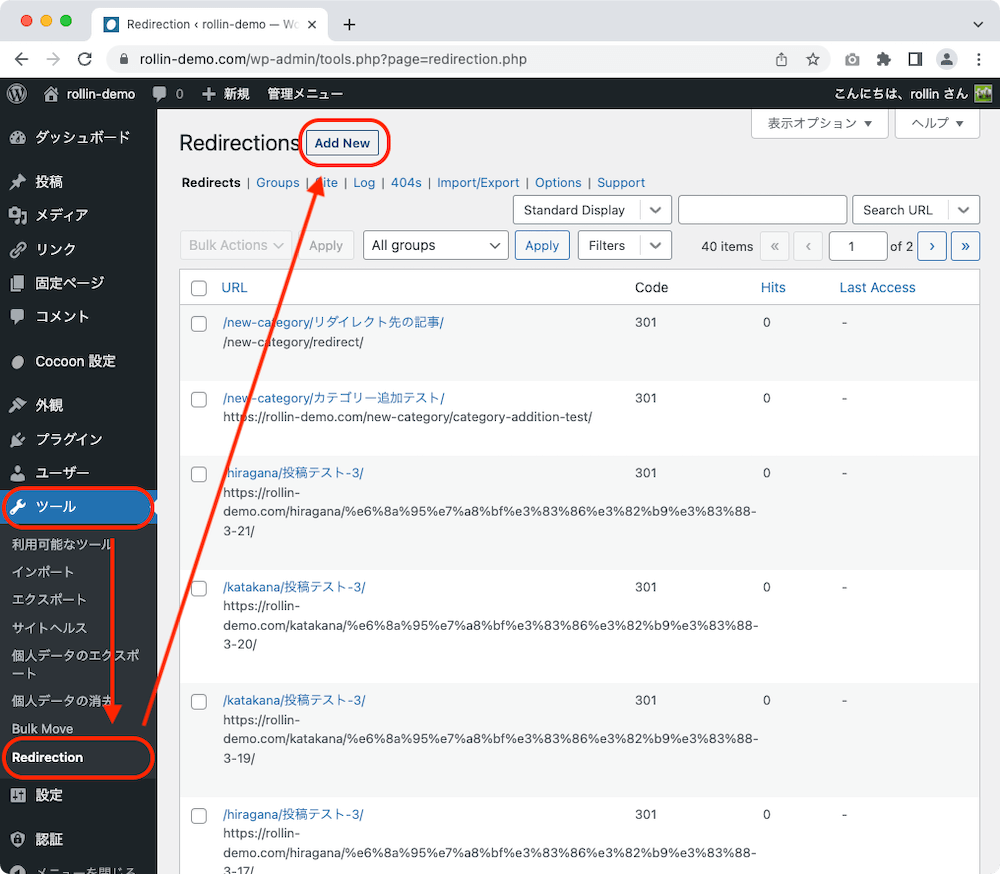
次の画面で、
- 「Source URL」に転送元のURL
- 「Target URL」に転送先のURL
のみ入力して、「Add Redirect」を押します。
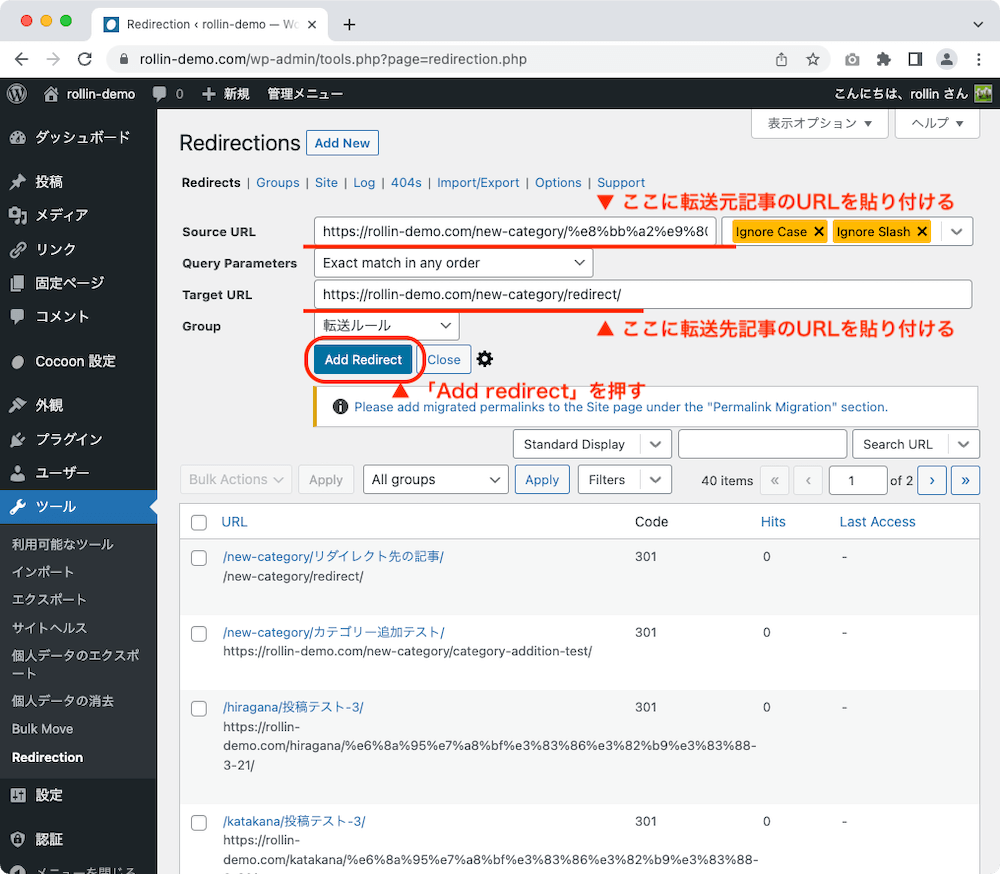
特に設定をしなくても、Googleに転送先URLを登録させる「301リダイレクト」となり、しばらくすると検索結果のURLが新しい記事に変わります。
登録されたことを確認して、1行目の「/new-category/転送元の記事/」を押すと、無事に転送されていることがわかります。
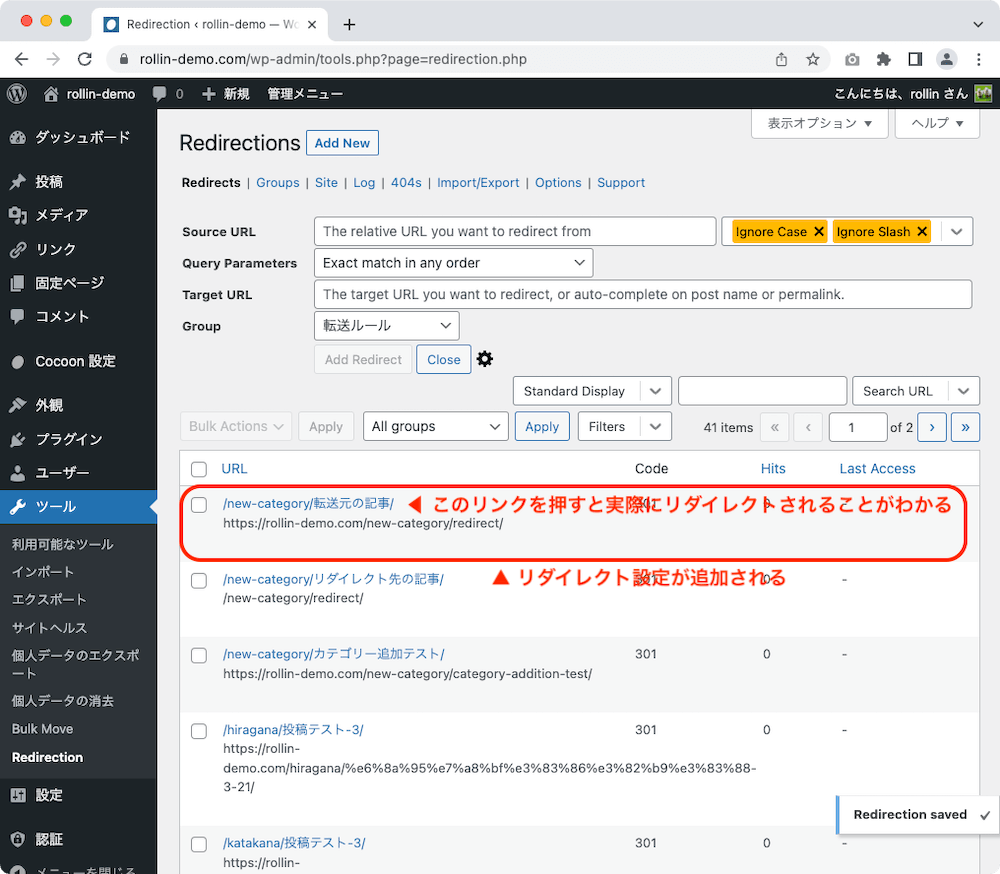
下のURLを押すと転送先の記事が表示され、転送元の記事にはアクセスできなくなりました。
https://rollin-demo.com/new-category/転送元の記事
これで記事単位のリダイレクトは完了です。
様々なリダイレクトのかたち
ここまで紹介したのは1記事を別の記事にリダイレクトするものでした。
しかしリダイレクトには様々な形があります。
例えば、
- URLの構成が同じでドメインが違う場合
- 特定のディレクトリ以下の記事を別のディレクトリの記事に転送
- 「www」がついているURLをすべて「wwwなし」のURLに転送
- 「http」ではじまるURLをすべて「https」のURLに転送
- 何らかの都合で1時的にリダイレクトする場合(302リダイレクト)
など。
他にもページを表示するファイル(htmlやphpファイル)に記述するなど、いろいろな方法があります。
ただし個人ブログ運営者には、プラグインでのリダイレクトが手軽で修正も簡単なので安心です。
もしプラグイン以外でリダイレクトする場合は、「.htaccess(エイチティーアクセス)ファイル」か「php(ピーエイチピー)ファイル」を触ることになり、専門知識が必要です。
プラグインなしでリダイレクトさせる方法
プラグインなしでリダイレクトさせる代表的な方法は、「FTPソフト」や、サーバーの管理画面から「ファイル操作」画面に入って「.htaccessファイル」を操作することです。
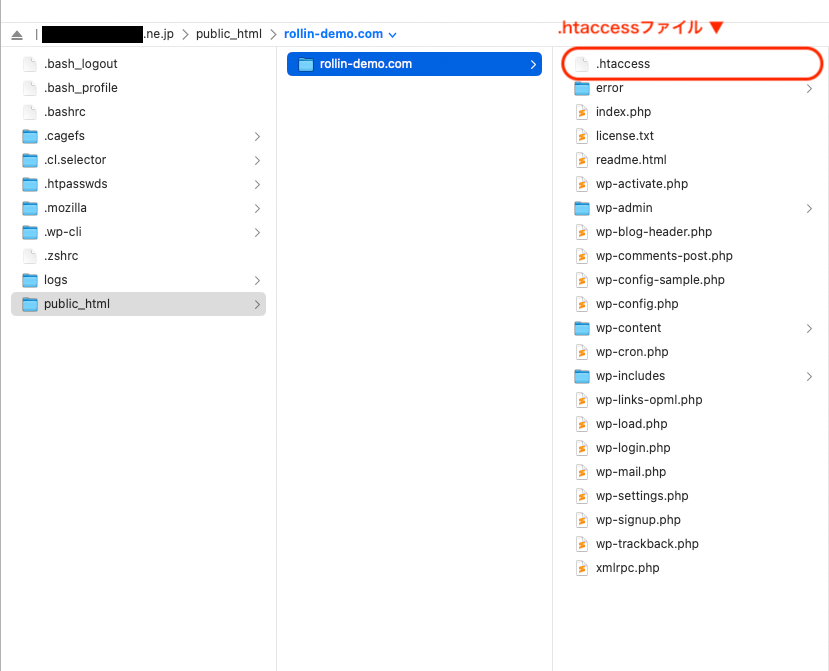
このファイルに、今回は以下の記述を追記します。
RewriteEngine on RewriteRule ^new-category/%E8%BB%A2%E9%80%81%E5%85%83%E3%81%AE%E8%A8%98%E4%BA%8B$ https://rollin-demo.com/new-category/redirect [L,R=301]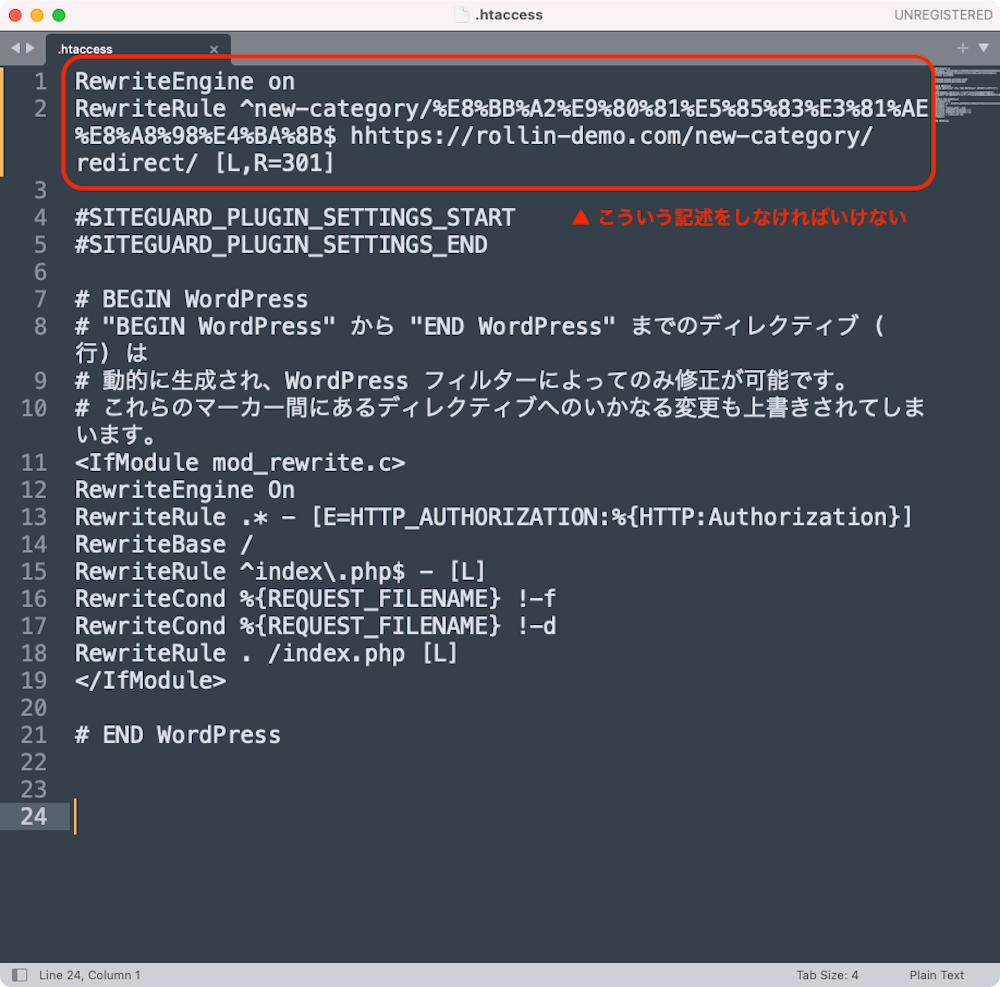
これで、プラグインがなくてもリダイレクトされるようになります。
ただし個人ブログ運営においては、面倒な上に事故の元なので必要ないでしょう。
仮に間違ってしまっても、すぐに元に戻せるRedirectionを使うのをオススメします。
まとめ
ある記事へのアクセスをすべて別の記事に転送したい場合は、リダイレクトという仕組みを使います。
このリダイレクトには
- プラグインで管理する
- .htaccessなどのファイルを操作する
という2つの方法がありますが、個人ブログ運営者にとってはプラグインでの管理が圧倒的に楽でミスがない方法です。
リダイレクトのプラグインは「Redirection」がおすすめで、操作方法を解説しました。
リダイレクトが必要になったらこの記事に従って操作してみてください。