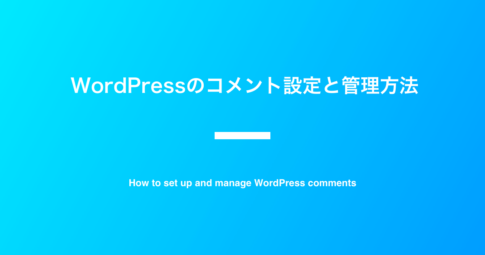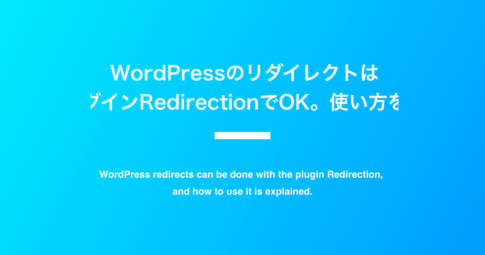WordPress(ワードプレス)の管理画面から「設定」→「一般」に、
- WordPressアドレス(URL)
- サイトアドレス(URL)
という項目があります。
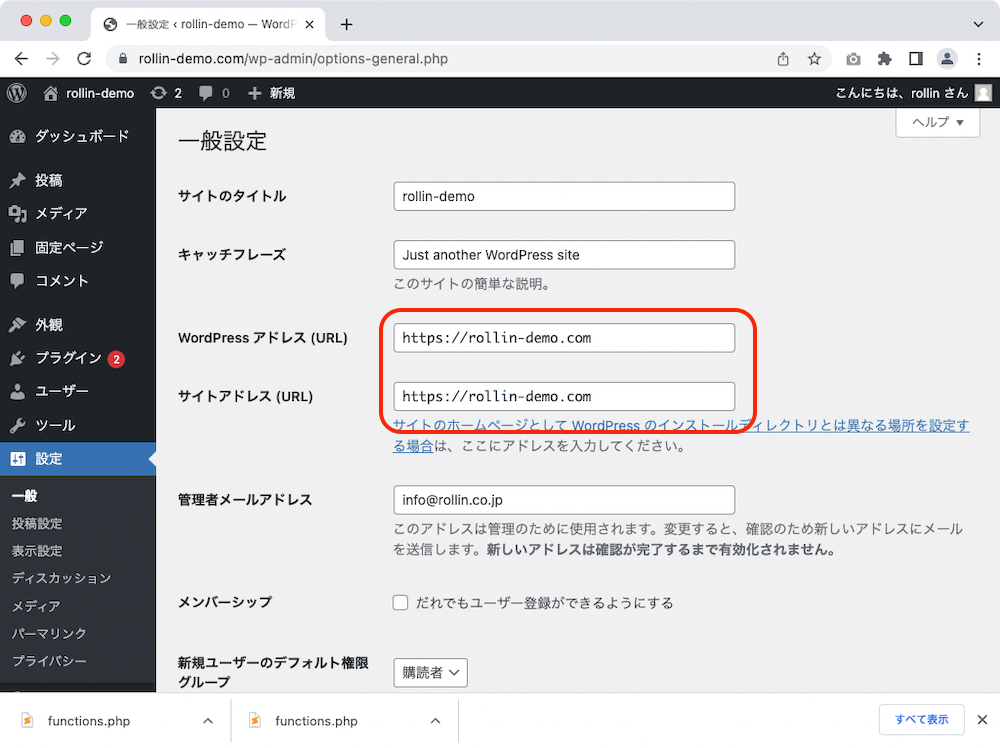
これらは、変更するとブログを表示できなくなったり、管理画面にすら入れなくなり、人によってはパニックになるかもしれません。
もし今あなたが
「WordPressアドレスを変更してしまった!」
と焦って検索している場合には、このページに解決法を記載しているので、こちらを読んでください。
そうではなく、
「そもそもWordPressアドレスやサイトアドレスって何?」
と思って情報を探している人は、この記事を順に読み進めてください。
WordPressアドレス(URL)とは
「WordPressアドレス(URL)」とは、
WordPressの仕組み全体が入った場所
を示すものとなります。
- 管理画面
- 記事に入れた画像
- ブログ全体のデザインを決めるテーマ
- それらを表示するプログラムなど
WordPressに必要なデータのほぼすべてがある場所です。
非常に重要な設定項目であり、筆者はなぜこれが管理画面から用意に変更できるようになっているのか疑問です。
WordPressアドレスは絶対に変更してはいけない
このWordPressアドレス(URL)は、知識のない人が安易に変更すると大変なことになります。
ブログが表示できなくなるだけでなく、管理画面にも入れなくなるので、
「WordPressアドレスは絶対に変更してはいけない」
と覚えておいてください。
もし好奇心で変えてみたいのなら、普段更新しているブログではなく新たにテスト用のブログをつくって実施してください。
その際、新しくドメインを取る必要はなく、サーバーの管理画面で「サブドメイン」をつくれば無料でできますよ。
サブドメインをつくって2つ目のブログをつくる方法は別の記事で詳しく解説します
誤って変更したWordPressアドレスを戻すには
この記事を読んでいる人の中には、誤ってWordPressアドレスを変更してしまい、元に戻す方法を探している人がいると思います。
管理画面にもアクセスできなくなり、「やばい!」となって検索した人もいるでしょう。
でも大丈夫です。ちょっと面倒ですが、割と簡単に直せます。
まず、「ConoHa WING」「Xserver」「さくらインターネット」などのサーバーの管理画面にログインしてください。
目的はWordPressの重要な設定ファイル「wp-config.php」というファイルを探すこと。
今回は「ConoHa WING」を例に出して実践してみます。
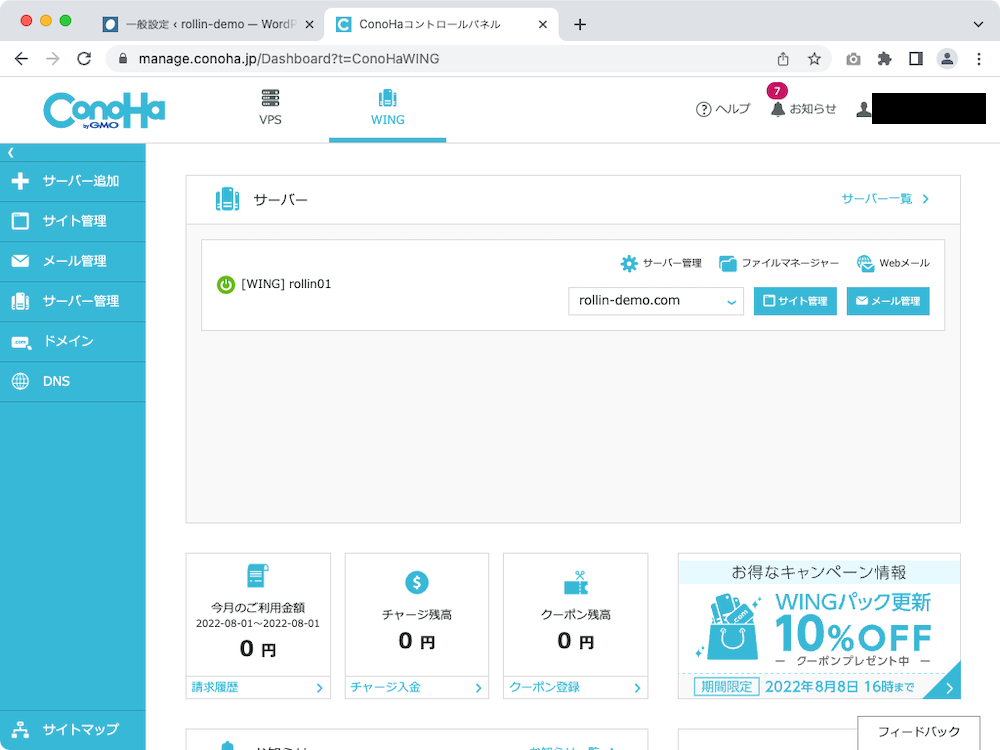
ファイルマネージャーに入る
管理画面にログインしたら、「ファイルマネージャー」を押します。
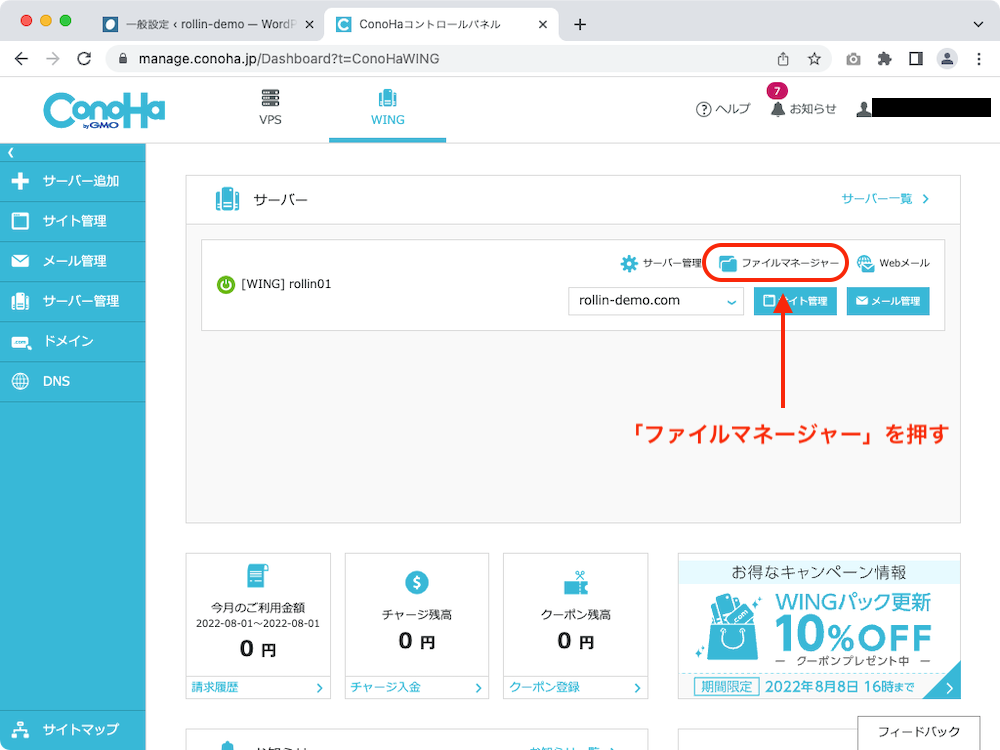
これはさくらインターネットも「ファイルマネージャー」で、Xserverでは「ファイル管理」という項目です。機能はどれもまったく同じです。
変更するファイル「wp-config.php」を探す
ConoHa WINGでファイルマネージャーに入ると、このような画面が表示されます。
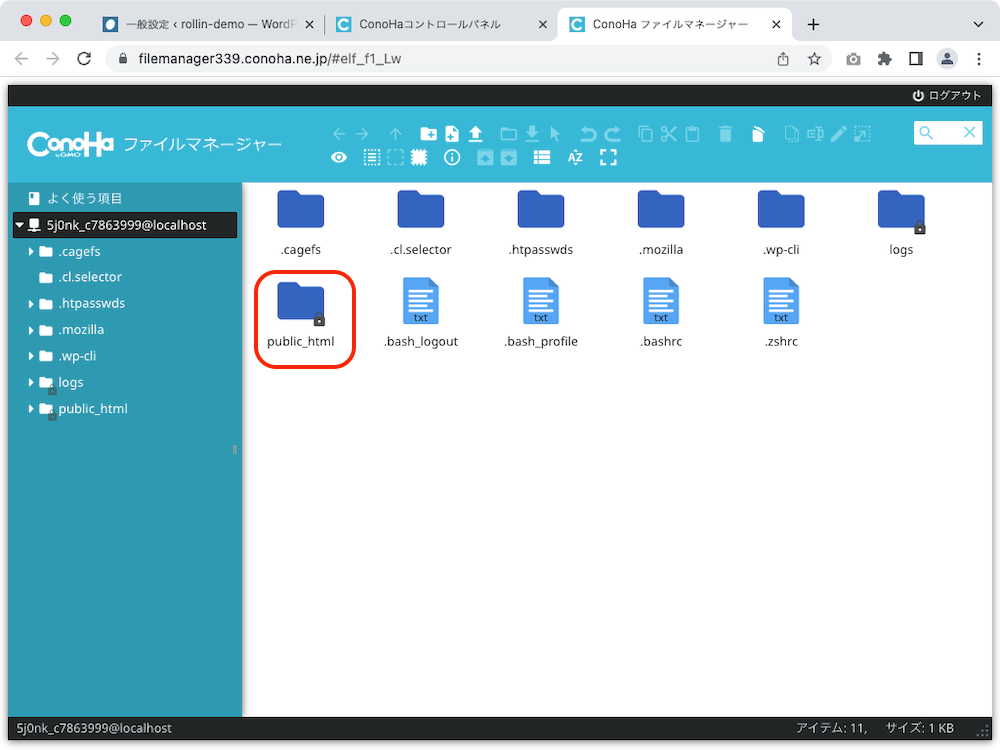
ここで「public_html」をダブルクリックします。
そうすると、あなたがWordPressを入れたフォルダが出てきます。
この場合は「rollin-demo.com」です。
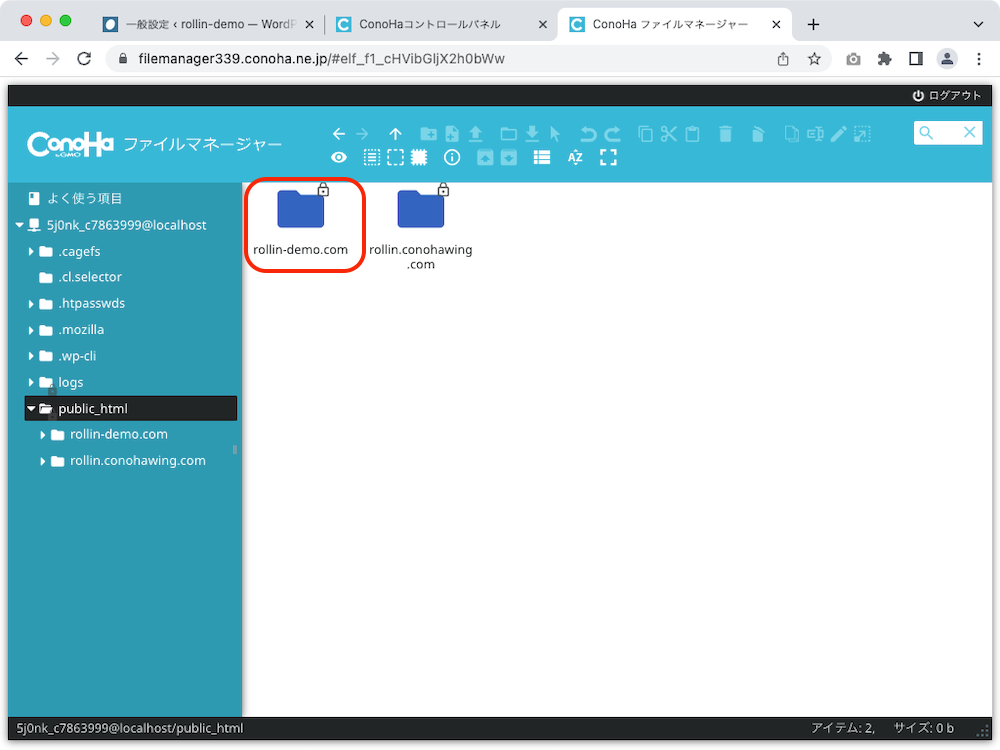
これをダブルクリックすると、「rollin-demo.com」の中に入ります。
ここに「wp-config.php」があります。
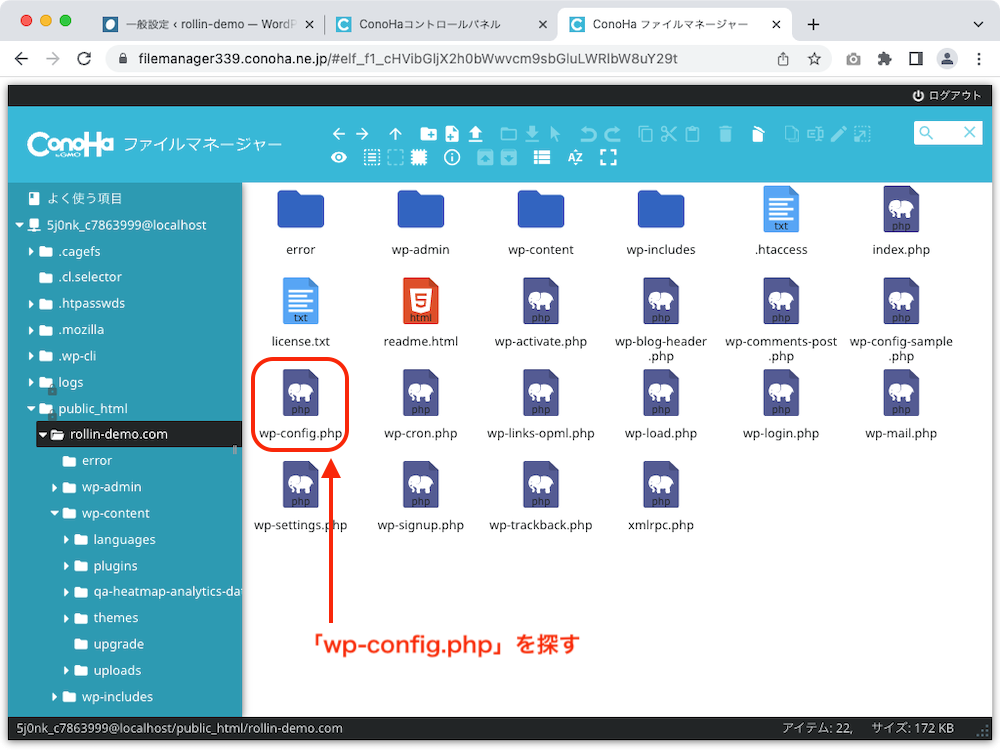
この「wp-config.php」を編集します。
ファイル「wp-config.php」に命令を入れる
「wp-config.php」を選んだ状態で、画面上部にある鉛筆マークをクリックします。
表示される「ACE Editor」をクリックしてください。
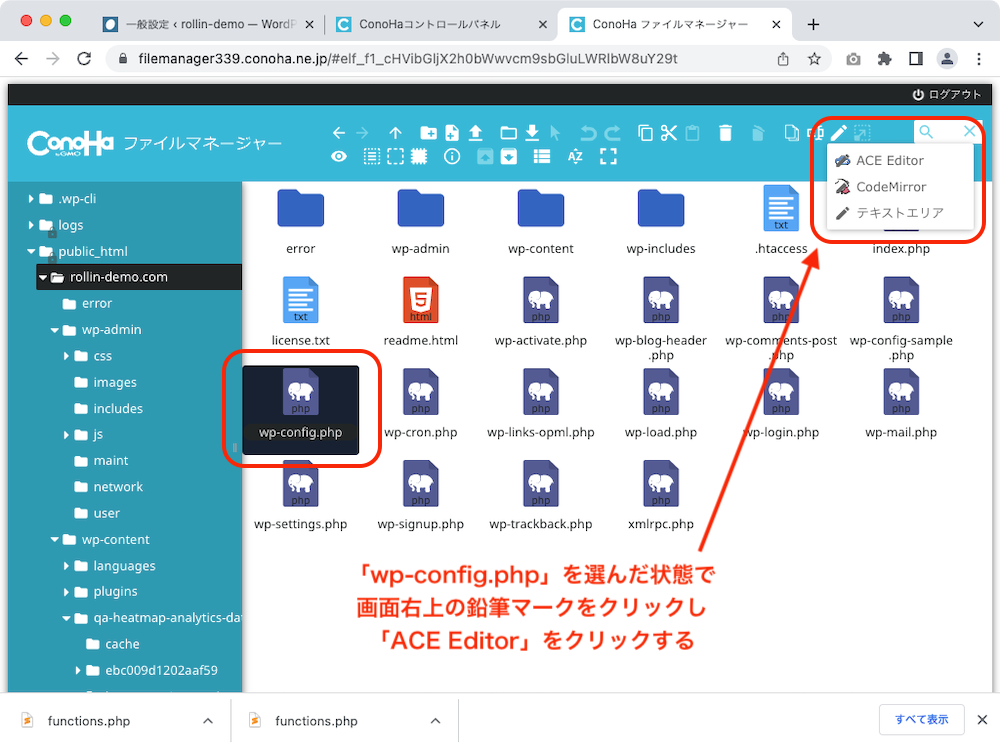
するとプログラミング画面のようなものが表示されます。
「うわ」と思うかもしれませんが、することはシンプルですので、安心してください。
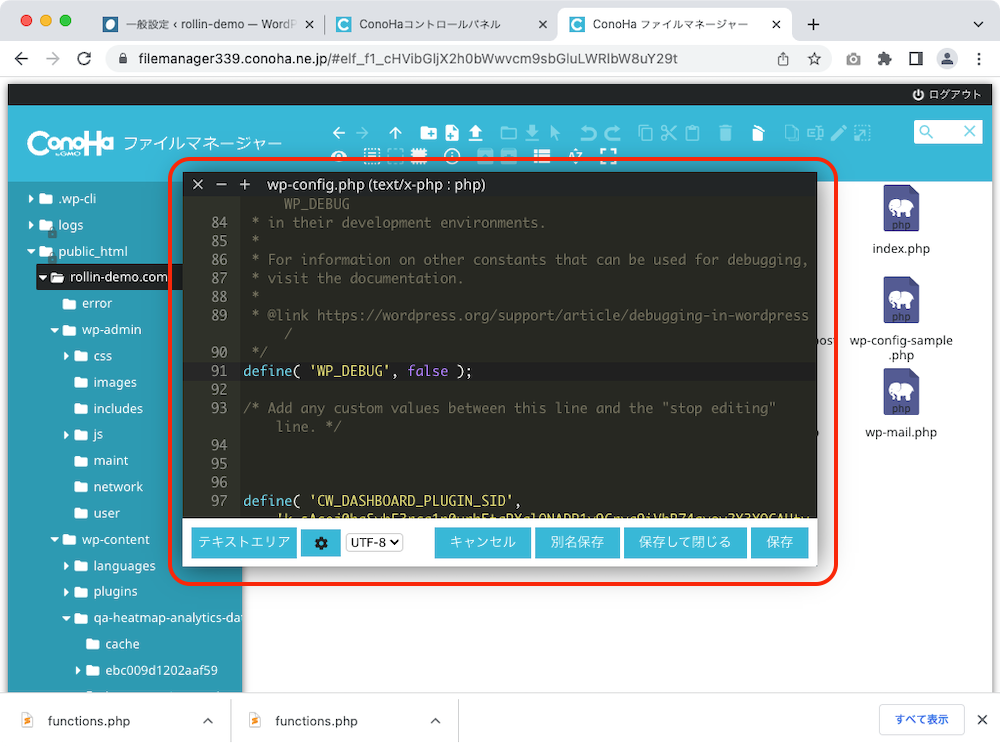
この画面を下にスクロールしていくと
define( 'WP_DEBUG', false );
と書いてあるところがあります。
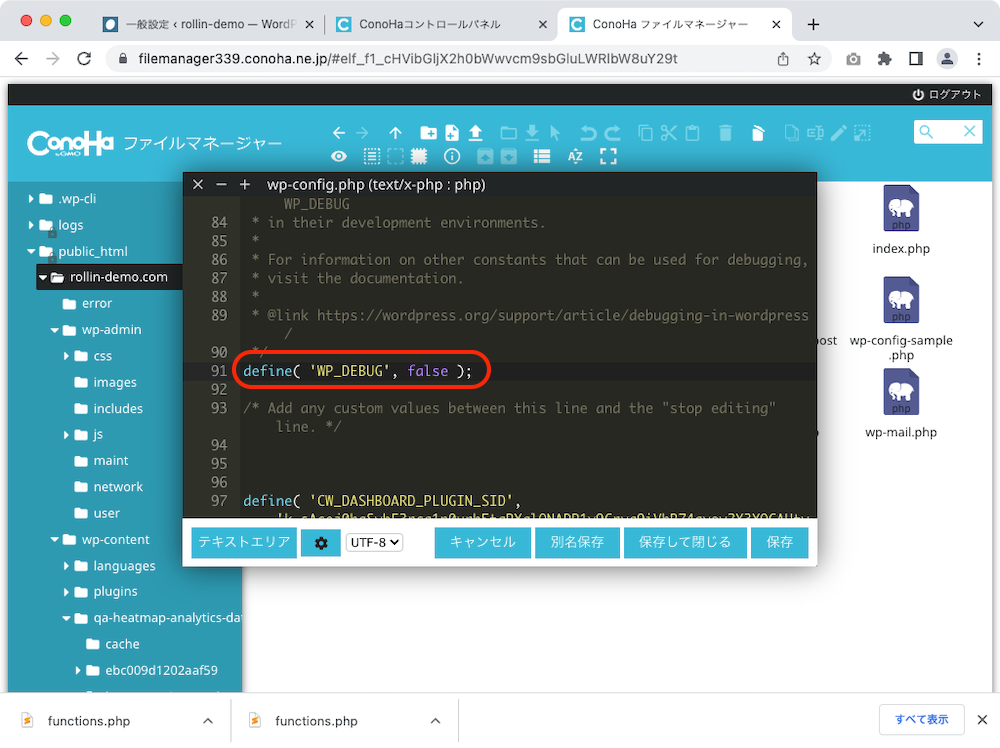
この下に
define( 'WP_SITEURL', 'https://あなたのドメイン; );
を入れてください。
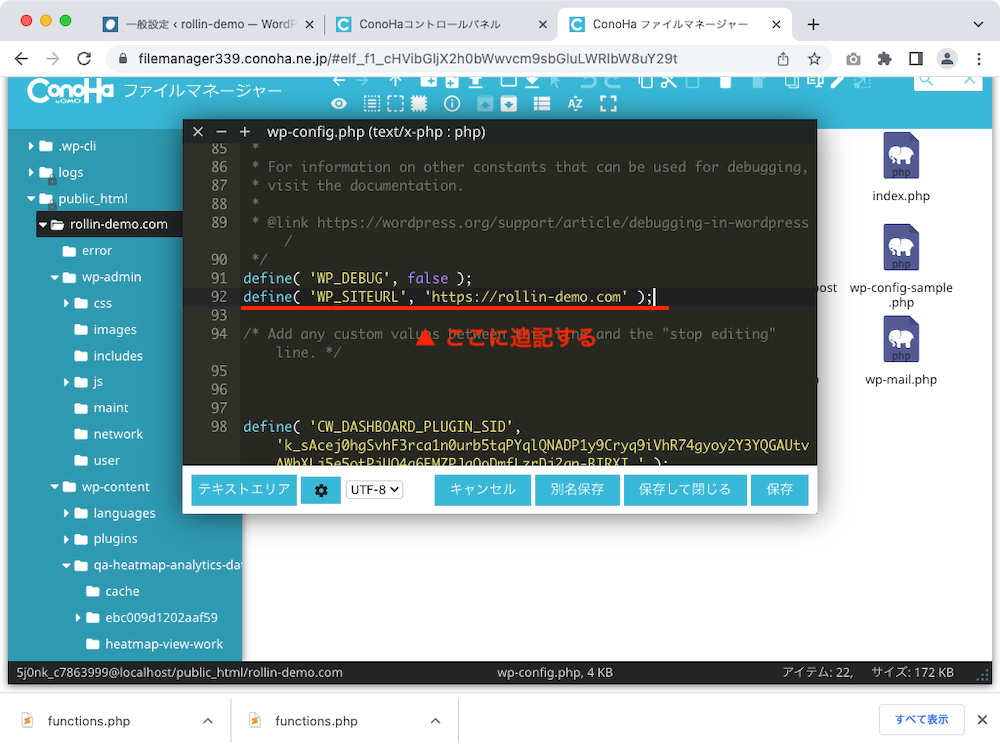
そして右下にある「保存」を押します。
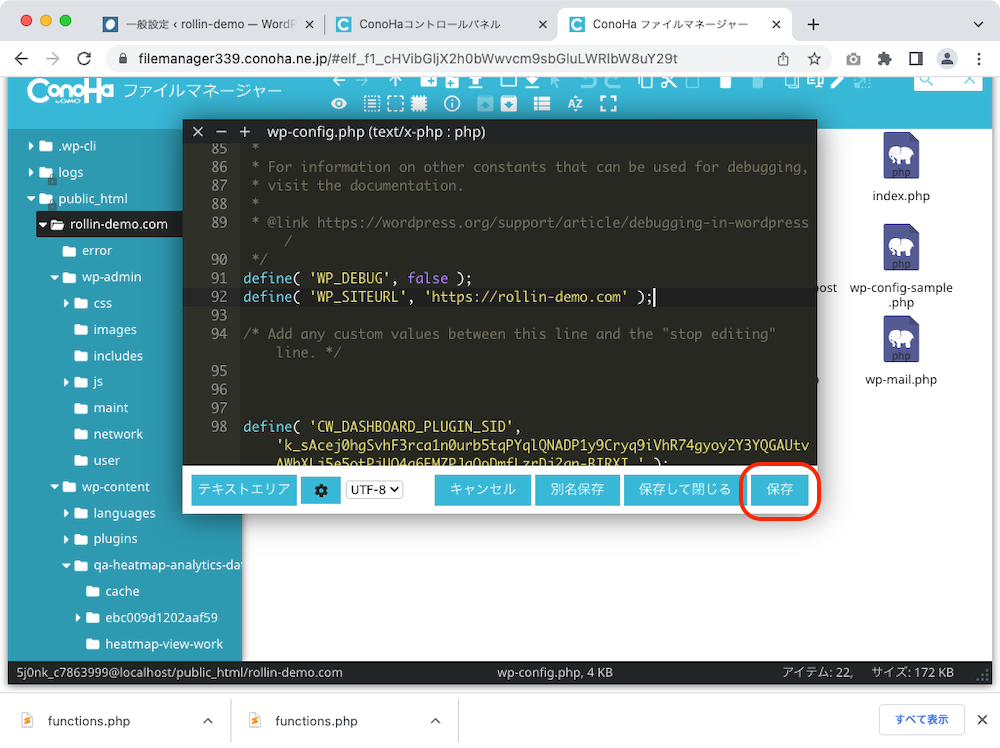
これで操作自体は完了です。
ブログにログインできるか確認する
管理画面にログインできるか試してみます。
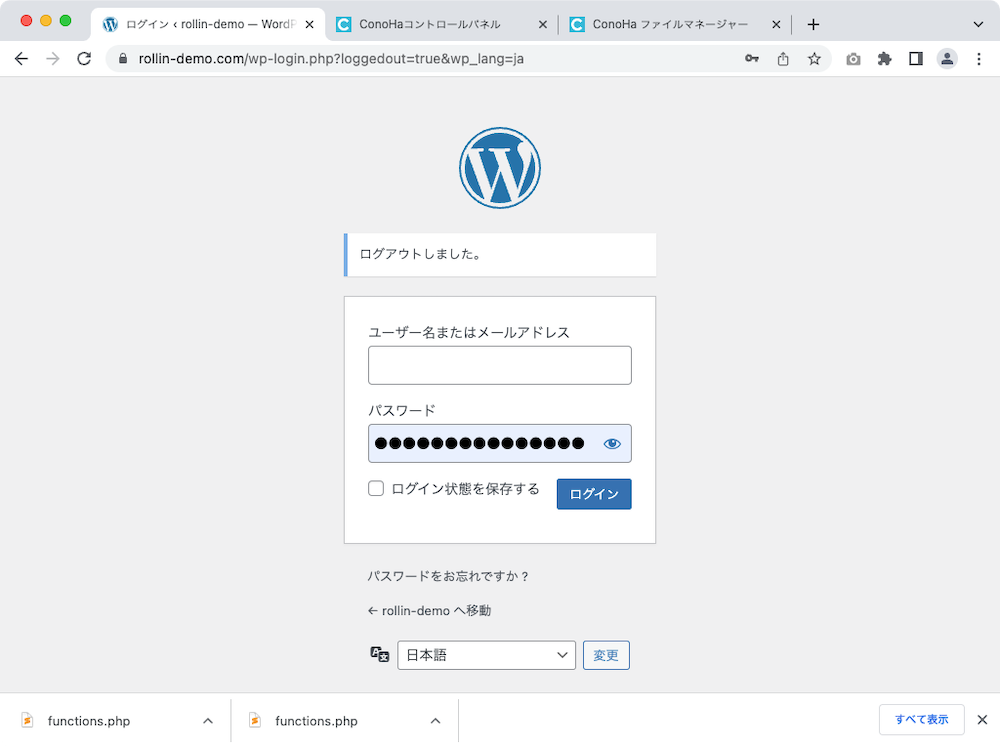
無事にログインすることができました。
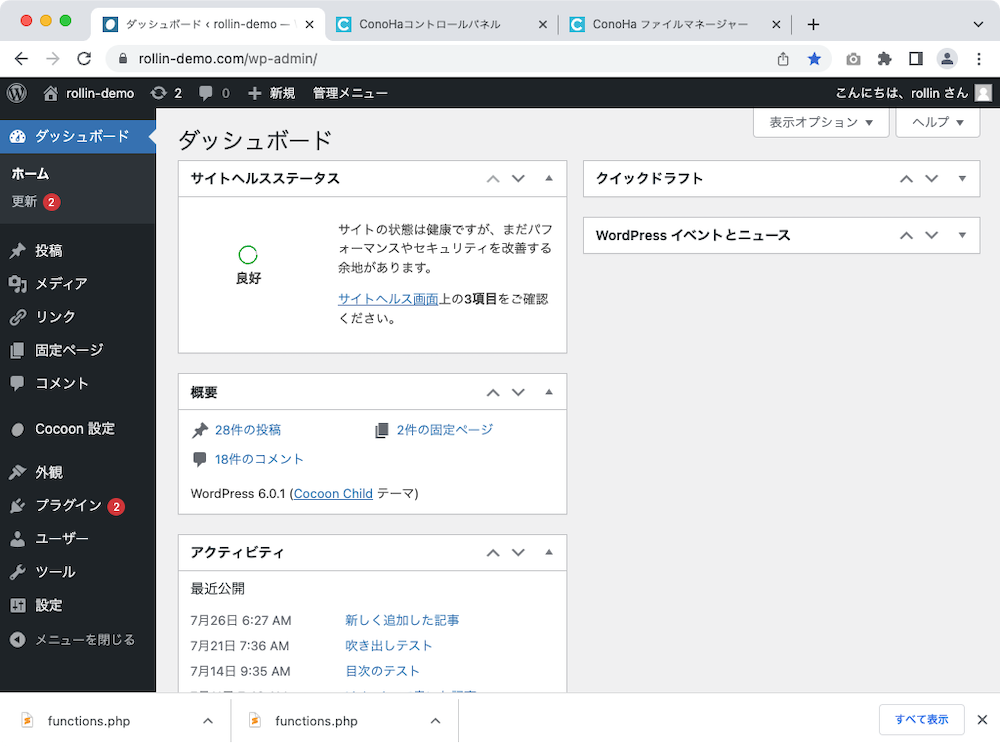
「wp-config.php」を編集してWordPressアドレスを指定すると、管理画面の「設定」→「一般」で表示される「WordPressアドレス(URL)」がグレーになって、触れなくなっていることがわかります。
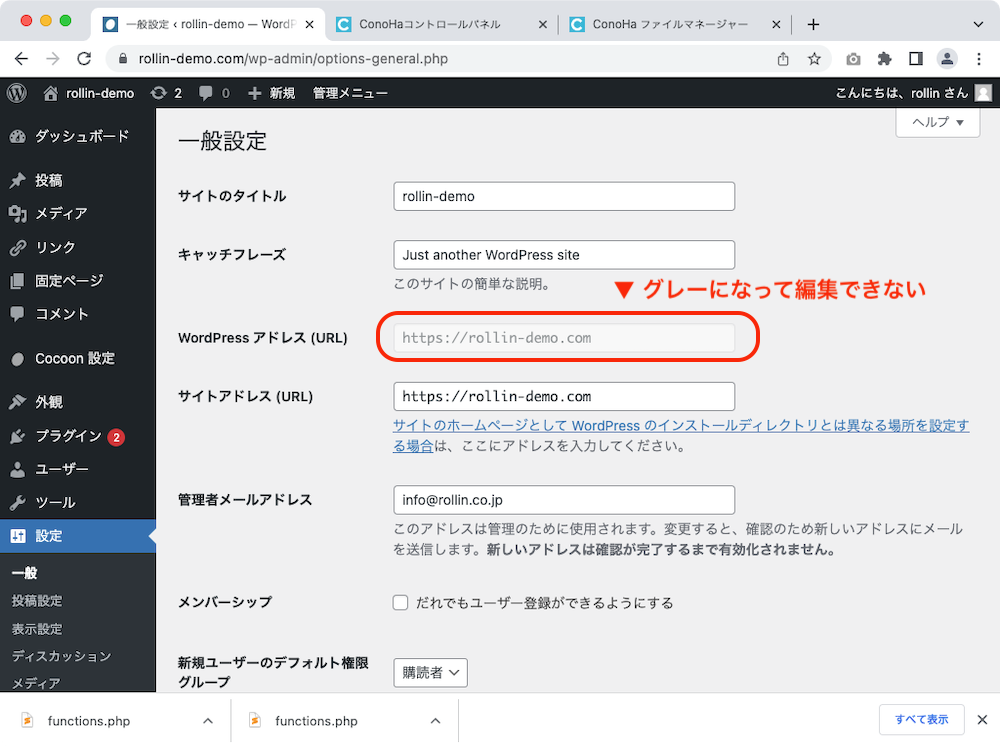
個人的には、はじめからこうしてくれたらいいと思うんですけどね。
知識がある人だけが触ることができれば十分なところなので。
とにかく、これで無事にブログの更新ができる状態になりました。
サイトアドレスとは
次にサイトアドレスについて解説します。
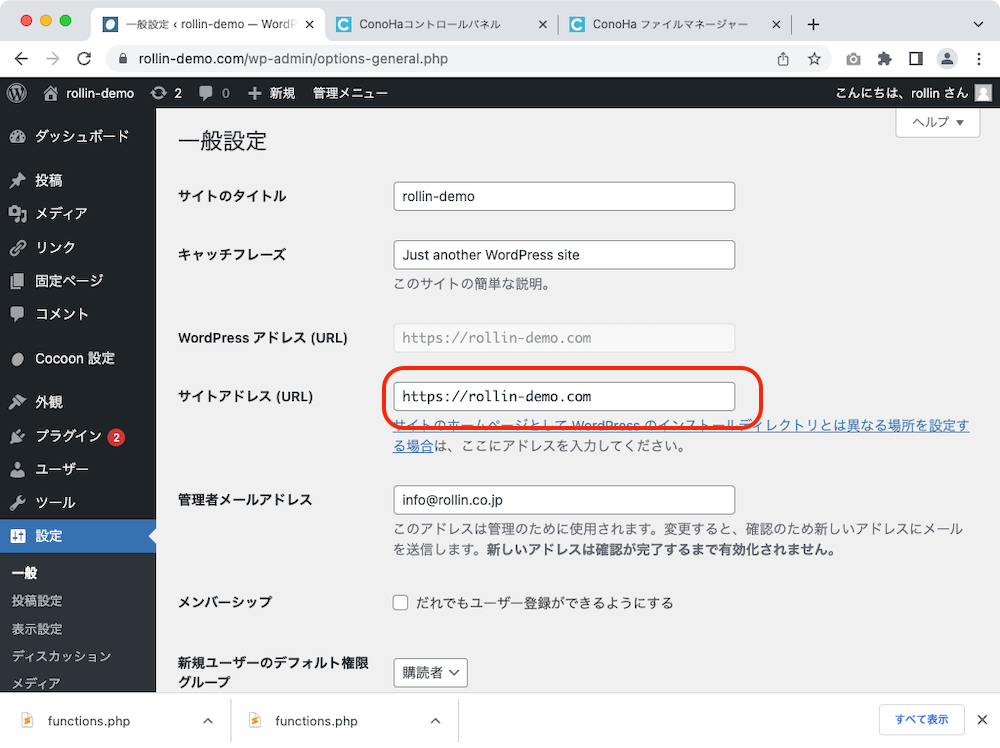
こちらはもし誤って変更しても、管理画面からすぐに戻せるので安心してください。
WordPressアドレス(URL)が、「WordPress全体の場所を示すもの」だったのに対して、サイトアドレスは「ブログを表示させる場所を示すもの」となります。
| WordPress アドレス | サイト アドレス | |
|---|---|---|
| 役割 | WordPress全体の 場所を示すもの | ブログ(外側)を表示する 場所を示すもの |
| 誤って 変更したら | 直すのに 専門知識が必要 | 管理画面から 直せる |
誤ってサイトアドレスを変更すると、このようにブログを表示することができなくなってしまいます。
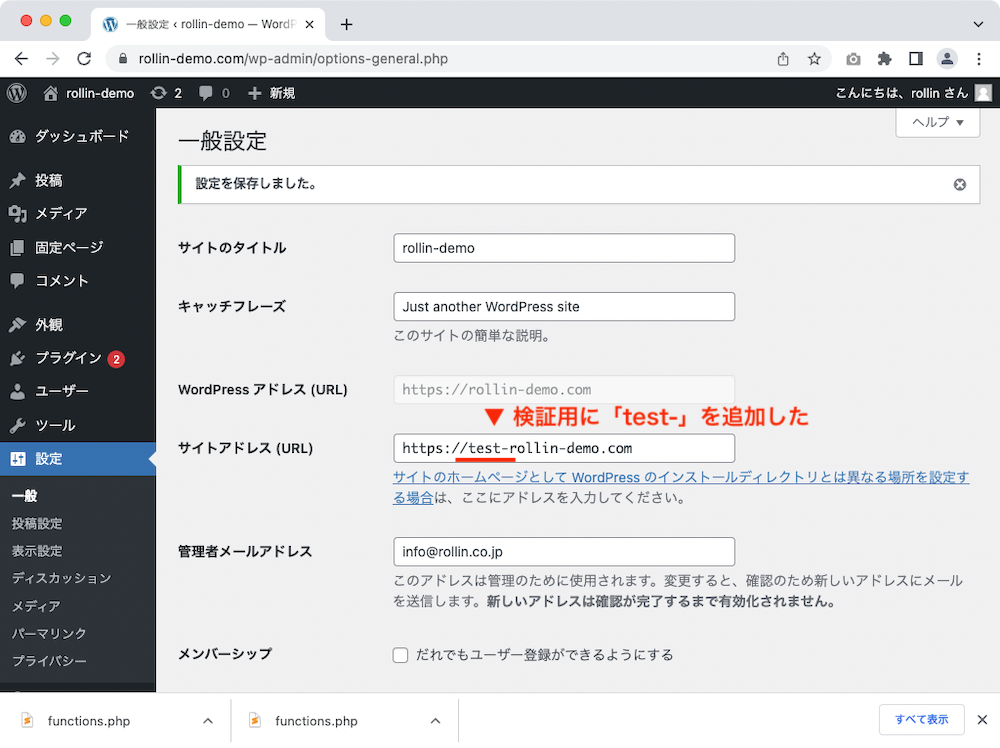
サイトアドレスを変更した
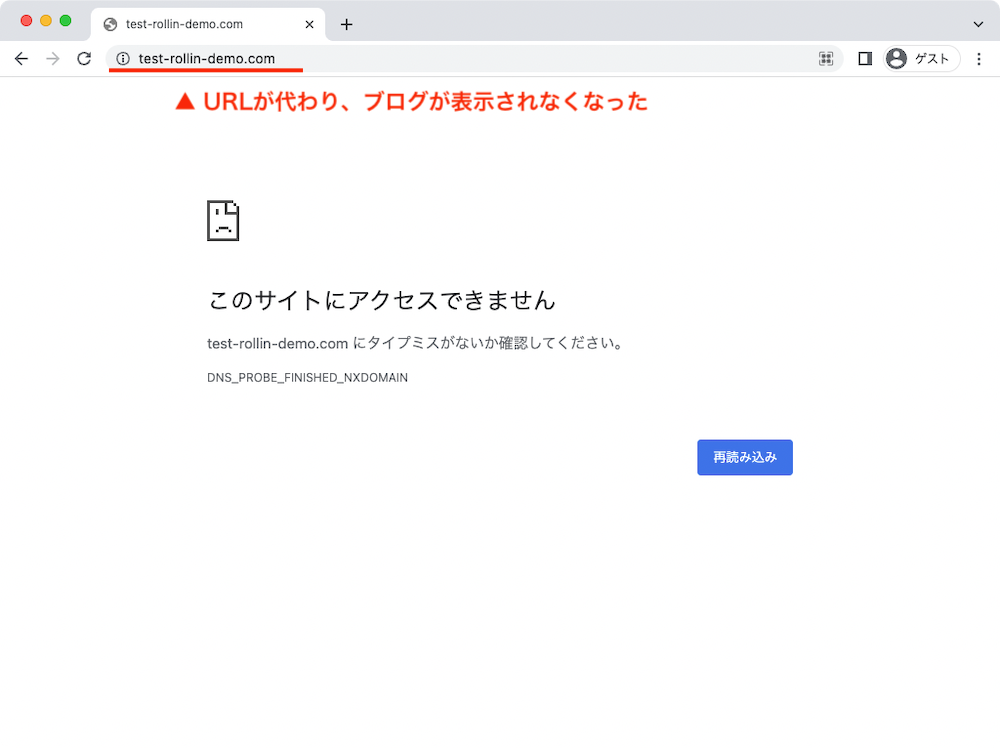
URLが存在しないものになり、ブログが表示されなくなる
サイトアドレスは変更してもすぐに戻せる
万一誤ってサイトアドレスを変更してしまっても、「WordPressアドレス(URL)」と違って大きな問題はありません。
管理画面には通常通りログインできるので、元のURLに戻せば大丈夫です。
WordPressアドレスとサイトアドレス、どちらも触らないのが無難
「WordPressアドレス」と「サイトアドレス」は、個人ブログを運営する場合にはどちらも触らずに、初期設定のままにしておけば問題ありません。
文中にも書きましたが、なぜこの重要な設定項目がこうも簡単に変更できるようになっているのかは理解に苦しみます。
もちろん筆者のようなWeb制作者にとってはどちらでもよいのですが、知識があればサーバーの中のファイルを直接編集することにも抵抗がありません。
やはり初心者のトラブルを防ぐためにも、これらは用意に変更できないようにしておいてほしいところです。