WordPress(ワードプレス)でブログを運営していると、他のサーバーに移転したくなることがあります。
例えば
- 月額料金を下げたい
- 自動バックアップ機能が欲しい
- 表示速度を速くしたい
などの理由で引っ越しを検討することもあるでしょう。
「サーバー移転」というとちょっと難しそうな気もしますが、実はプラグイン「All-in-One WP Migration」を使えば、かなり簡単に行うことができます。
初心者にとって一番むずかしいのはドメインのDNS設定です。ここさえクリアできればあとは問題なくできるでしょう。
この記事では、筆者も実際にWeb制作の業務で行うサーバー移転の方法を解説します。
サーバー移転に必要なもの
サーバー移転には次のふたつが必要となります。
- 新サーバーの契約
- プラグイン「All-in-One WP Migration」
- 移転先サーバーのDNS情報
新サーバーの契約
当然ですが、引っ越す先のサーバーを用意する必要があります。
ただし、引っ越したいサーバーをすでに他のブログ運営で利用している場合は、同じ契約のサーバーに複数のサイトを入れることも可能なので、必ずしも新しく用意する必要はありません。
※1つのサーバーに複数のブログを入れることが可能です。2つ目以上のブログを運営する場合にも、必ずし新しくサーバーを契約する必要はもありません。ただしあまり多くのアクセスがひとつのサーバーに集まると、速度低下の可能性があります。アクセスが多いブログはひとつのサーバーにしておくほうがよいでしょう。
1つのサーバーに複数のブログを入れる方法は別の記事で詳しく解説します
プラグイン「All-in-One WP Migration」
次に用意するのは、プラグイン「All-in-One WP Migration」です。
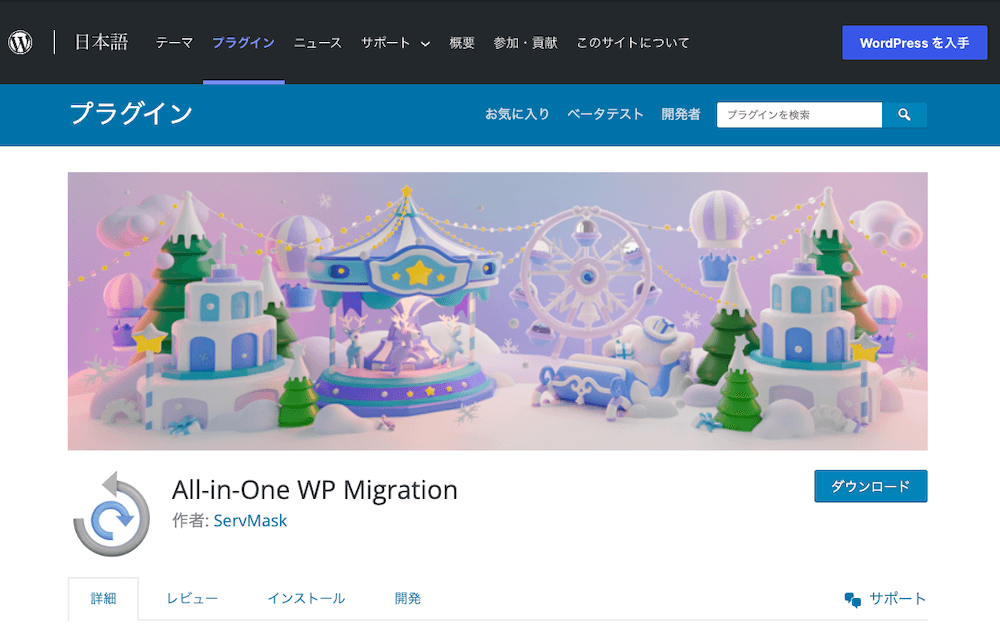
管理画面からインストールすればよいので、上のリンクはクリックしなくてもOKです。
このプラグイン、拍子抜けするほど簡単にWordPressブログの引っ越しができるので、とてもおすすめです。
筆者はWeb制作の業務でも非常によく使います。
ブログのデータが大きい場合は有料版を使うのがおすすめ
ただしブログのデータが512MBを超える場合は、有料版を購入する必要があります。
費用は年間69ドル。1ドル130円と考えると、8,970円と決して安い価格ではありません。
また、無料版で頑張って引っ越しをする方法も無くはありません。
しかし筆者としては、正直手間を考えるのであれば、有料版を買ってしまったほうが絶対にいいと思います。
契約期間中(1年)なら別のブログの引っ越しにも使えますし、10GBを超えるような容量の大きいブログでも、かなりスピーディに引っ越しが完了します。
今回の記事で解説するブログは検証用でデータ量が少ないので、無料版で行います。
「All-in-One WP Migration」を使ったサーバー移転の手順
ここからは「All-in-One WP Migration」を使ったサーバー移転の手順を解説していきます。
- 移転元ブログに「All-in-One WP Migration」をインストールする
- 移転先サーバーに「All-in-One WP Migration」をインストールする
- 移転元のWordPressのデータを書き出す(エクスポートする)
- ドメインのDNSサーバーを変更する
- 移転先のWordPressに移転元のデータを入れる(インポートする)
- 表示して問題ないか確認して完了
この通りに実行すれば問題なく移転できます。
移転元のブログに「All-in-One WP Migration」をインストールする
まずは管理画面左メニュー「プラグイン」を押し、画面上部の「新規追加」を押します。
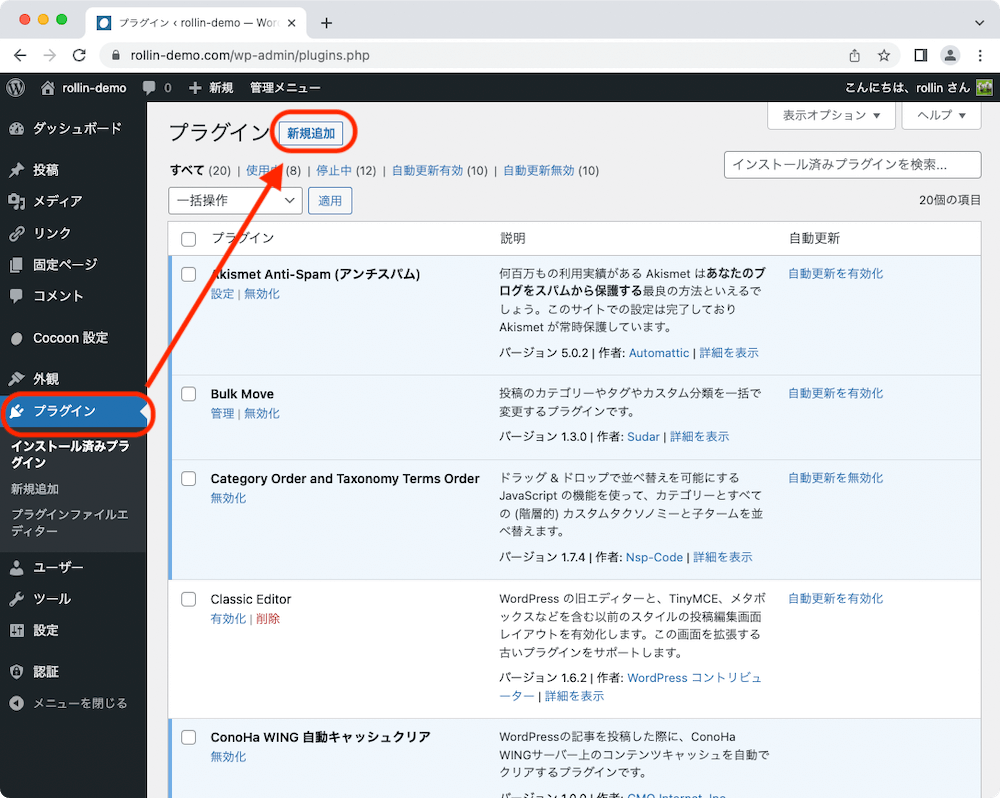
「プラグインを追加」という画面に移動するので、画面右上の検索窓に「All-in-One WP Migration」と入れます。
するとプラグイン「All-in-One WP Migration」が先頭に表示されますので、「今すぐインストール」を押して下さい。
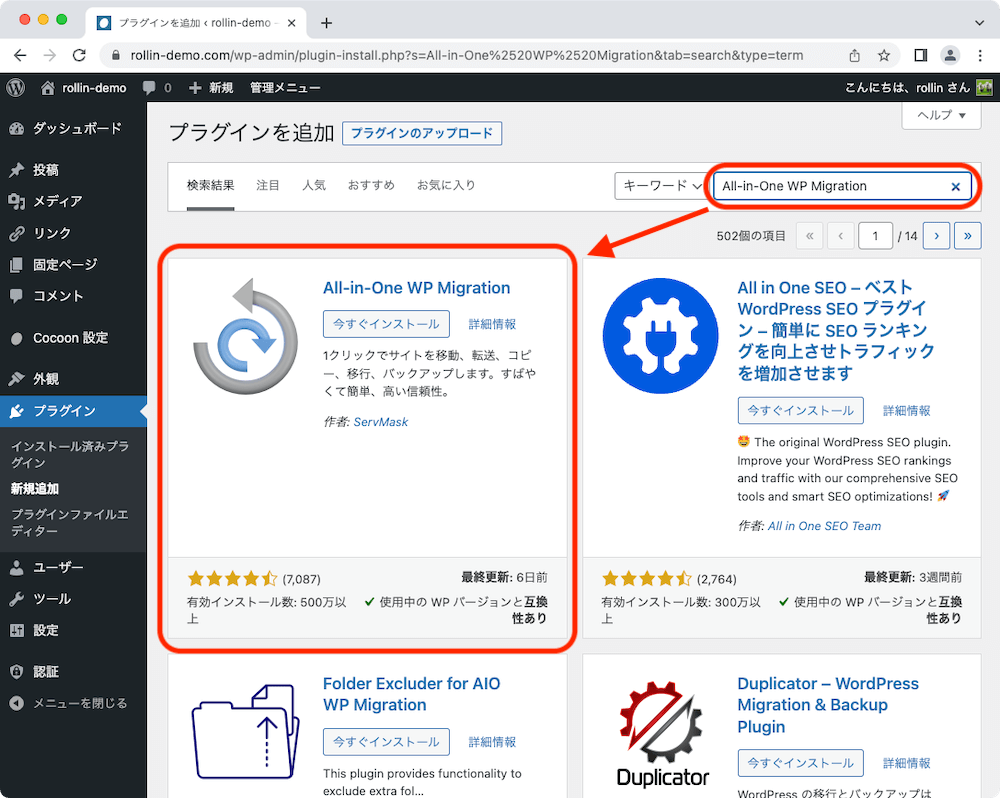
インストールが完了するとボタンが「有効化」に変わるので、押して下さい。
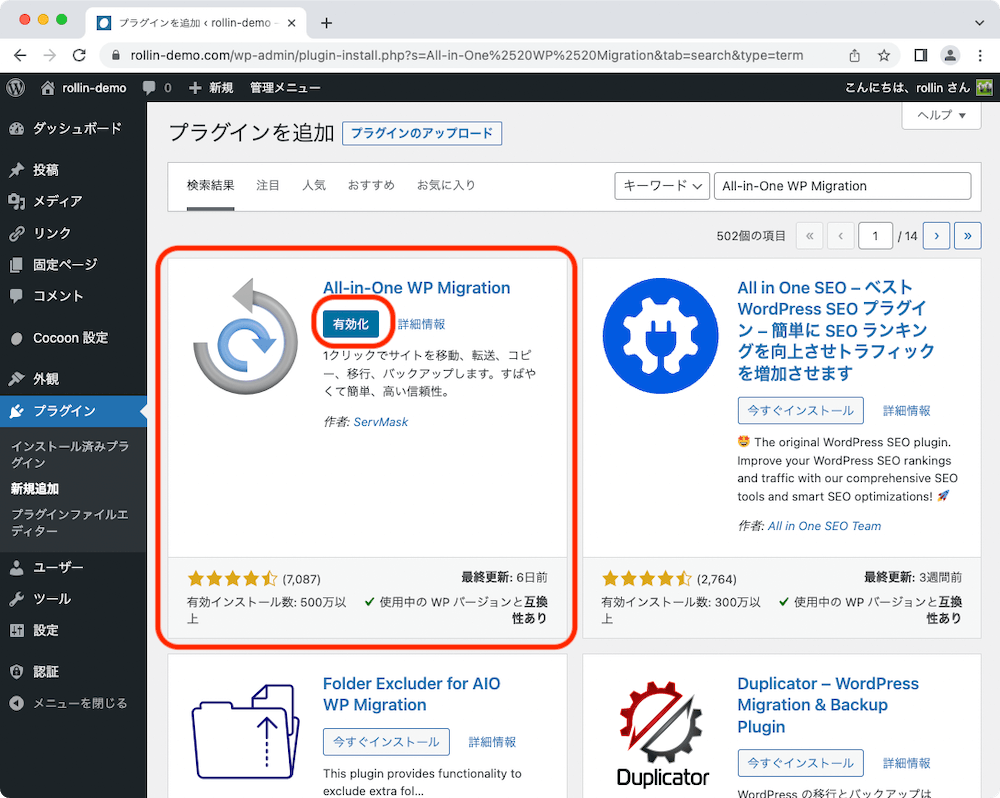
「有効化」を押すとインストールが完了し、プラグイン一覧画面に表示されます。
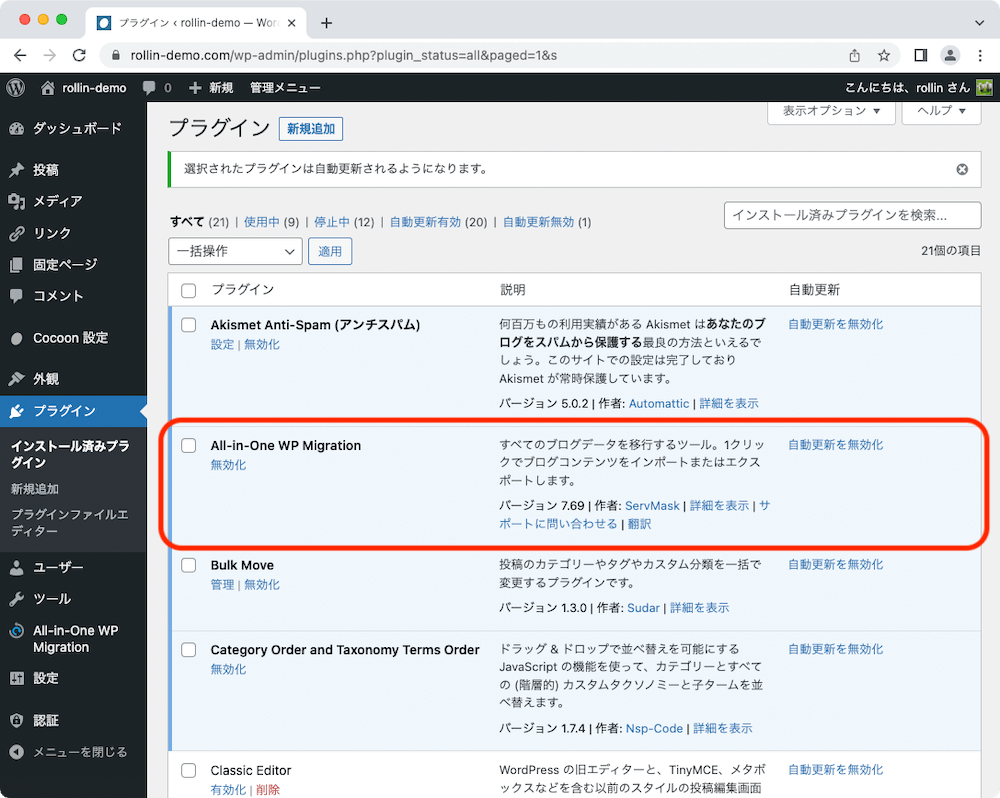
移転先サーバーのWordPressにも「All-in-One WP Migration」をインストールする
次に、移転先のサーバーに入っているWordPressにも「All-in-One WP Migration」をインストールします。
このとき、以下の手順で新サーバーへのドメインの追加と、WordPressのインストールを済ませておく必要があります。
- サーバーの契約(既に移転先サーバーの契約があれば不要)
- 新サーバーで独自ドメインの追加
- 新サーバーにWordPressのインストール
サーバーへのWordPressのインストール方法とドメインの設定方法はサーバーごとに異なりますので、別の記事で詳しく解説します。
同じサーバー会社同士での移転の場合ドメインの操作がちょっと難しくなるので注意が必要です。詳しくは別の記事で解説します。
この時点ではドメインは移転元サーバーを見ていますので、ブログは普通に表示されます。安心して下さい。
ドメインとサーバーについてはここで簡単に説明してあります。
プラグイン「All-in-One WP Migration」のインストール方法については、移転元と同様なので割愛します。
ひとつ上の章「移転元のブログに「All-in-One WP Migration」をインストールする」の手順に沿って行って下さい。
移転元のWordPressのデータを書き出す(エクスポートする)
移転元のサーバーに戻り、「All-in-One WP Migration」を使ってWordPressのデータを書き出します。
管理画面左メニューにある「All-in-One WP Migration」から「エクスポート」を押します。
「サイトをエクスポート」が表示されるので「エクスポート先」を押します。
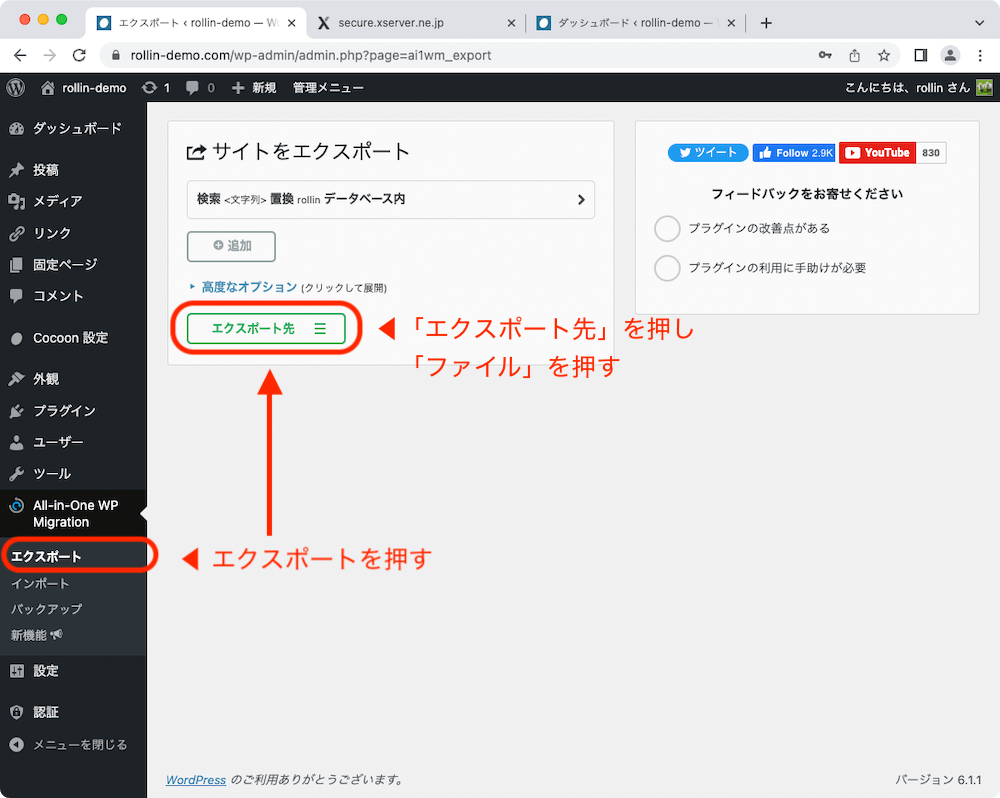
たくさんの選択肢が表示されますが、今回は「ファイル」を押します。
これはデータファイルをパソコンにダウンロードする方法です。
すぐにエクスポート用の動作が始まります。
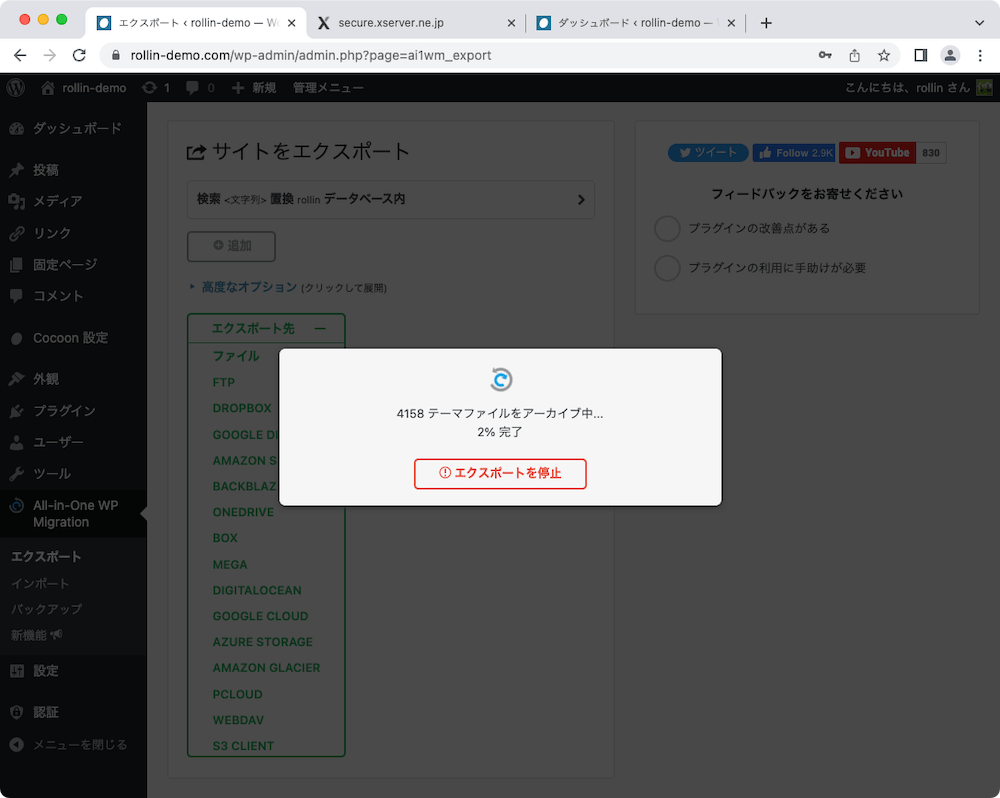
ダウンロードの準備が完了すると下の画像のように表示されるので、上の緑のボタンを押します。
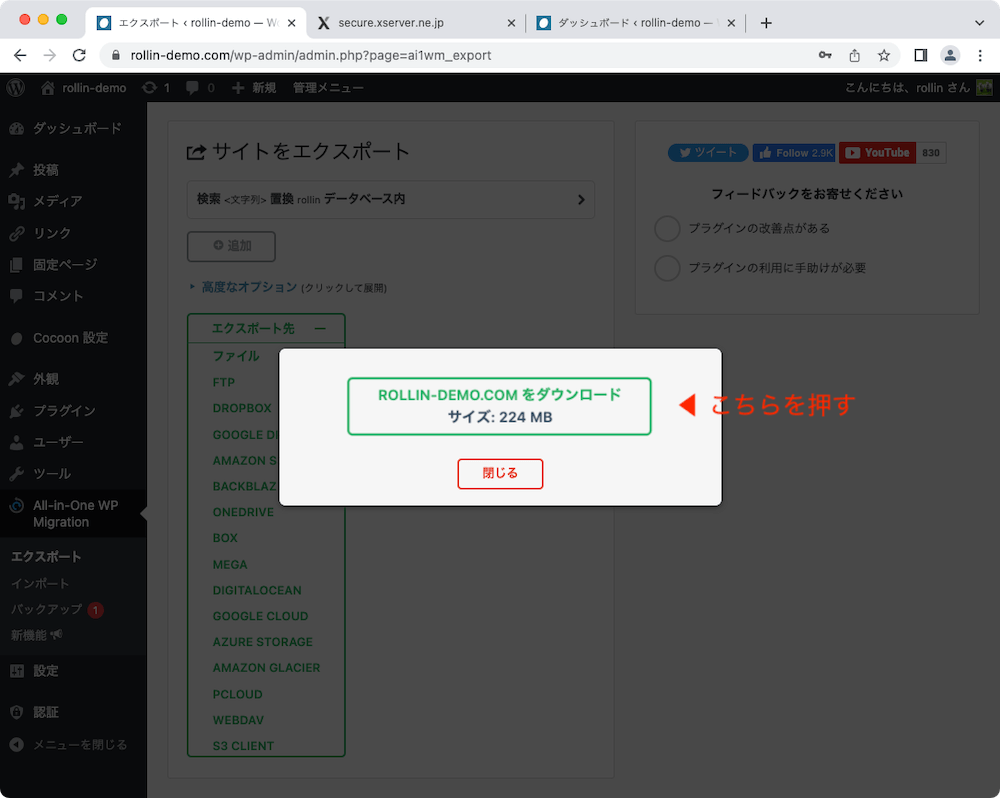
しばらく待つとダウンロードが完了しますので、ファイルをパソコンのわかりやすいところ(デスクトップなど)に置いておきます。
これで移転元のWordPressデータの書き出しは完了です。
ドメインのDNSサーバーを変更する
次にドメインのDNSサーバーを変更します。
サーバー移転をさせたいドメインが、どのサーバーを見るかを設定するものです。
- 移転先サーバーのDNS情報を確認する
- ドメイン管理サービスの「DNS設定」のページに移転先のDNS情報を入力する
という流れで進めます。
この設定をすると、まだデータを入れていないサーバーが表示されることになります。次の工程でデータを入れますので、ブログを見ると記事がなくなり、見た目も変わります。
問題ないので焦らないようにして下さい。
設定方法はドメイン管理サービスによって変わりますので、それぞれの環境に合わせて行って下さい。
必要なものは移転先サーバーの「DNSサーバー」の情報です。
例えば「X Server(エックスサーバー)」なら
- ns1.xserver.jp
- ns2.xserver.jp
ConoHa WING(コノハウイング)なら
- ns-a1.conoha.io
- ns-a2.conoha.io
さくらインターネットなら
- ns1.dns.ne.jp
- ns2.dns.ne.jp
となっています。
「移転先サーバー名 DNS」などで検索すると見つかると思います。
そしてドメイン管理サービスのDNS設定については、いくつかの会社の操作説明ページを掲載しておきます。
繰り返しますが、
- 移転先サーバーのDNS情報を確認する
- ドメイン管理サービスの「DNS設定」のページに移転先のDNS情報を入力する
という流れで進めて下さい。
設定を終えてブログを表示させて、WordPressの初期状態の記事「Hello world!」が表示されていたらOKです。
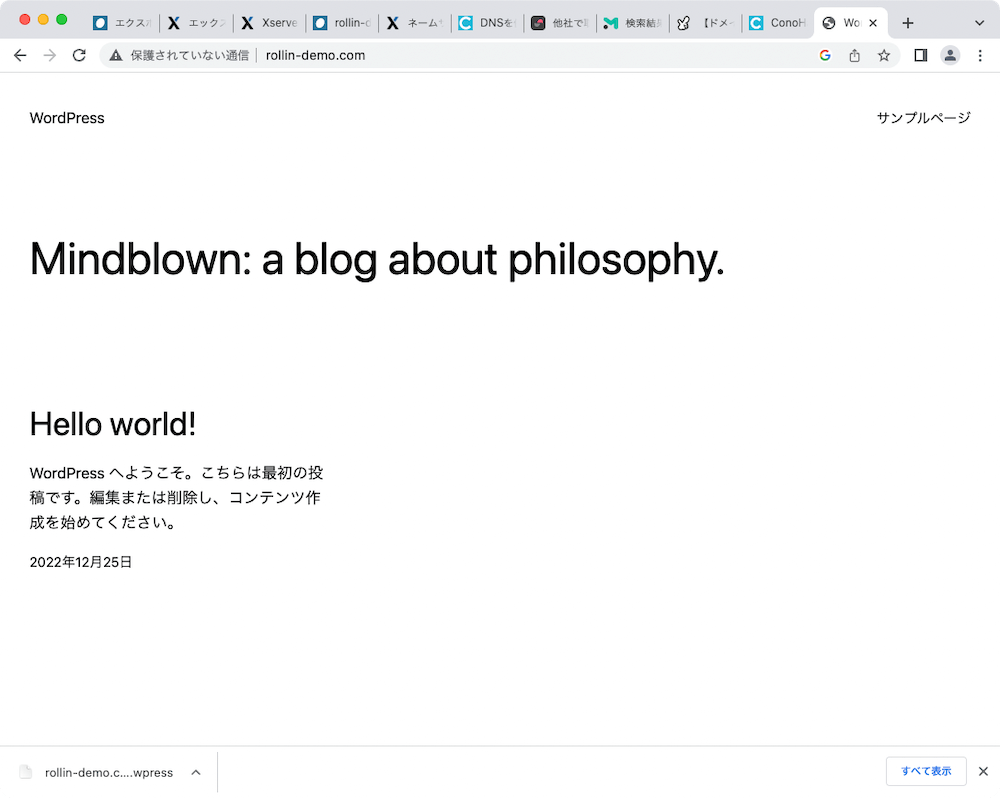
無料SSL設定をする
次にサーバーの管理画面で「無料SSL設定」をして下さい。これは「https」で始まるURLにすることですね。
これを設定しないと、ブログにアクセスした時に下の画像のように、「保護されていない通信」と表示されます。
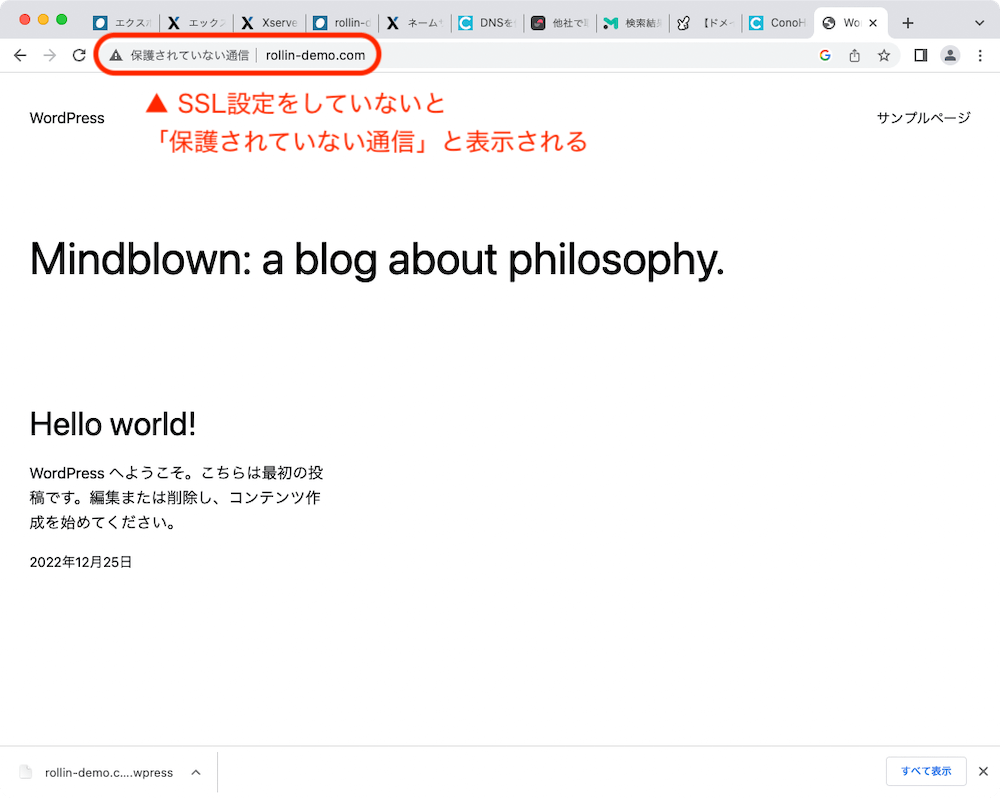
また管理画面にアクセスしようとするとこのように表示されますが、気にしなくて大丈夫です。
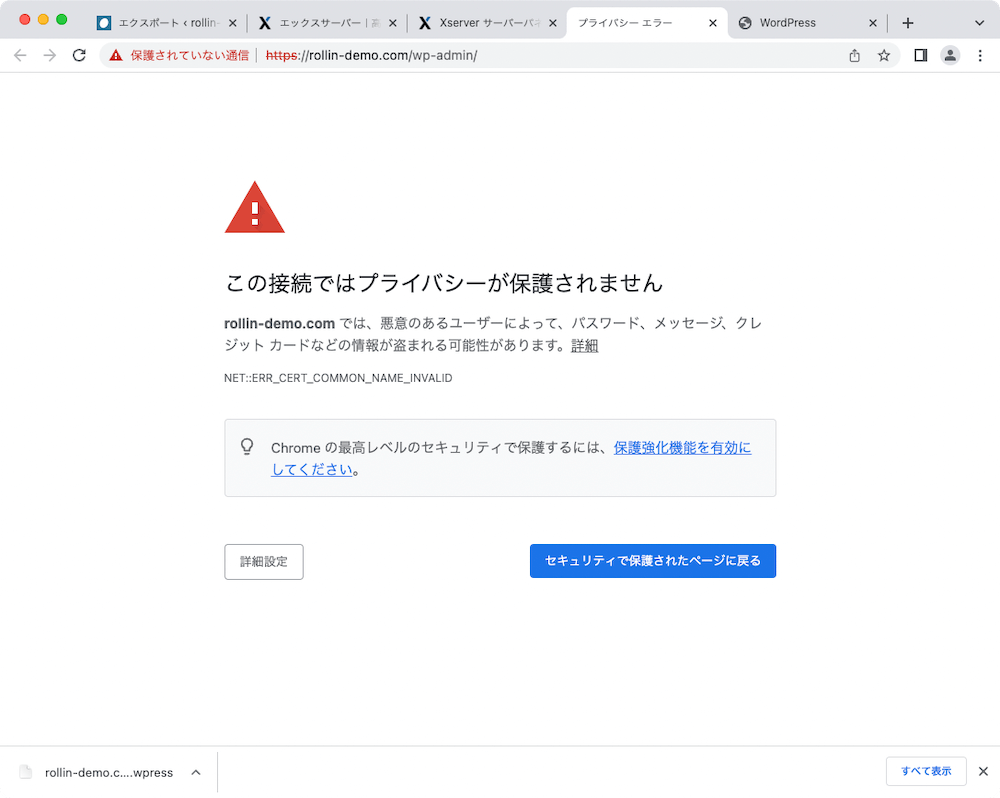
無料SSL設定はサーバーによって呼び名が変わると思いますが、最近はどのサーバーにも同様の機能があります。
「使うサーバー名 無料SSL」などで検索すると見つかります。
Xserver(エックスサーバー)では「SSL設定」という画面があり、そこで設定をすることで「https」から始まるURLにすることができます。
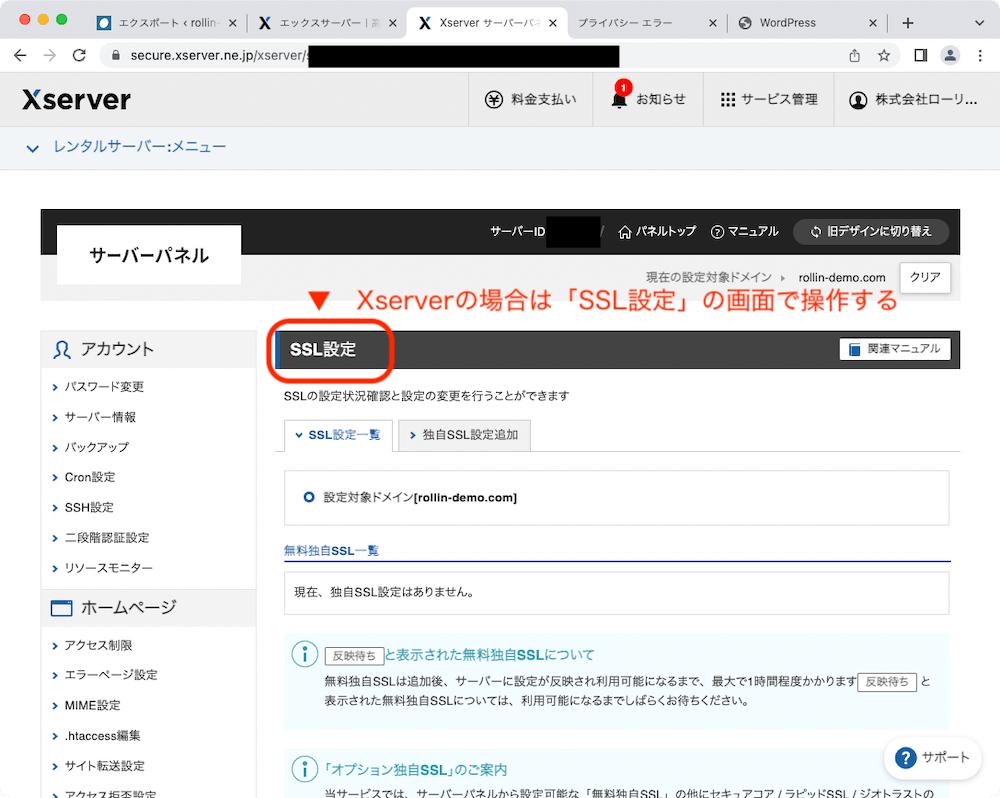
設定後反映されるまで、かなり時間がかかる可能性がありますが気にせず気長に待ちましょう。反映されると画面上部URLバーに鍵マークが表示されます。

移転先のWordPressに移転元のデータを入れる(インポートする)
- 移転先サーバーにWordPressを設置した
- 移転先サーバーに「All-in-One WP Migration」をインストール・有効化した
- SSLの設定が反映された
上記がすべて完了したら、移転元のブログデータを移転先サーバーに入れます。
とはいえ「All-in-One WP Migration」を使えば非常に簡単にできますので、安心して下さい。
WordPress管理画面左メニュー「All-in-One WP Migration」から「インポート」を選びます。
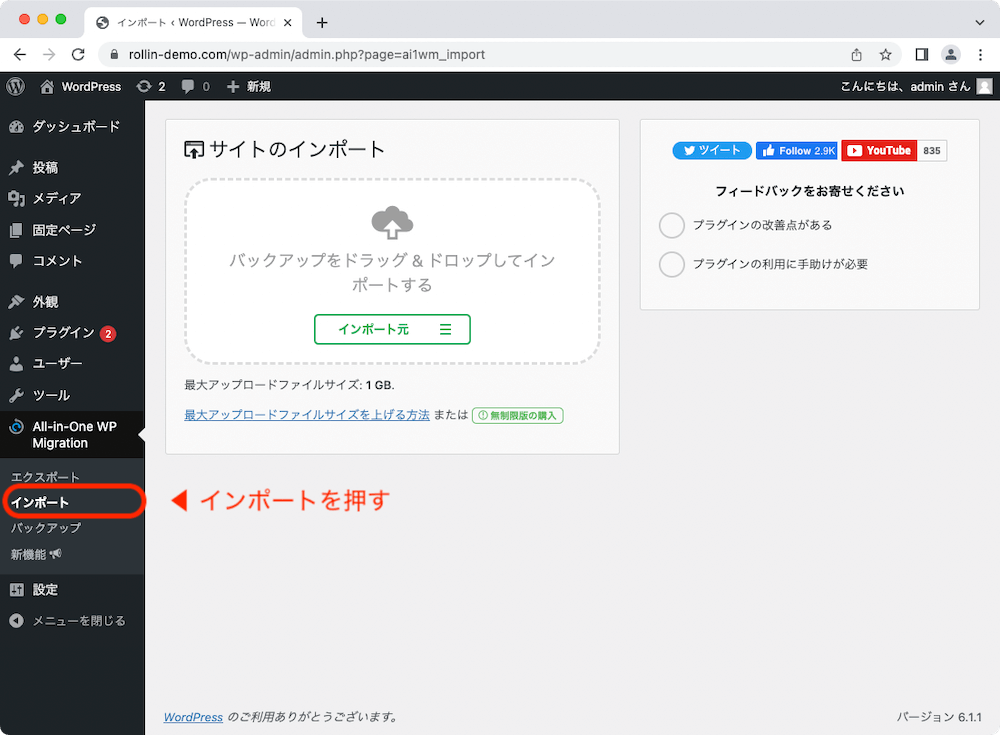
インポート元を押し、「ファイル」を押します。
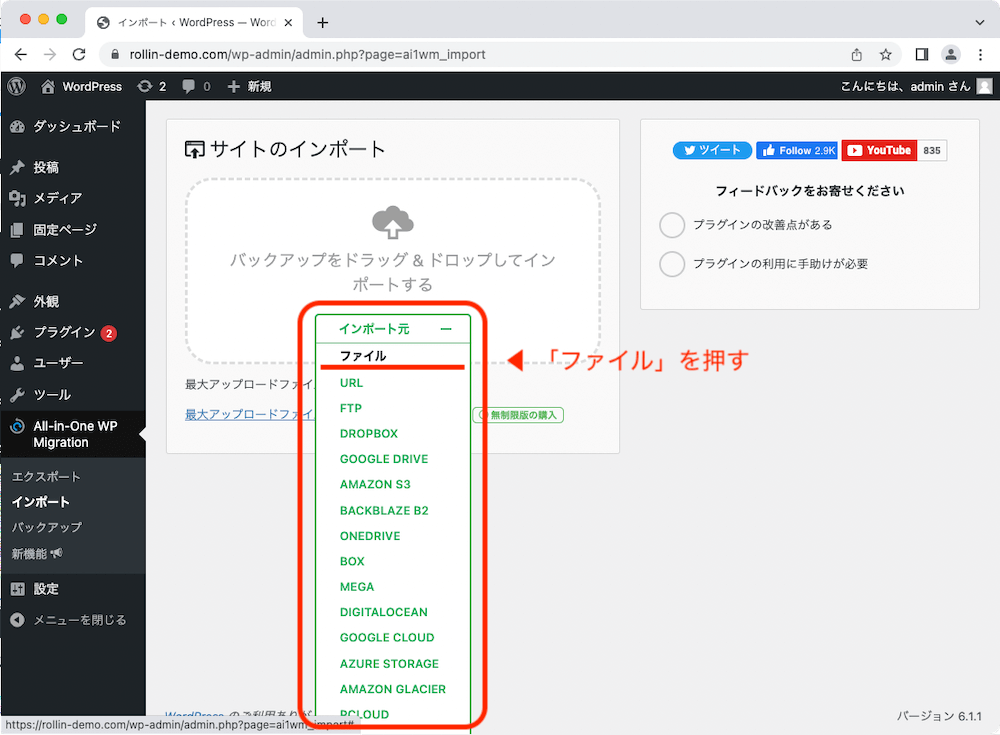
するとファイル選択画面が表示されるので、先程書き出した移転元ブログのデータを選びます。
すぐにインポートが開始されますので、しばらく待ちます。
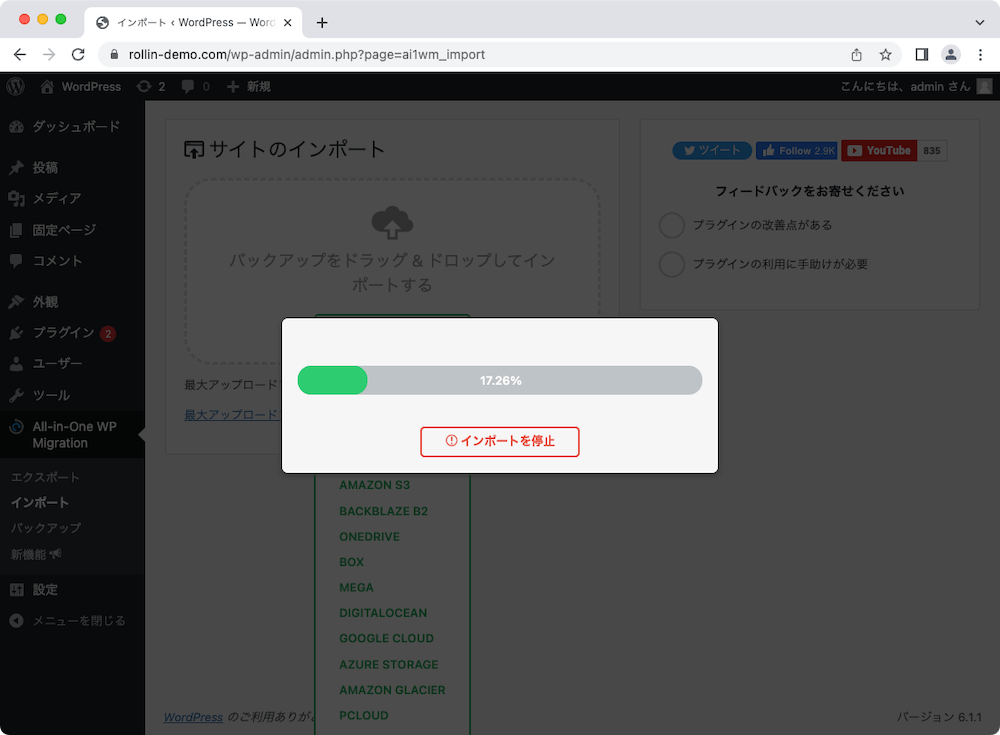
上書きしてよいかの確認が表示されます。
新しいサーバーのWordPressはいくら上書きしても全く問題ないので「開始」を選びます。
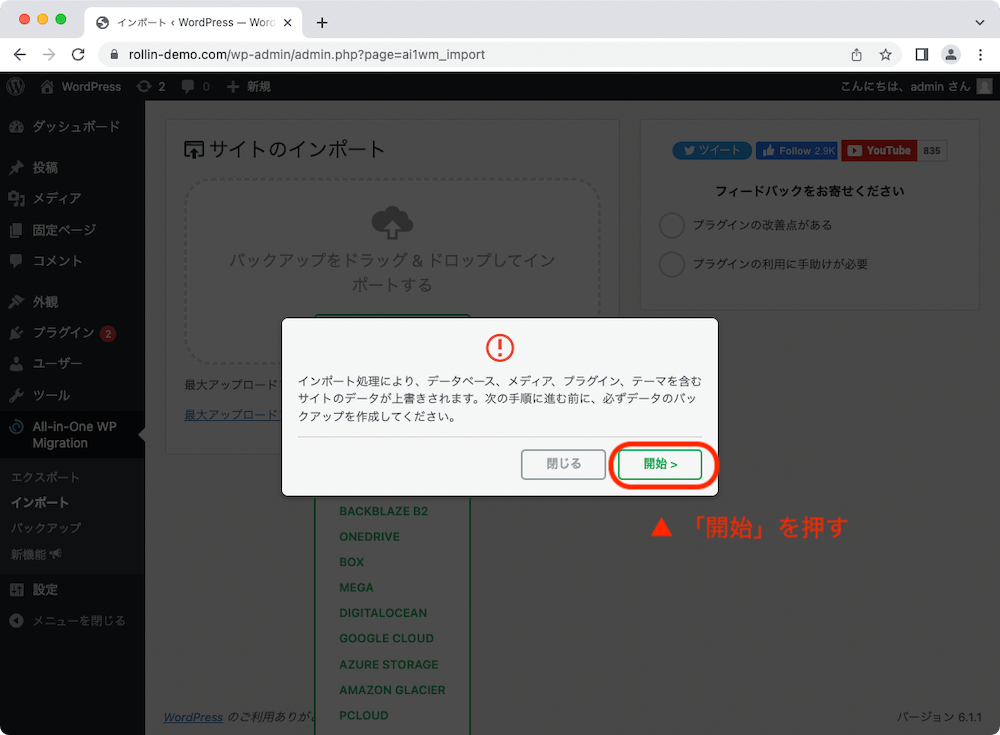
進行中の画面が表示されます。
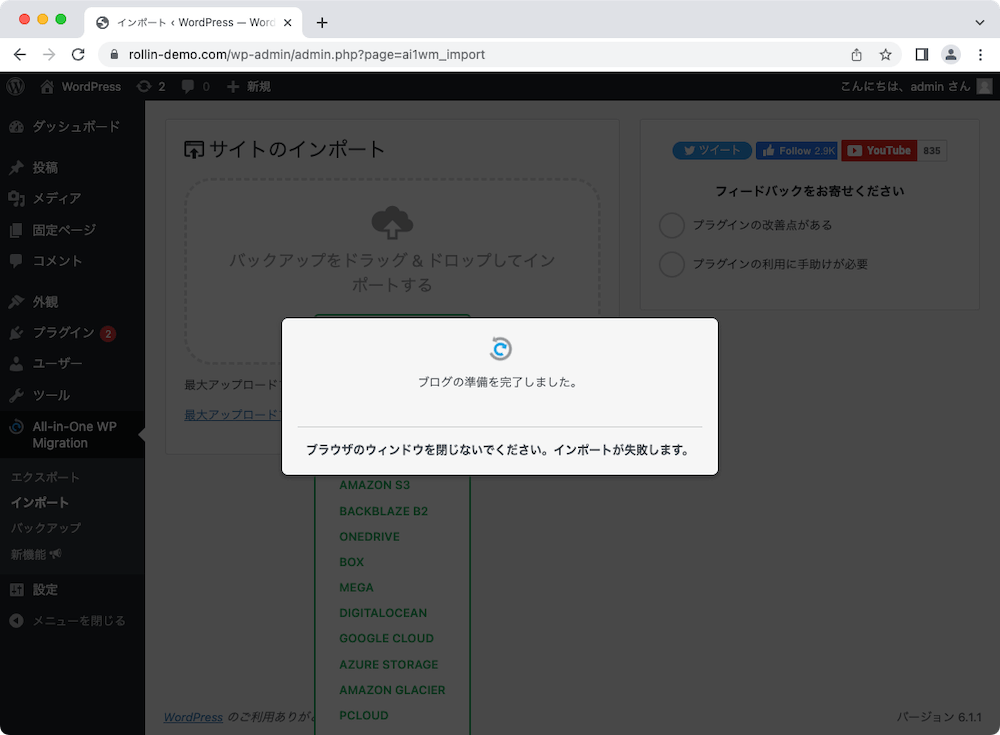
しばらく待つと、インポートが完了したことを示す画面が表示されます。
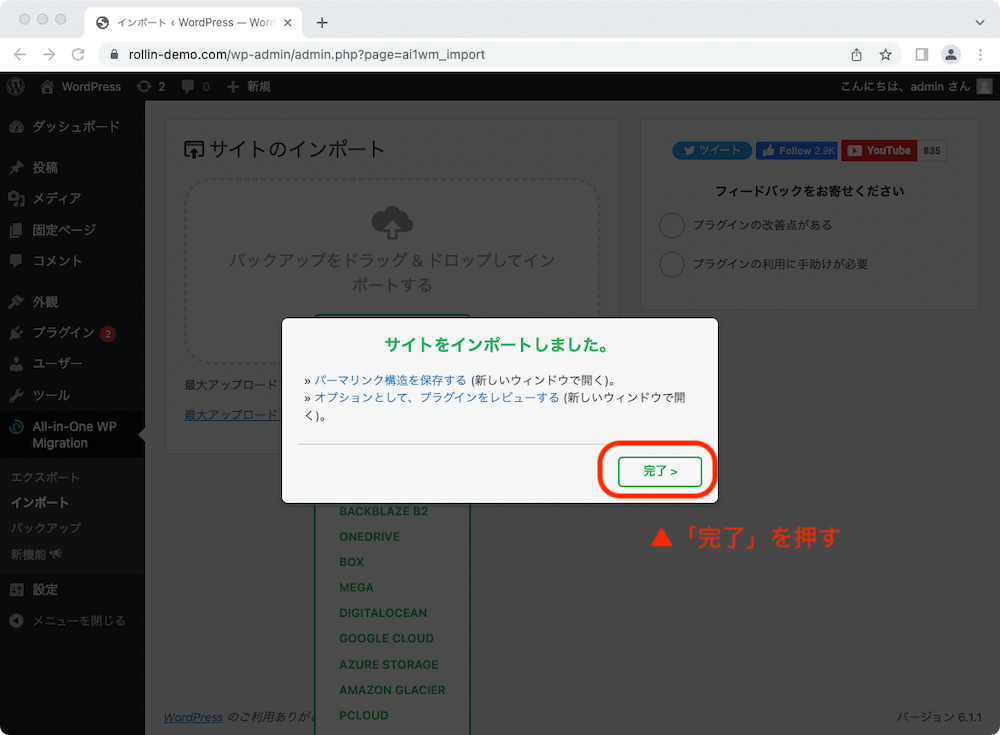
これでサイトの移転は完了です。
表示して問題ないか確認して完了
最後に、ブログを表示して問題がないか確認します。
問題なく表示されていれば、サーバー移転は完了です。
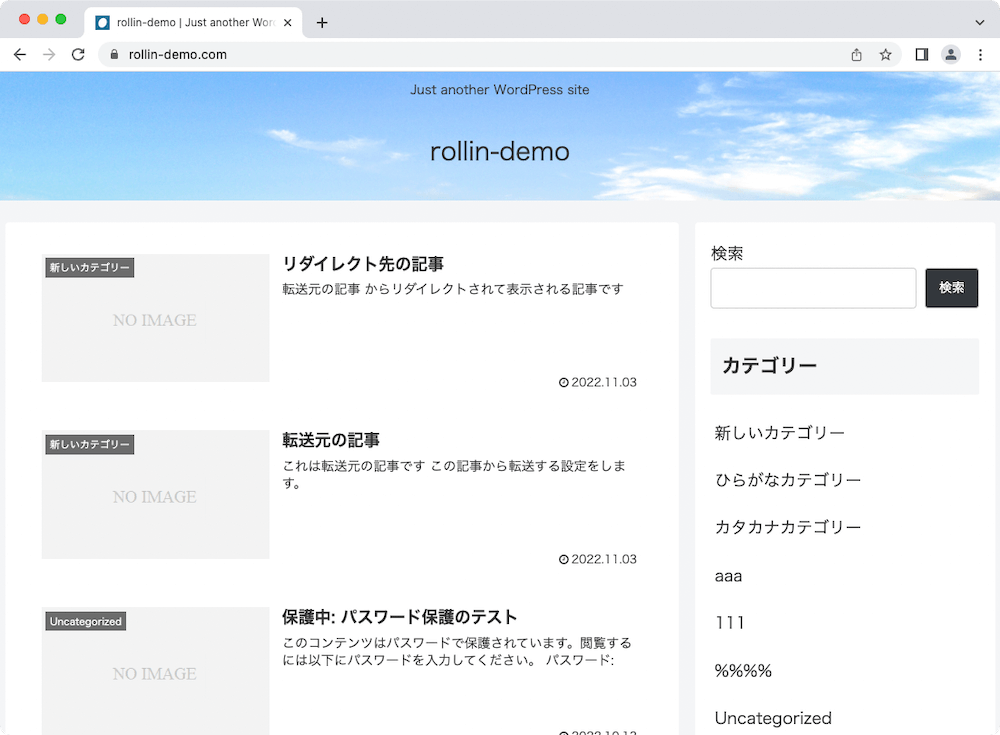
もしうまく表示されていない場合、DNS設定を以前のサーバーに向ければ元に戻りますので安心して下さい。
この記事の「ドメインのDNSサーバーを変更する」の章を参照して下さい
とりあえずDNS設定を戻した上で、原因を考えてみましょう。
あ、あとプラグインやテーマは最新のものに更新しておきましょう。
今回は同ドメインでサーバーの引っ越しだったので、これで完了です。
しかし、もし別ドメインに移転する場合は移転元ドメインから新ドメインへの「リダイレクト設定」が必要になります。
まとめ
WordPressブログのサーバー引っ越しは、プラグイン「All-in-One WP Migration」を使えば非常に簡単に行なえます。
この記事を読んで、もっと安くてサクサク動く、バックアップ機能があるサーバーに移転しましょう。
特に定期バックアップは非常に重要な機能なので、もし現在のサーバーにないなら、急いで乗り換えるほうが良いと考えます。



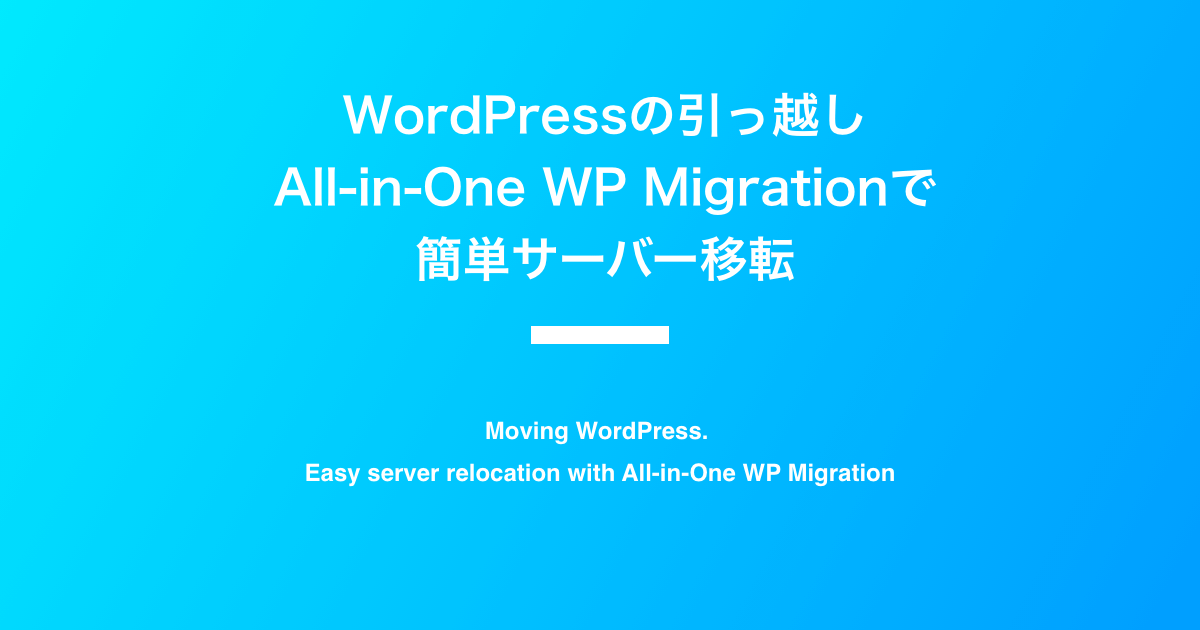
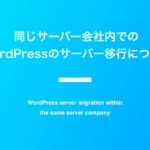
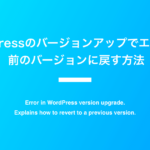




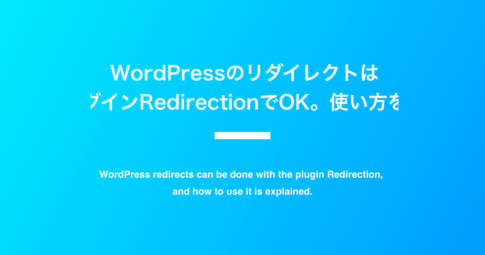
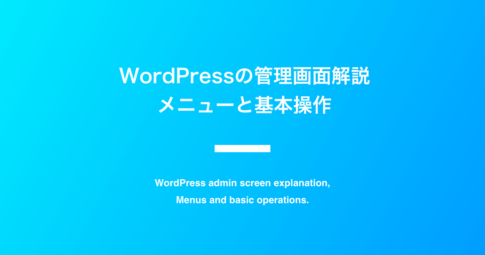


ドメインとサーバーの設定をする