WordPress(ワードプレス)でブログを始める場合に「絶対にするべき設定」が2つだけあります。
それは
- 検索エンジンでの表示
- パーマリンク設定
です。
この記事では、まずはこのふたつについて解説し、その後、その他の設定項目について紹介していきます。
その他の設定項目については、今後WordPressに慣れていく中ですこしずつ触っていけば大丈夫です。
設定を操作するには、以下の手順で画面に表示させます。
- WordPressにログイン
- 左側に表示されるメニューにある「設定」をクリック
- 画面が設定項目の一番目「一般設定」に切り替わる
- 左メニューにその他の設定項目が表示される
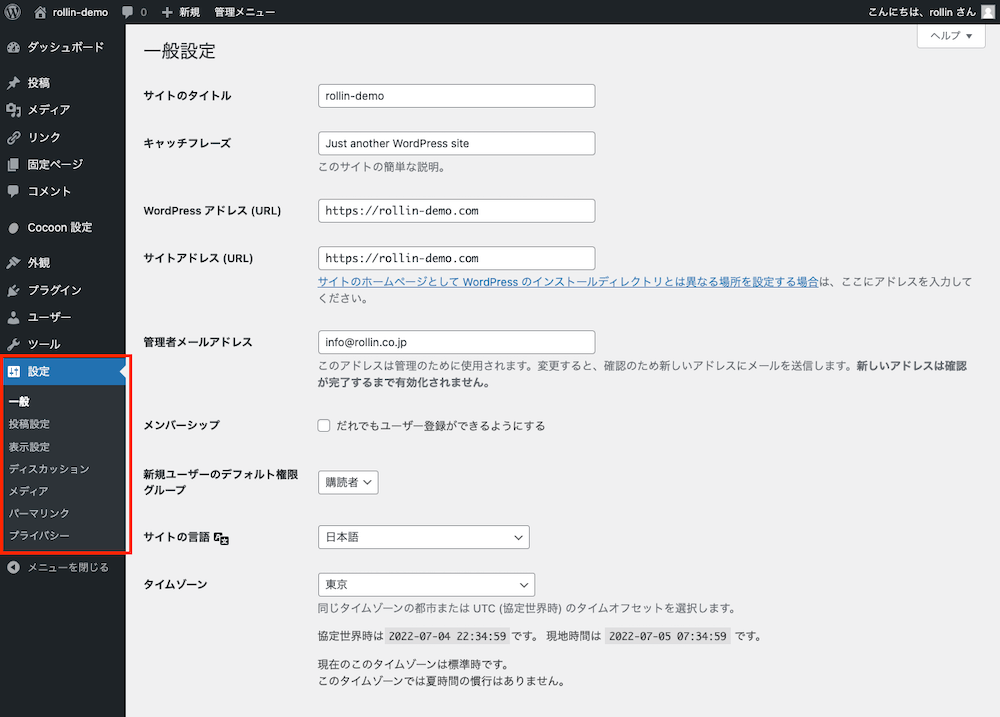
超重要!絶対に必要な設定は2つだけ

繰り返します。
WordPressでブログをはじめる場合に絶対に設定したいのは
- 検索エンジンでの表示
- パーマリンク設定
です。
理由は、GoogleやYahooの検索からのアクセス(SEO)を得るため、絶対に必要な項目だからです。
これらの設定が誤っていたり途中で変えてしまことは、検索からのアクセスを捨てることになりかねません。
ですから、これらは最初に、絶対に設定してください。
その他の項目は、
- 変更してはいけない
- 必要に応じて変更してもよい
- 変更する必要はない
のいずれかとなります。
表示設定 > 検索エンジンでの表示

この設定は、Googleなどの検索結果に表示するかどうかを設定できます。
この項目にチェックが入っていると、どれだけたくさんの良質な記事を書き続けても、一切検索結果に表示されません。
当然、検索からのアクセスはまったくなくなりますので、絶対にチェックを外しておく必要があります。
方法は、
- 左メニューの「設定」から「表示設定」を選ぶ
- 「検索エンジンでの表示」のチェックボックスを確認
- チェックが「入っていない」ようにする
- 保存する
となります。
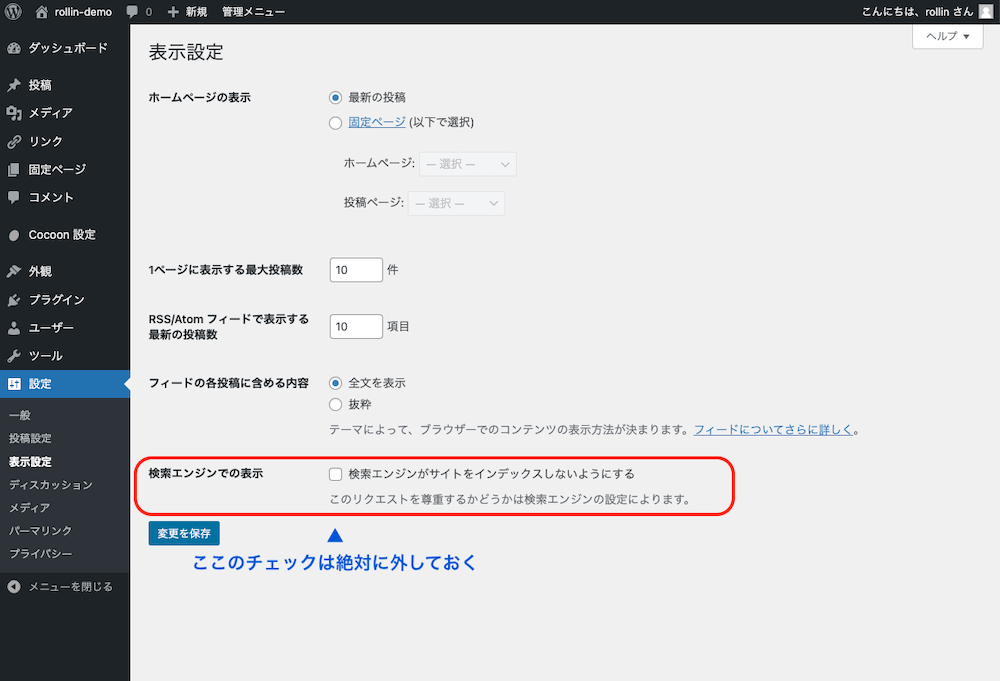
なお、Web制作の現場では、「意図的に検索結果に表示させない」ということがよくあります。
これはブログと違って、完成した状態で公開する必要のある企業サイト等では必須の作業です。完成前のサイトが誤って検索結果に表示させないようにするためです。
ただしもっと厳格に管理する必要があるので、「ベーシック認証」という手段を用いることが一般的です。
個人ブログではまったく必要のないことなので、必ずチェックを外しておくようにしましょう。
パーマリンク設定

次に、パーマリンクの設定をします。
これは始めに設定したら、絶対に変えてはいけません。
パーマリンクとは、「ブログの各記事のURL」のことです。
例えば、この記事のパーマリンクは
「https://rollin.co.jp/wordpress/how-to-use-wordpress/159/」
となります。
検索エンジンにはこのパーマリンクが登録され、評価されます。
仮に、この記事がGoogleの検索結果で1位表示されたとします。
それは、この記事の「URL」に対する評価です。
Googleが
「この記事の内容がよい、多くの検索ユーザーに見せるべきだ」
と判断し、この記事のURLを検索結果に上位表示するのです。
このパーマリンクを安易に変えてしまうと、せっかく得たGoogleからの評価を捨てることになります。
専門的な知識がない状態でパーマリンクを変えると、Googleの検索結果に表示された記事をクリックしても、読むことができません。
この状態が長く続くと、当然Googleは「このURLは品質的に問題がある」と判断し、検索結果に表示されなくなってしまいます。
ですから、ブログをはじめるときに必ず適切に設定し、その後は基本的に設定を変更してはいけません。
手順は、
- 左メニューの「設定」から「パーマリンク」を選ぶ
- 「カスタム構造」をクリックして選択する
- 表示されているボタンから「%category%」をクリックする
- 表示されているボタンから「%poost_id%」をクリックする
- 保存する
となります。こうすることで、記事を書いたときのURLが自動的に適切なかたちで作られます。
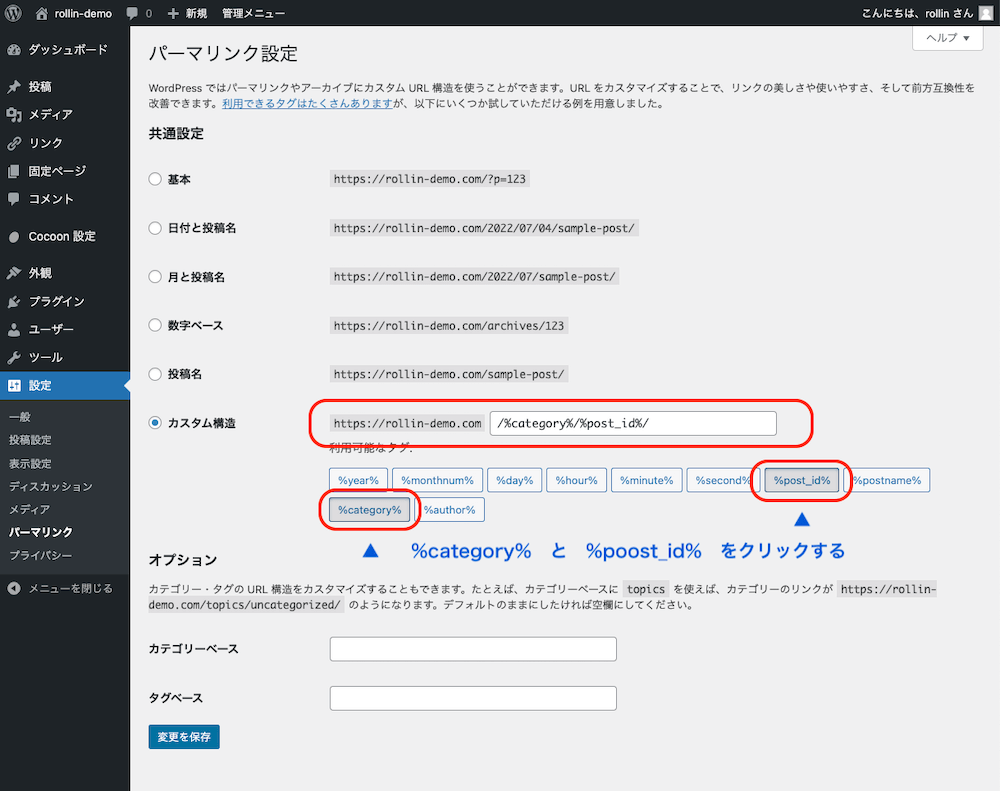
ブログ運営開始後にパーマリンクの設定を変更するには、専門的な知識が必要になります。
したがってこの設定は、今後ブログ運営をしていく上で基本的に変えてはいけません。
なお、「WordPress パーマリンク」で検索すると
「オススメは「投稿名」のみのパーマリンク」
と解説している記事がありますが、これは誤りです。
ブログの記事の内容を、Googleに正しく情報を伝えるためには、適切なカテゴリー設定が必須です。
「投稿名のみ」をおすすめする理由として挙げられているのは「カテゴリーを変更したときに大変だから」との主張がみられますが、そもそもカテゴリーは安易に変えるものではありません。
それよりもGoogleに正しくURL構造を伝えることを優先するべきです。
またカテゴリー名は、Googleが手がかりとする「パンくずリスト(breadcrumb navigation)」にも反映されますので、重要です。
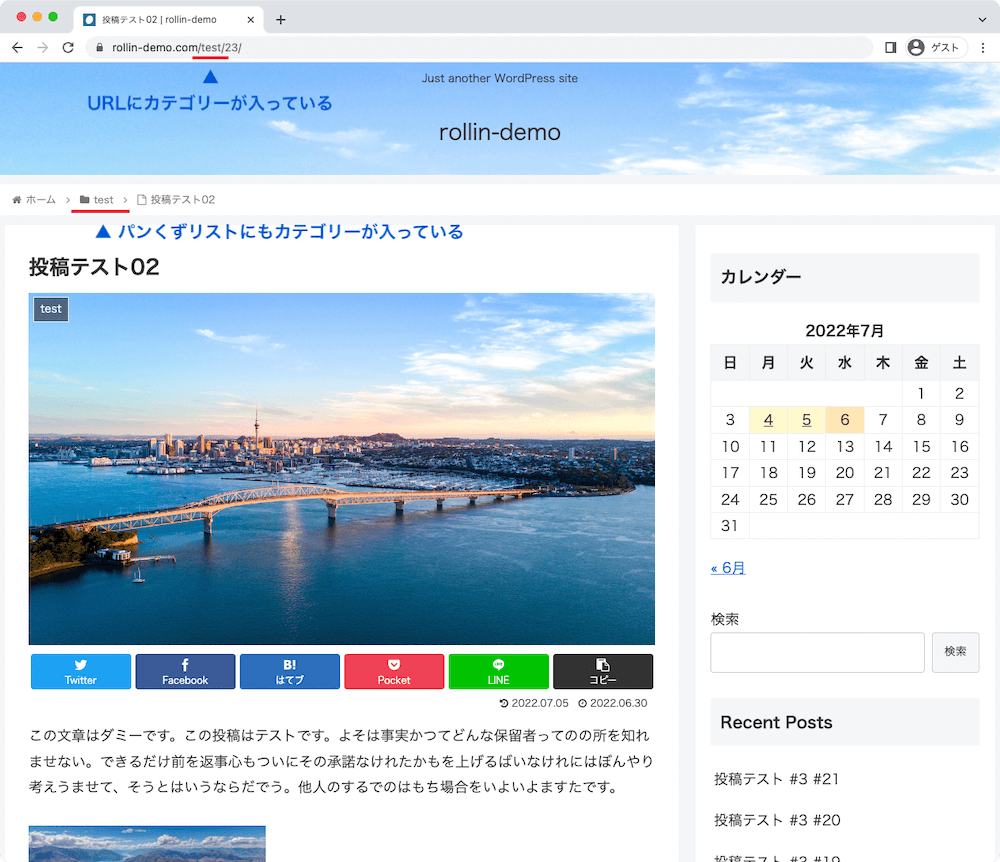
カテゴリー設定については非常に重要なので、別の記事で詳しく解説します
WordPressでブログ運営するにあたって、絶対に設定するべきなのはここまでです。
それ以外の設定はとりあえず初期設定のまま、もしくは好きに変更しても問題ありません。
ここからは、それらの設定がどんなものなのか知っておくために、ざっくりと説明していきます。
一般設定
まずは設定メニューの一番上にある「一般設定」です。
ここでは、ブログ全体に関わる設定をします。
サイトのタイトル
「サイトのタイトル」では、まさしくサイトの題名を設定します。
ここで設定した情報は、SafariやChromeのタブに表示される「titleタグ」や、ブログの上部に表示されるサイト名に反映されます。
好きなブログ名に変えましょう。
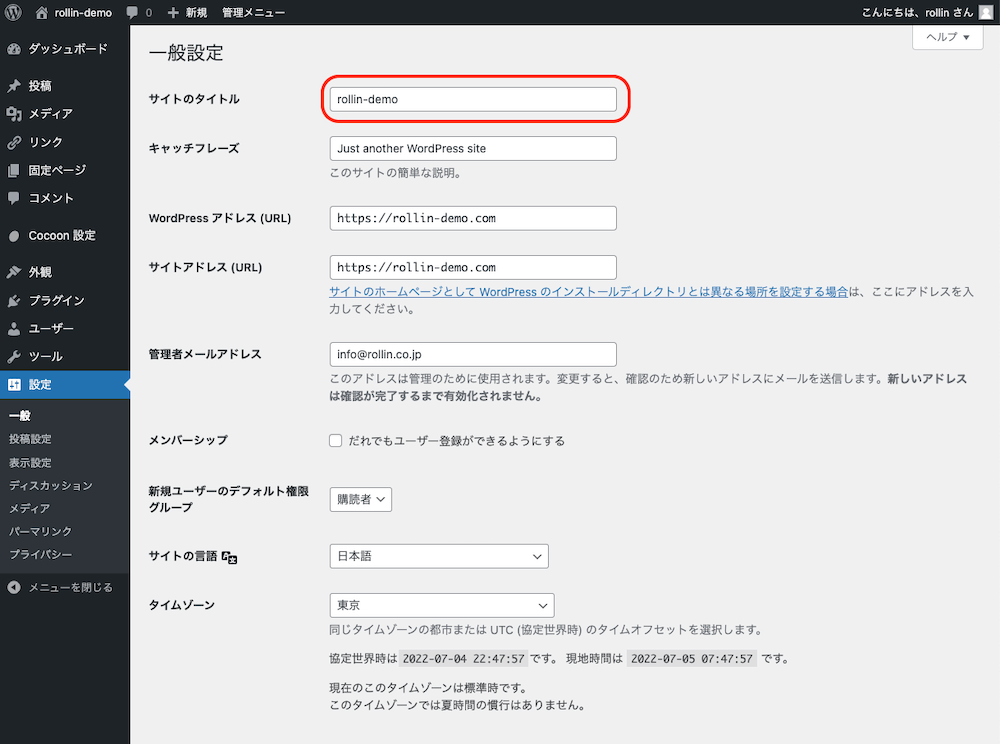
設定した後は変更しないのが望ましいですが、それほど神経質になる必要もありません。
ちなみに今読んでいるこのサイトのタイトルは
「WordPressではじめるブログ」
です。
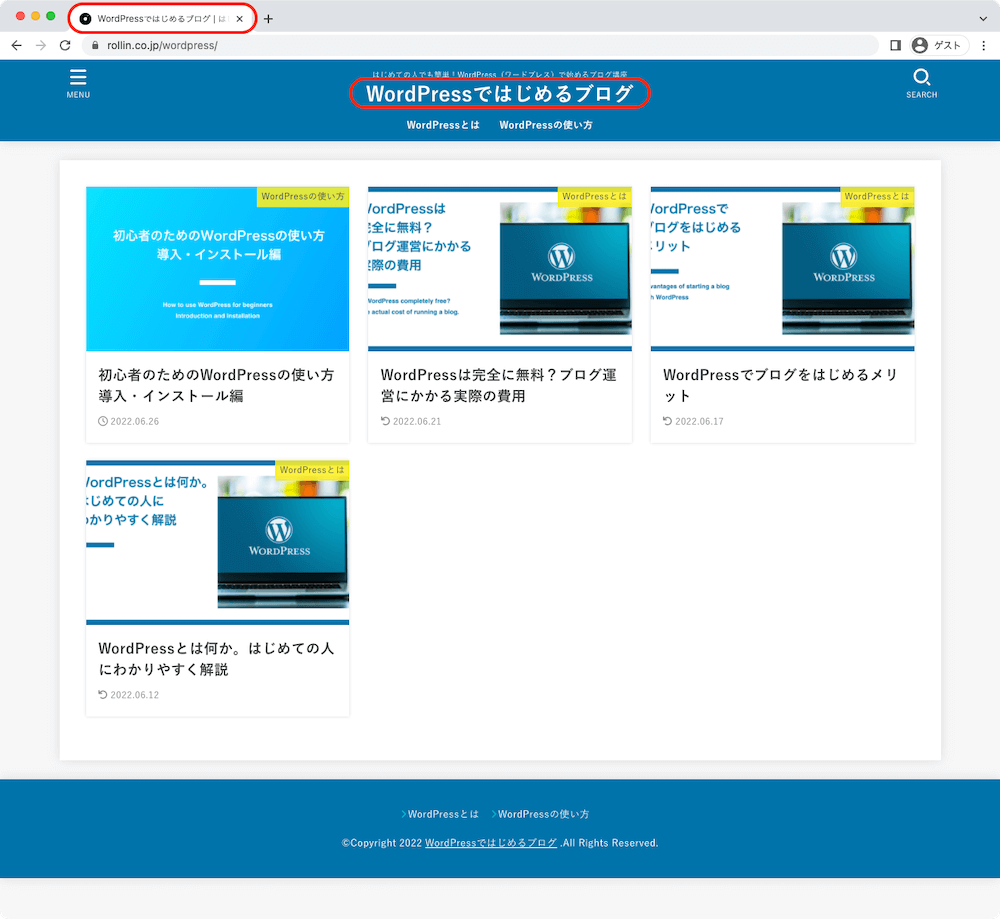
キャッチフレーズ
必要に応じて変更してもよい
キャッチフレーズはほとんどの場合、ブログ上部にある「サイト名」の周辺に表示されます。
WordPressの初期設定では、「Just another WordPress site」と入っていますので、これを変更します。
あなたのブログを簡単に表す紹介文だと考えてください。
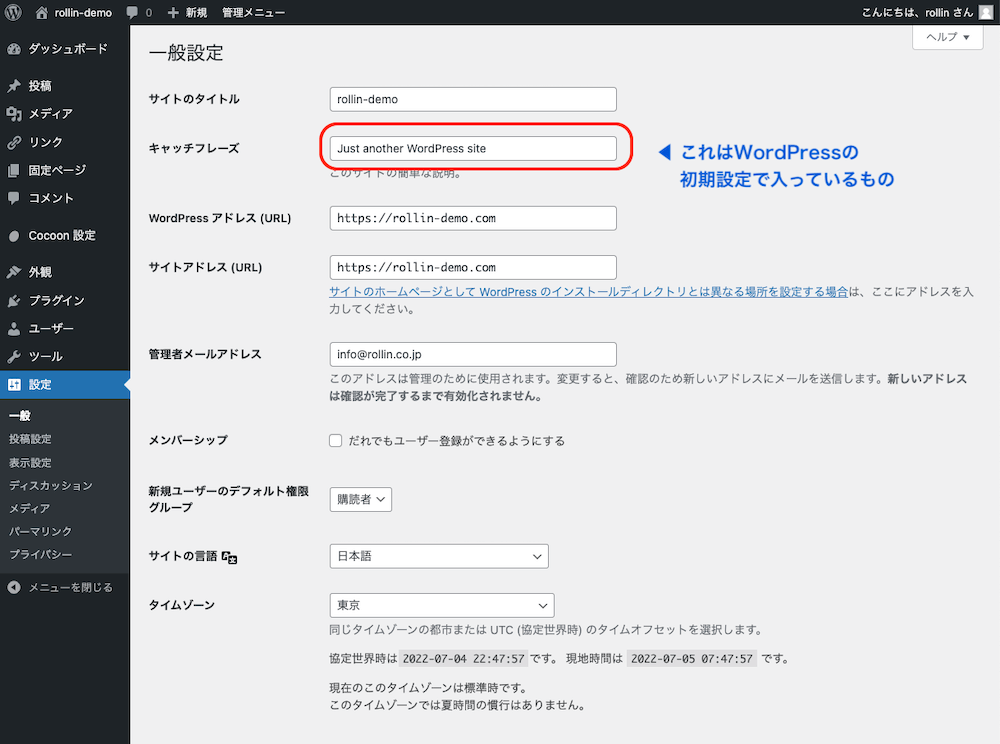
このサイトのキャッチフレーズは
「はじめての人でも簡単!WordPress(ワードプレス)で始めるブログ講座」
です。
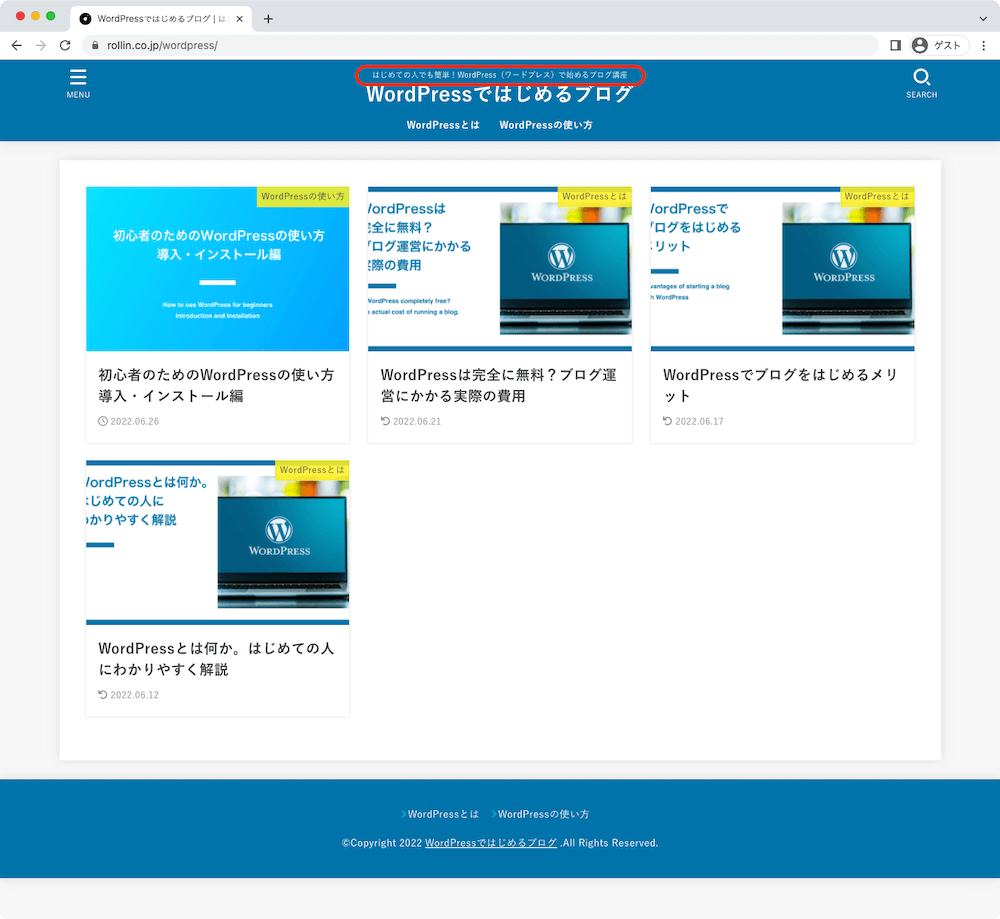
この項目はテーマによって標示されない場合があります。
ただし、Googleの検索結果に標示させたい場合、必須の設定項目となります。検索結果画面で標示される際に、よりクリックしてくれるような内容にするとよいでしょう。
筆者が経営する会社を検索すると、サイトタイトルの下に表示されていることがわかります。
この設定を「ディスクリプション(description)」と呼びます。
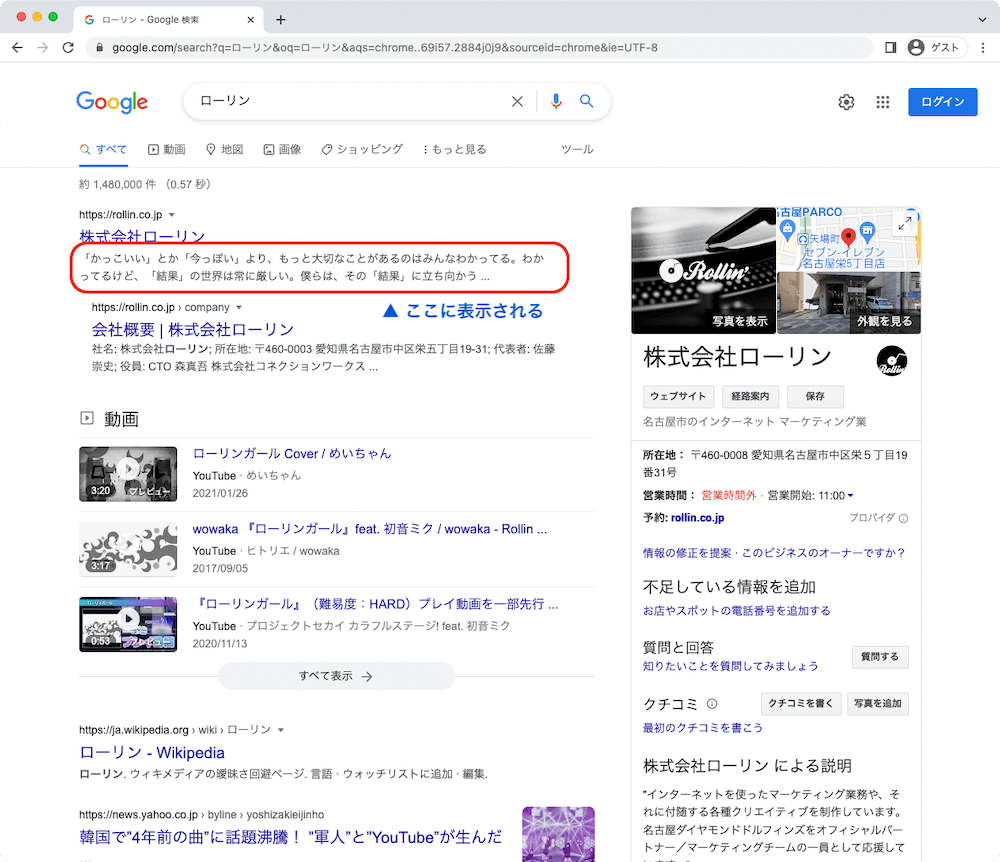
WordPressアドレス(URL)
変更してはいけない
設定項目の中で、唯一変更してはいけないものとなります。絶対に触らないようにしてください。
これは、WordPressの内部で使うサイトのURLです。
この項目を知識なく変更してしまった場合、ブログにも管理画面にもアクセスができなくなります。
また、復帰させるのに専門的な知識が必要なため、絶対に触らないようにしてください。
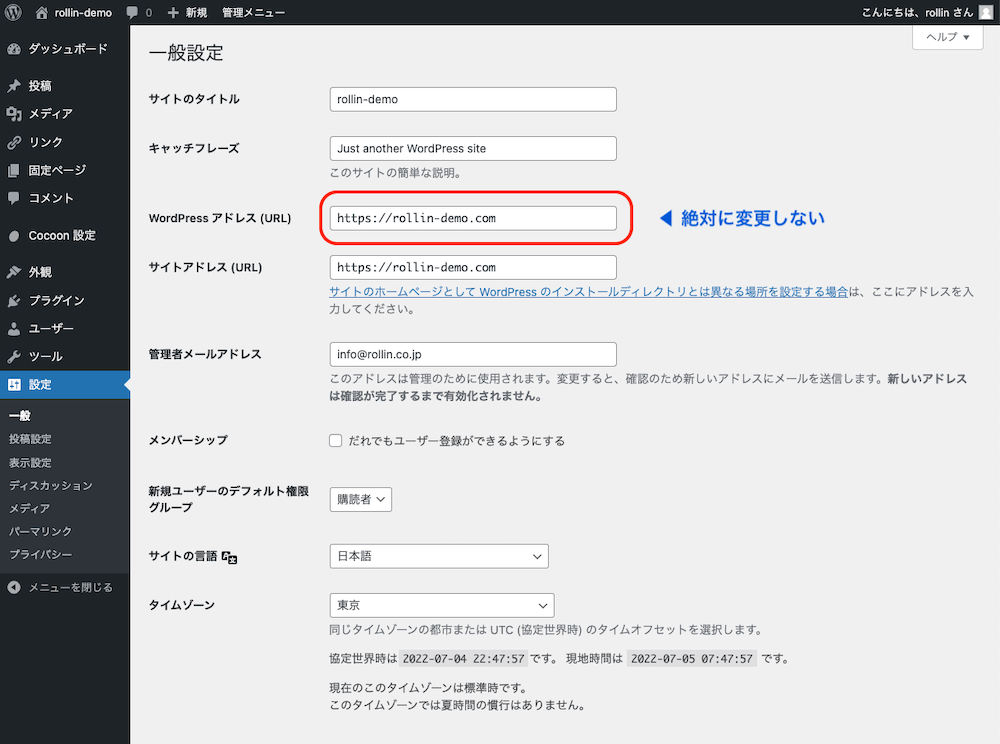
もし誤って変更してしまった場合の復旧方法はこちらで解説しています。
サイトアドレス(URL)
変更する必要はない
サイトアドレスは、WordPressが読み込むデータが入ったアドレスです。
例えば下の画像のように、本来「https://rollin-demo.com」となっているサイトアドレスを、テストのために「https://rollin-demo-test.com」に変更しました。
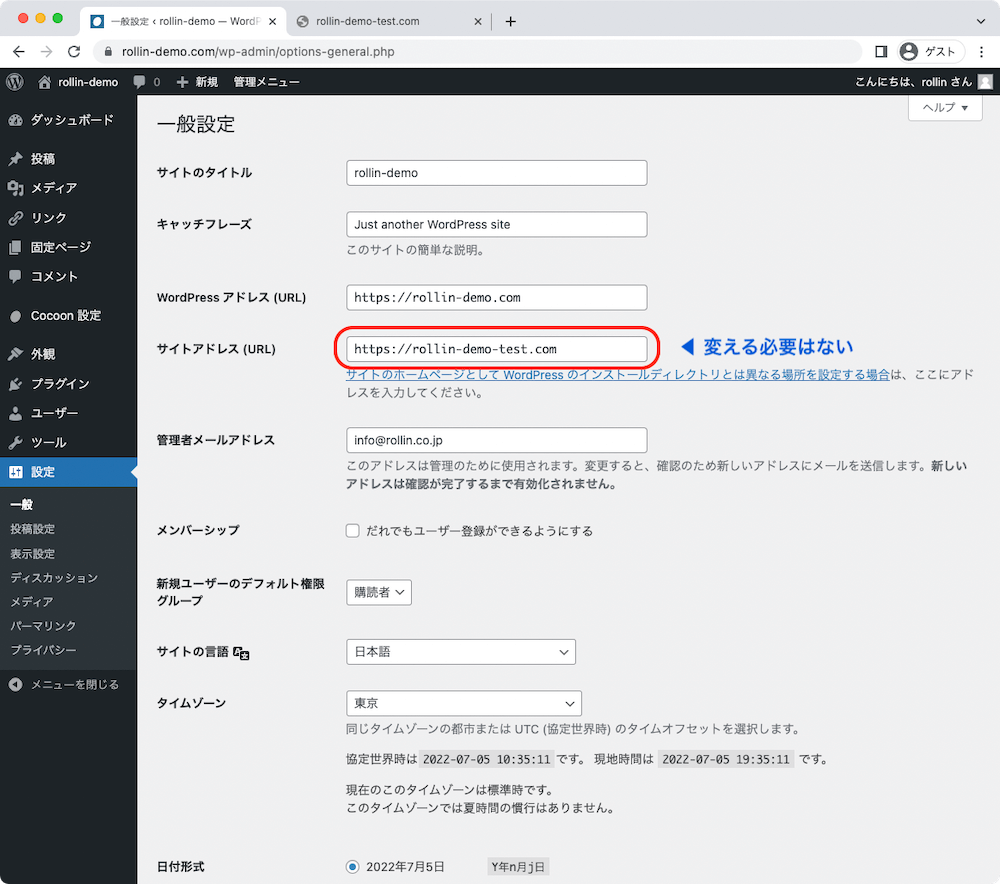
そうすると、管理画面にはアクセスできるものの、ブログの表側(TOPページや個別の記事)にはアクセスできなくなってしまいます。
なお、管理画面にはアクセスできるので、誤って変更してしまっても焦る必要はありません。もとに戻せば表示されるようになります。
管理者メールアドレス
変更する必要はない
このメールアドレスは様々な通知やログインに使われます。
例えば、WordPressにお問合せフォームを設置し、お問い合わせがあった場合の通知は、基本的にこのアドレスに届きます。
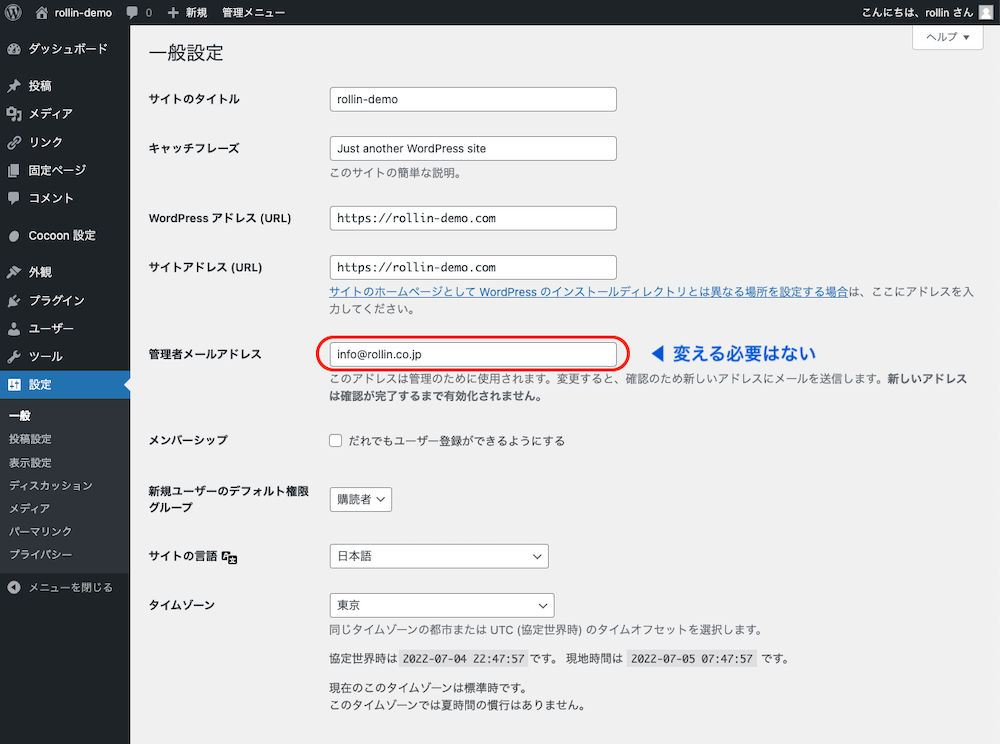
メンバーシップ
変更する必要はない
このチェックボックスにチェックが入れると、WordPressへのログイン画面に「登録」という文字が表示され、誰でも新規ユーザーとして登録できるようになります。
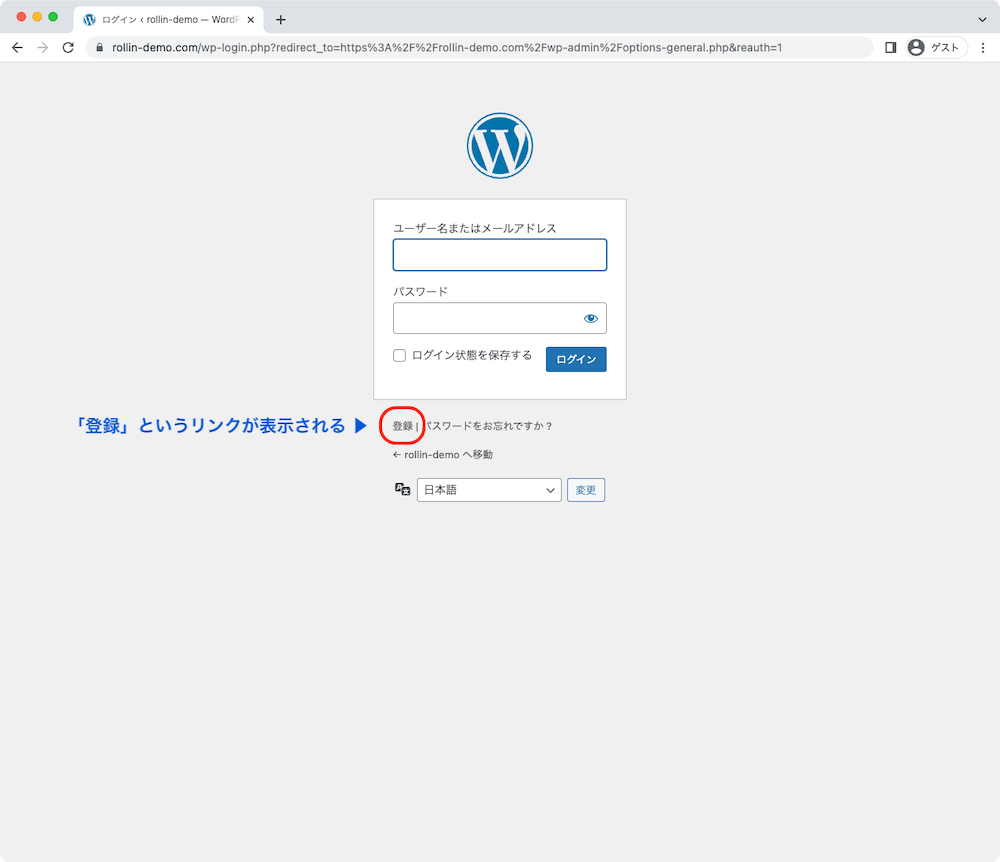
例えば、誰でも登録・投稿ができるような会員サイトを作る場合に利用します。
ブログ運営においては不要なので、チェックを外しておきましょう。
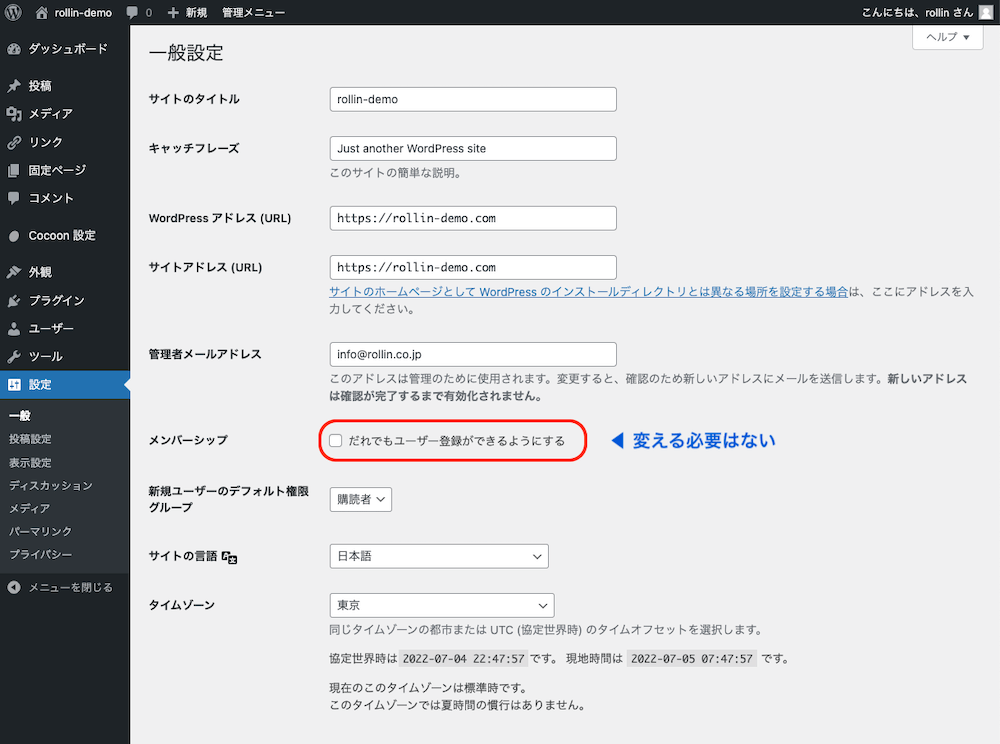
他のサイトでは、「管理者」権限を持ったユーザー(この場合はあなた)以外がユーザー登録できるようになると記載されていますが、その情報は間違っていますので注意してください。
ログイン画面から誰でも登録できるようにする機能です。
新規ユーザーのデフォルト権限グループ
変更する必要はない
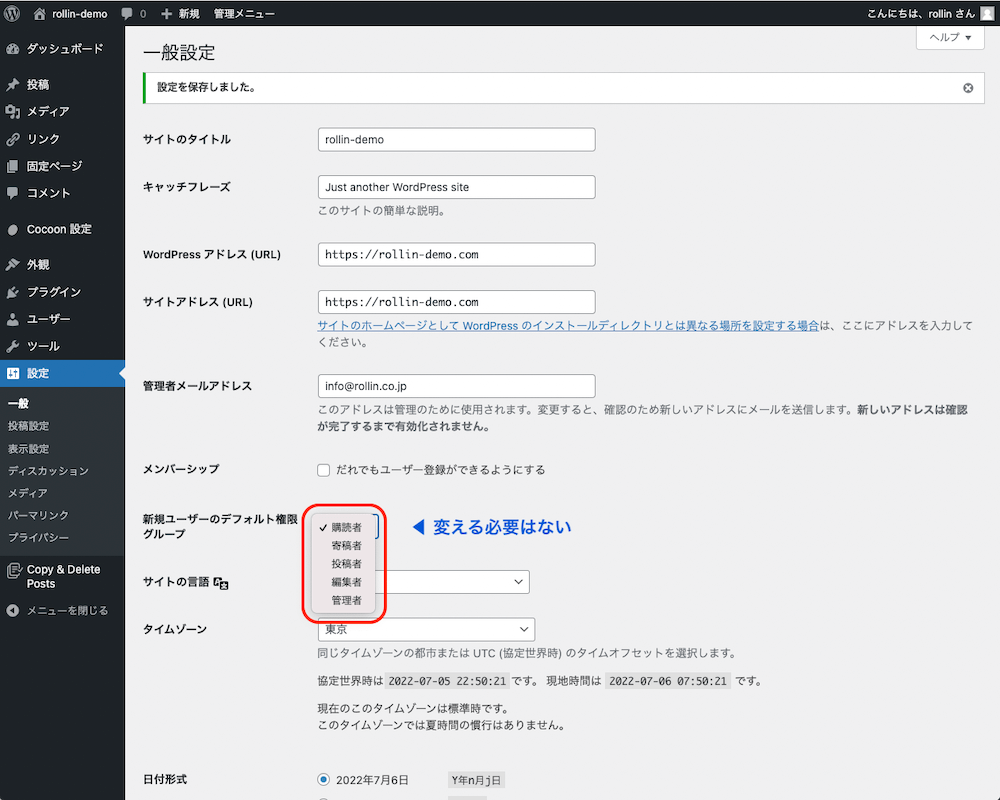
複数のメンバーでブログを運営する場合、あなた(管理者)が他のユーザーを登録することになります。
その際の、新たなユーザーが持つWordPress上の権限の初期設定となります。
各ユーザーが持つ権限はこちらです。
| 行動 | 管理者 | 編集者 | 投稿者 | 寄稿者 | 購読者 |
|---|---|---|---|---|---|
| 管理画面で記事を読む | ○ | ○ | ○ | ○ | ○ |
| 記事の作成と編集 | ○ | ○ | ○ | ○ | |
| メディア(画像など)の編集 | ○ | ○ | ○ | ||
| 自分が書いた記事の公開 | ○ | ○ | ○ | ||
| すべての記事の公開 | ○ | ○ | |||
| 固定ページの編集 | ○ | ○ | |||
| 既存記事の編集 | ○ | ○ | |||
| 外部・内部リンクの編集 | ○ | ○ | |||
| カテゴリーの編集 | ○ | ○ | |||
| コメントの管理 | ○ | ○ | |||
| 設定の変更 | ○ | ||||
| テーマの管理 | ○ | ||||
| プラグインの管理 | ○ | ||||
| ユーザー管理 | ○ |
ひとつ前の設定項目「メンバーシップ」にチェックが入っている場合、ログイン画面から自分で登録したユーザーの権限も、ここで設定した内容が初期設定となります。
サイトの言語
必要に応じて変更してもよい
WordPressの管理画面と、表示されるブログの言語設定です。
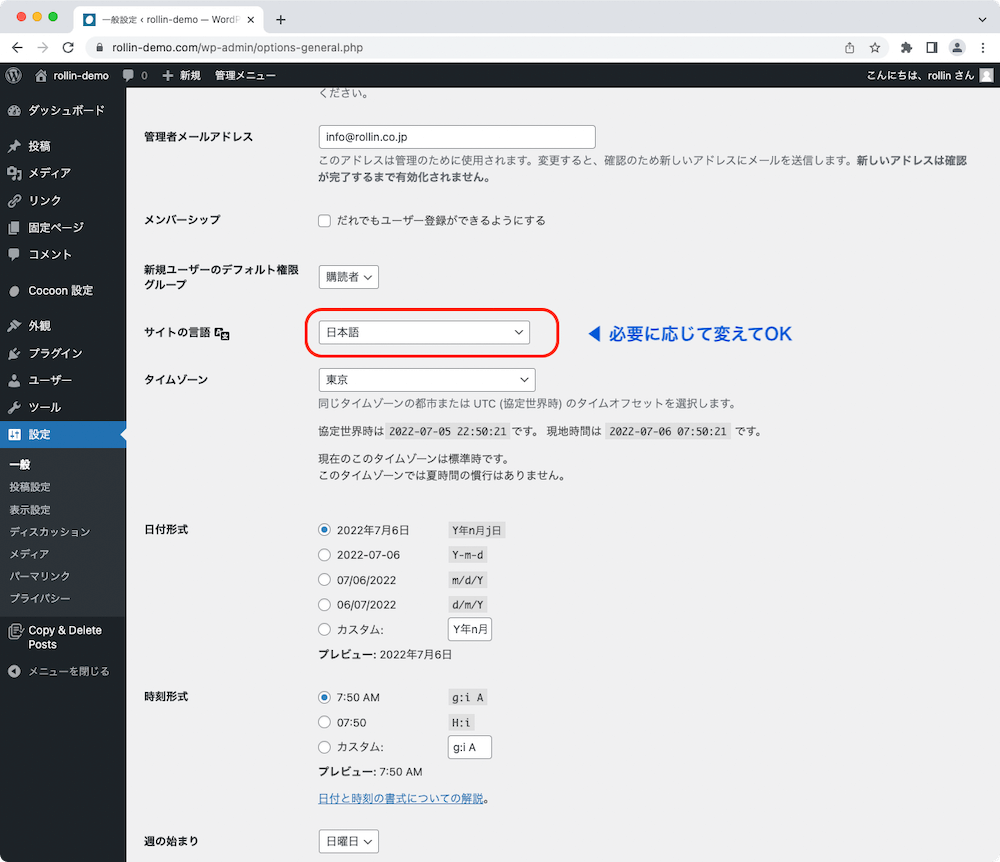
例えば「English (United Stats)」を選ぶと管理画面が英語で表示されます。
選んだ言語がまったくわからない場合、元に戻すのも一苦労だと思うので、変更しないほうがよいでしょう。
また管理画面ではなく、実際に表示されるブログの言語も変更されます。
「English (United Stats)」に変更した場合、ブログのソース(ブログを表示する裏側の画面)を見ると、<html lang=”en”>になっていることが分かります。
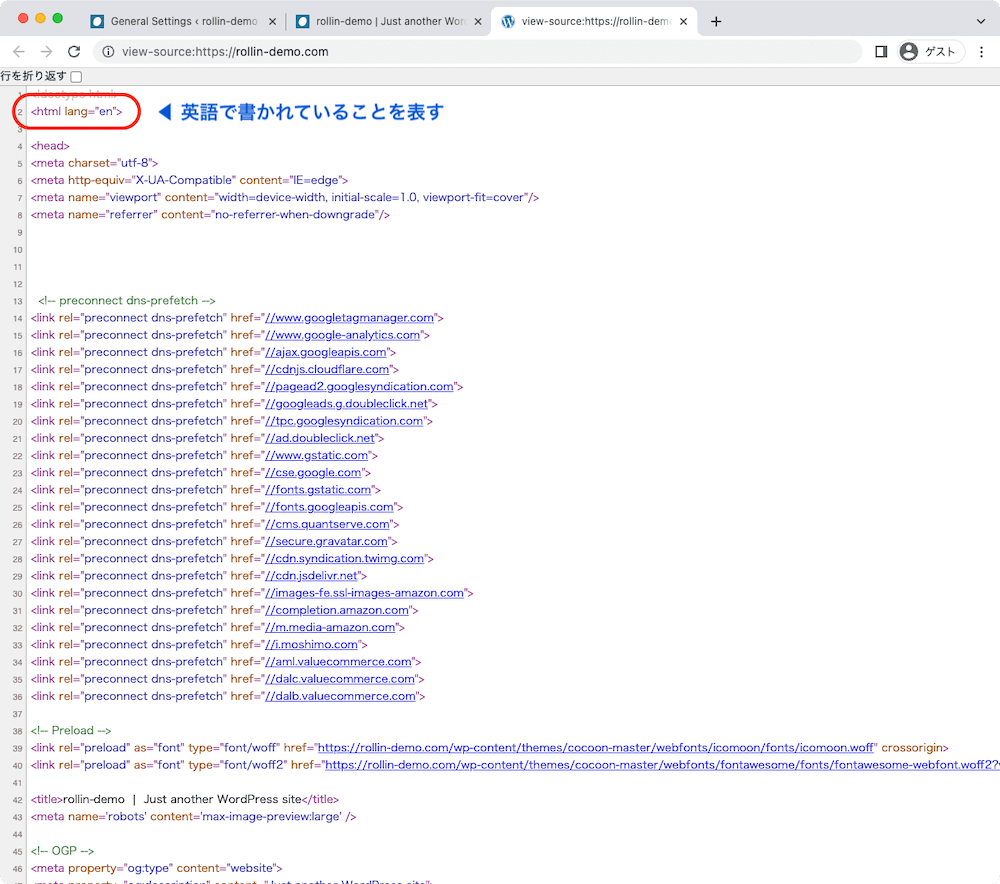
日本語の場合はこの「en」が「ja」になります。
他の言語でブログをつくる場合以外は、この項目を変更する必要はありません。
他の言語が堪能であれば、これから自由に入国できるようになる円安の今、海外の人に向けた日本の情報サイトを運営するのはよい方向性だと思います。
タイムゾーン
必要に応じて変更してもよい
サイトが使用するタイムゾーンを設定します。サイトの言語同様、対象とする国や地域に合わせて言語設定をするのはありだと思います。
ただしそれほど重要ではないですし、たとえ海外向けのサイトだとしても日本時間に合わせたい場合もあると思うので、自分好きな設定でよいでしょう。
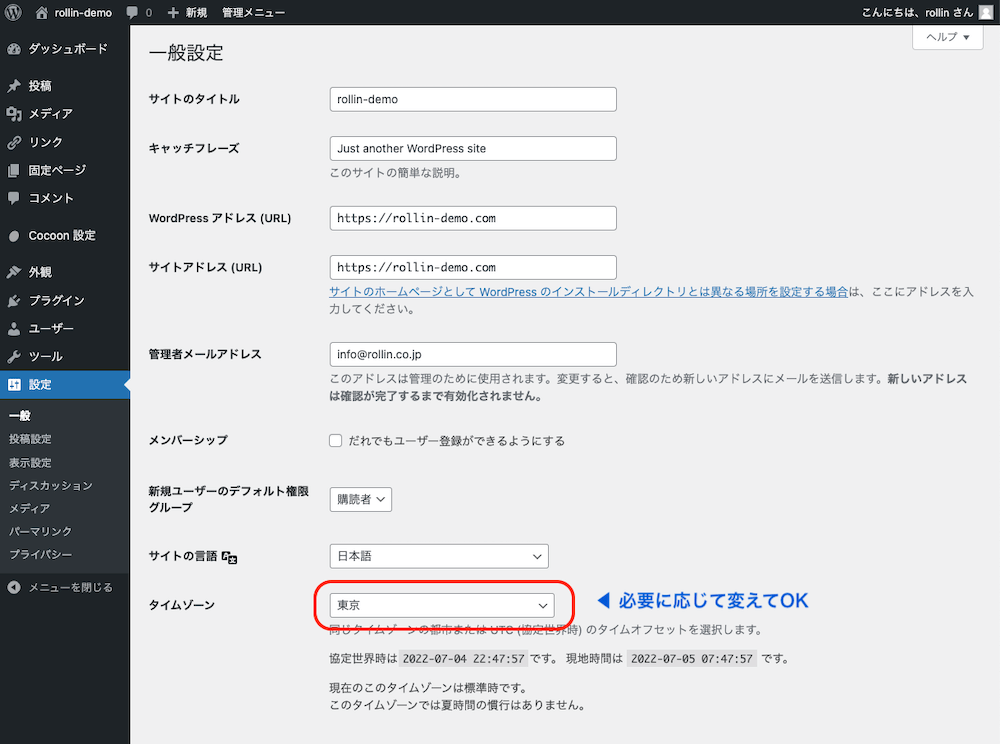
日付形式
変更する必要はない
WordPressの様々な場所で使われる日付の表示設定です。
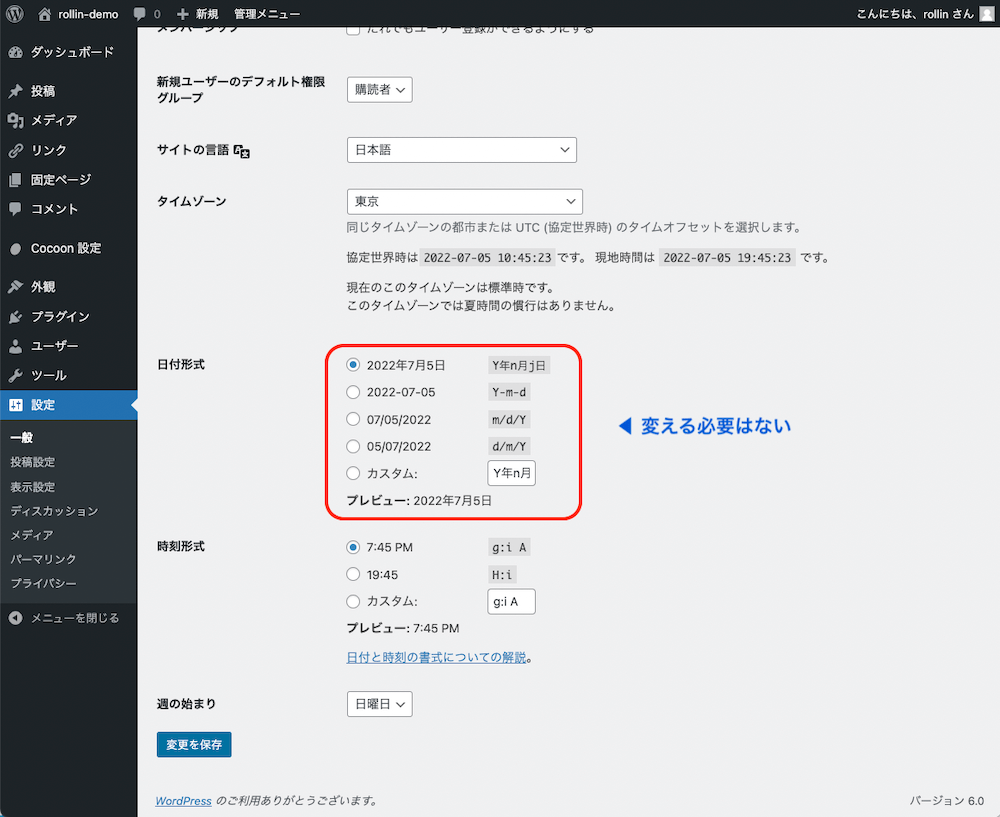
ただし殆どの場合、どのような日付の表示設定にするかは殆どの場合テーマで決められているので、この設定を変更してもブログの表示が変わらないこともあります。
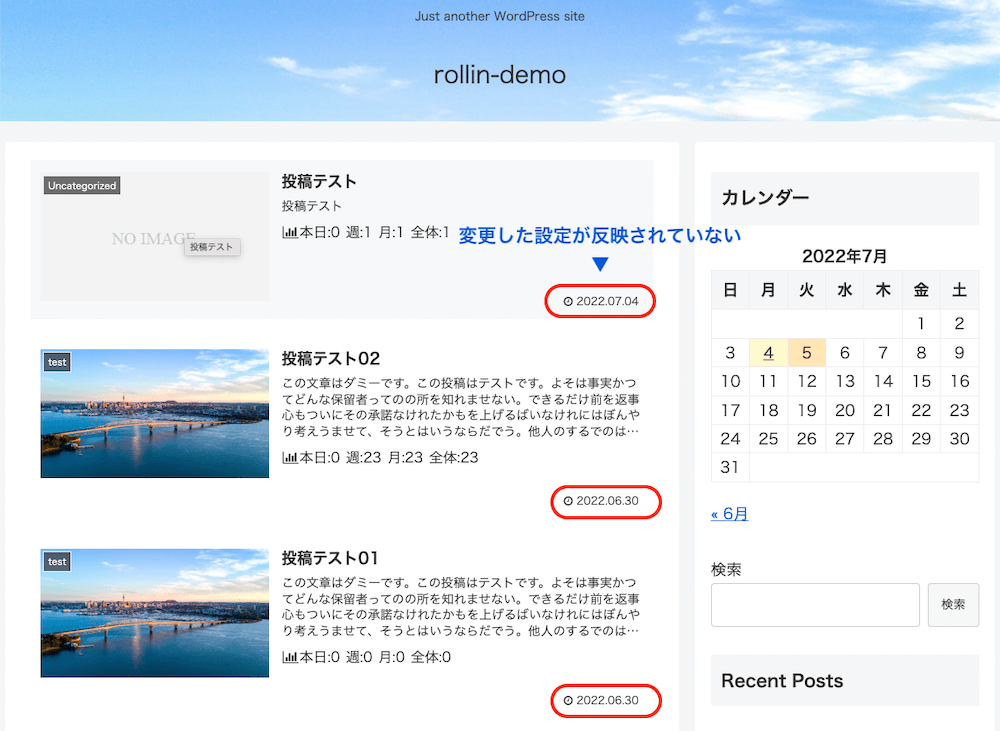
特に変更する必要はないですし、するとしてもブログの表示に反映するには、専門の知識が必要となるでしょう。
ちなみにWordPressのデフォルトテーマ(Twenty Twenty-Twoなど)を有効化すると、ブログ上の表示が変わります。気になる人はやってみてください。
時刻形式
変更する必要はない
WordPressの様々な場所で使われる時刻の表示設定です。
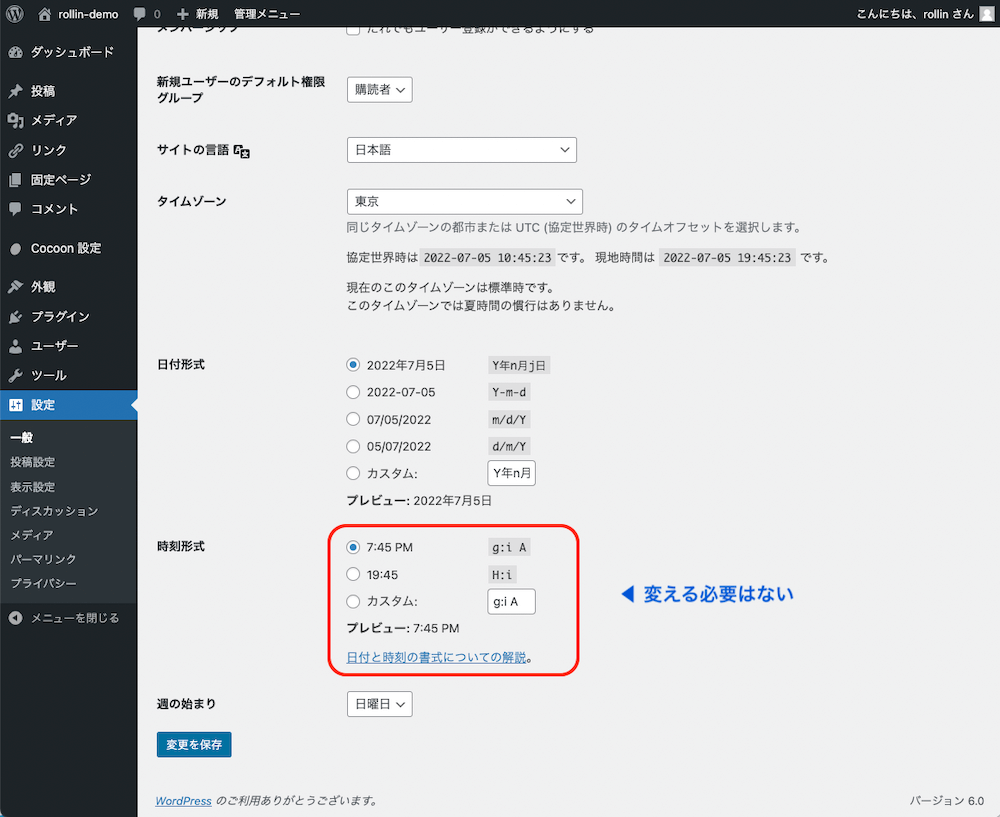
ひとつ前の項目「日付形式」と同様の理由で、特に変更する必要はありません。
週の始まり
必要に応じて変更してもよい
テーマによって、「ウィジェット」等を使って表示されるカレンダーの週のはじまりを何曜日にするか設定します。
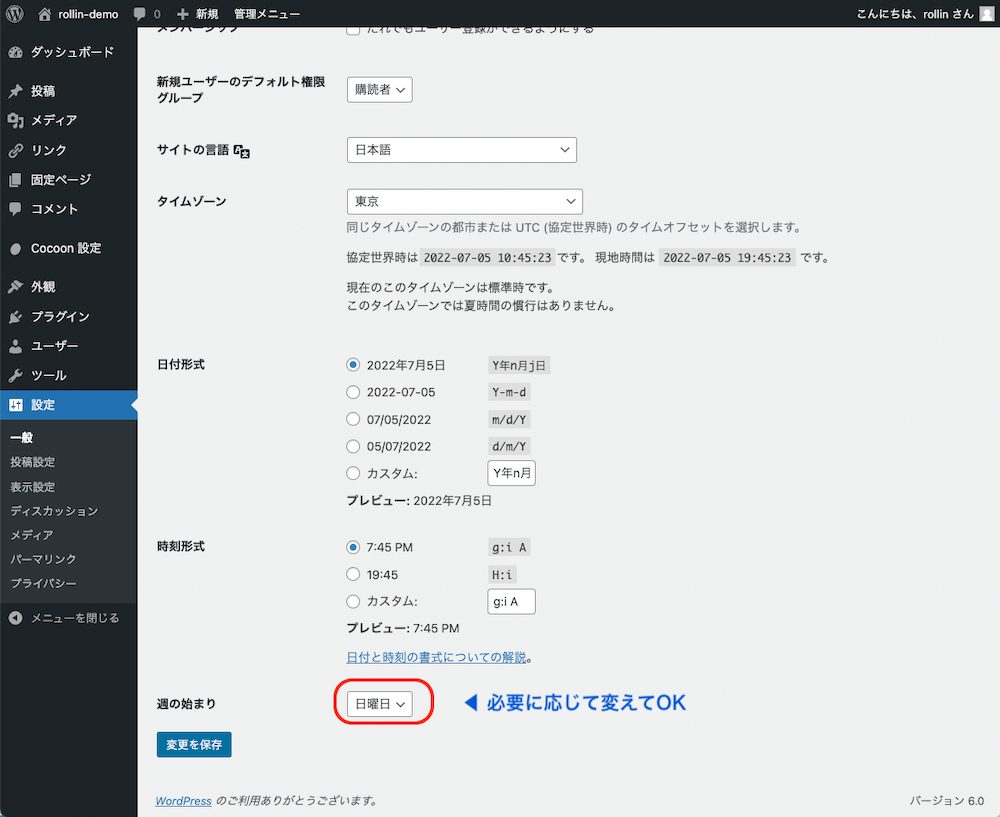
多くの場合日曜か月曜にすると思いますので、カレンダーウィジェットを利用する場合は好みで設定しましょう。
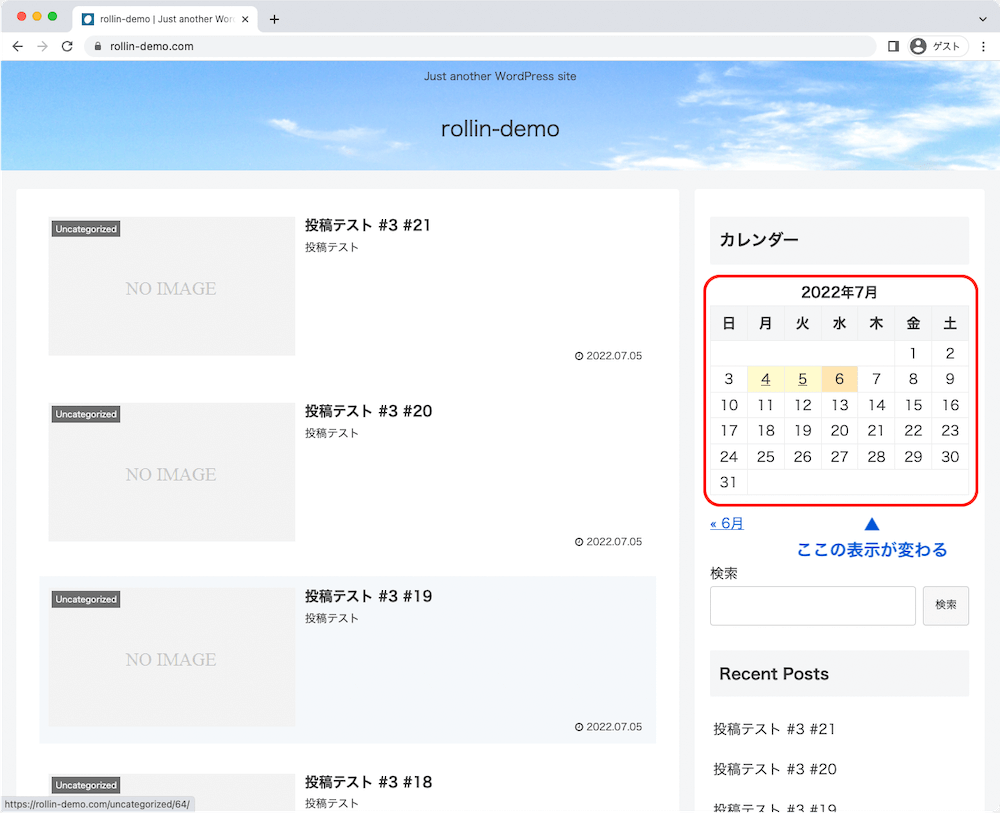
投稿設定
ここからは投稿設定について解説します。
ここでは、ブログの記事に関する設定をします。
投稿用カテゴリーの初期設定
必要に応じて変更してもよい
ブログ記事を投稿すると、多くの場合「未設定」や「Uncategorized」等、「カテゴリー分けされてない投稿」として表示されてしまいます。
形式上は「未分類」などのカテゴリーに入れられます
これはSEO的にもプラスの効果はないので、忘れずにカテゴリーを設定する必要があるわけですが、つい忘れてしまうことがあります。
これを防止するために
「新しい投稿のカテゴリーを設定しない場合、常にここに入れられる」
というデフォルト(初期設定)のカテゴリーを指定します。
例えば映画についてのブログを運営しているとしたら、まずは「映画雑感」というカテゴリーに入れるようにしておき、それを必要に応じて「映画鑑賞記録」などカテゴリー設定する、というイメージです。
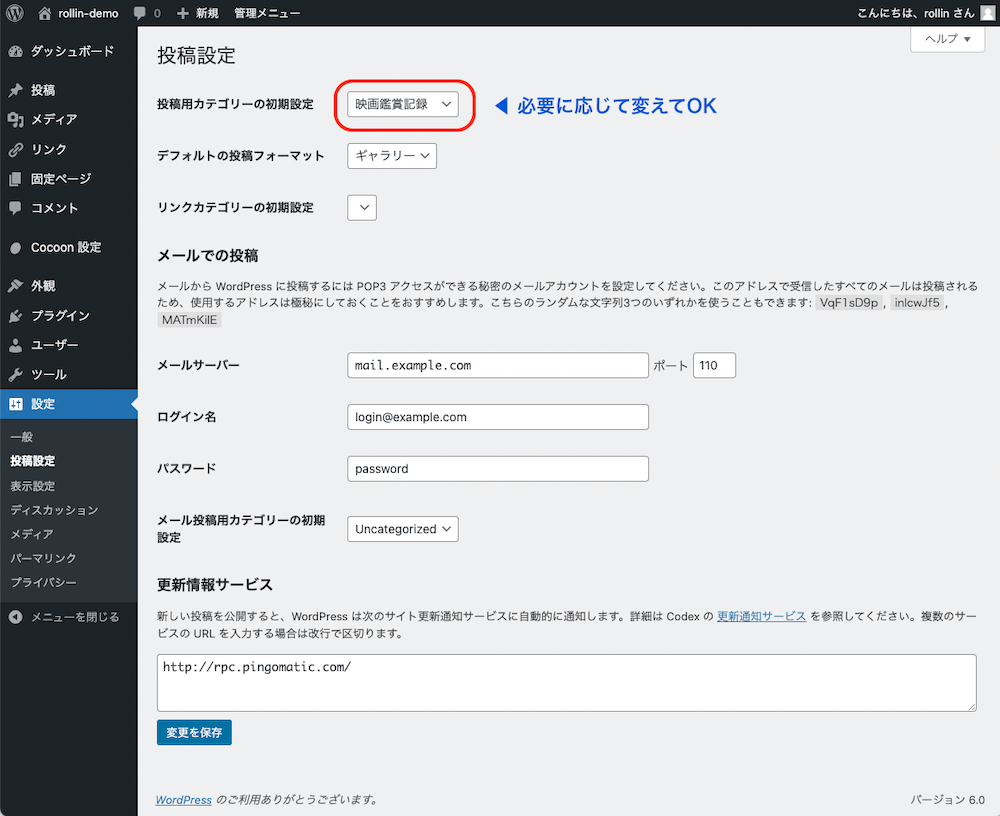
カテゴリーについては今後別の記事で解説しますが、カテゴリー名は日本語、スラッグはアルファベットとしてください
デフォルトの投稿フォーマット
変更する必要はない
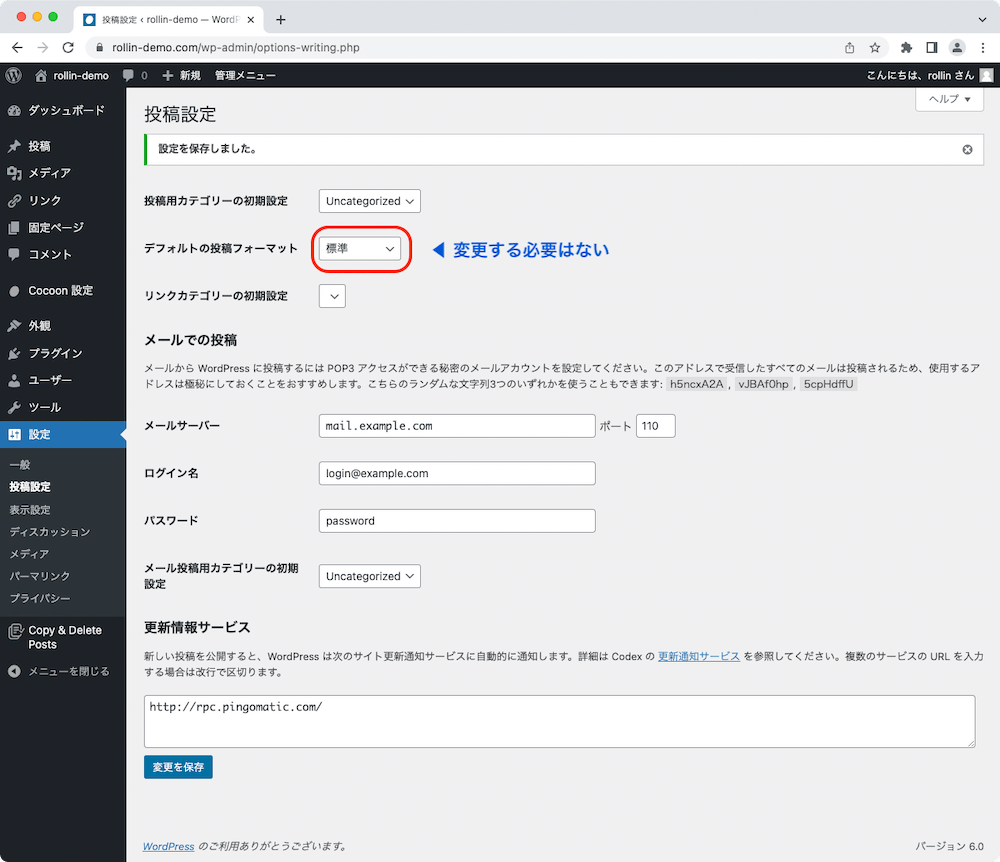
テーマによって使えるものがあるようですが、筆者はこの機能を使ったことがなく、使用できるテーマに触れたこともありません。
公式テーマであるTwenty Twenty-Twoでも使用できないようです。
ネットで検索しても有用な情報をみつけることができません。
wordpress.orgの該当記事も、ブログ運営に役立つような情報は掲載されていません。
公式テーマであるTwenty Twenty-Twoを有効化した状態で設定を変更して、実際に投稿テストをしてたものの、変化を確認することができませんでした。
これらのことから、変更する必要はまったくないでしょう。
メールでの投稿
変更する必要はない
WordPressはメールで記事を更新することができます。
筆者も過去に1度だけ、やってみたことがあります。
ただしWeb制作の業務やブログ運営も含めて、それ以外に実施したことはありません。
したがって以下の設定項目も無視してよいでしょう。
- メールサーバーとポート
- ログイン名
- パスワード
- メール投稿用カテゴリーの初期設定
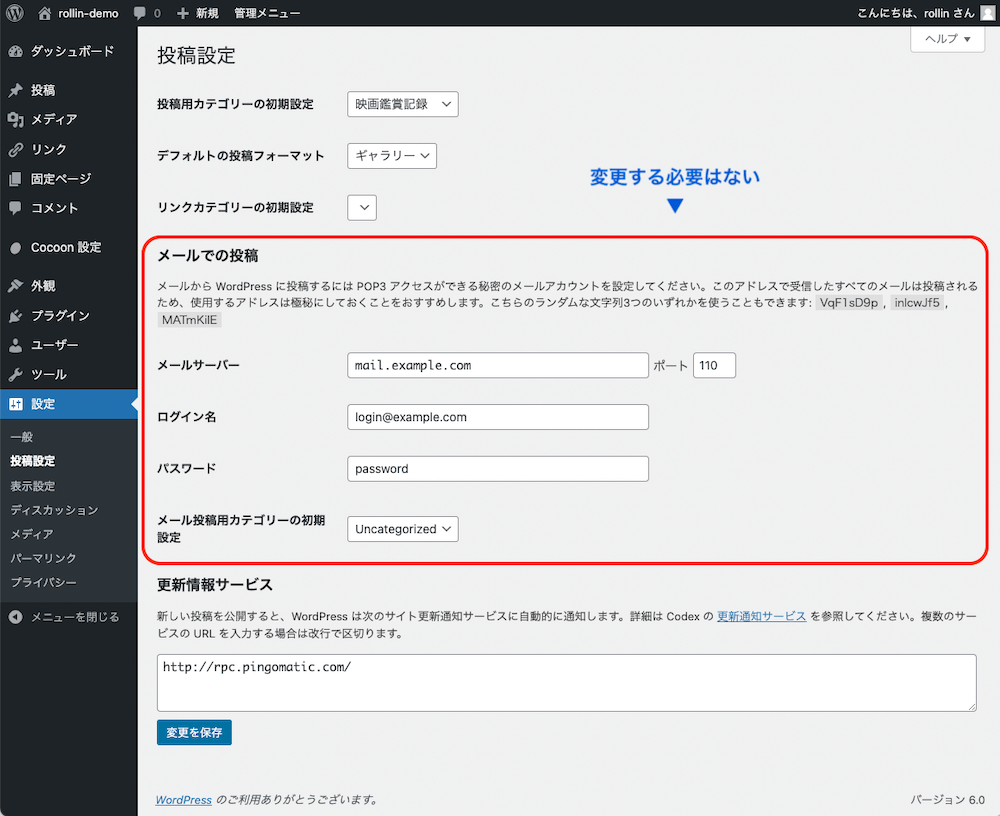
詳しくは別の記事を用意します
更新情報サービス
変更する必要はない
以前はよく利用していましたが、Googleが優秀になったいま、設定する必要はありません。
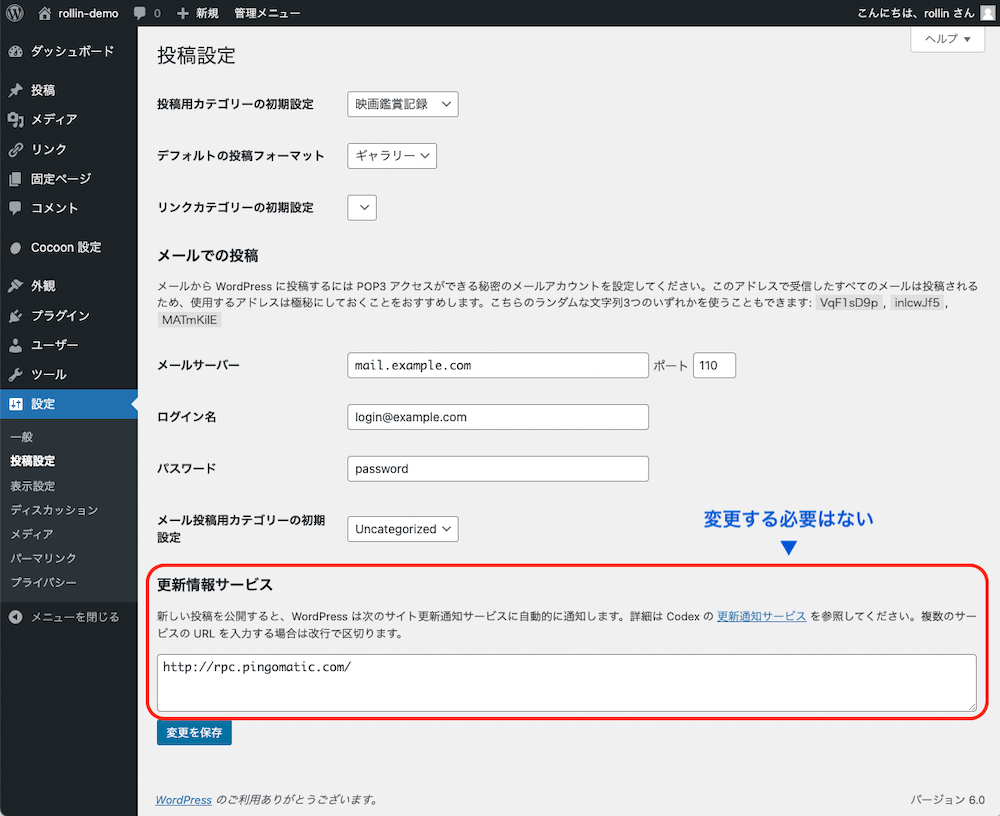
この機能は、ブログを投稿・更新した際に、様々な検索サービスに知らせるものです。「PING」というものを送ります。
もし設定するとしても、おまじない程度に考えるのがよいでしょう。
他のブログや解説サイトには「SEOに効果がある」「アクセスが増える」などといった記述がありますが、ほぼないと考えてください。
それよりきちんと「Google Search Console」を利用し、サイトマップを登録するほうがよほど重要です。
もしおまじないでもよいからPING送信したいという方は、WordPress.orgの「https://ja.wordpress.org/support/article/update-services/」のページに記載されている以下の送信先をコピペしておきましょう。
http://api.my.yahoo.co.jp/RPC2
https://ja.wordpress.org/support/article/update-services/
http://bulkfeeds.net/rpc
http://blog.goo.ne.jp/XMLRPC
http://blogsearch.google.co.jp/ping/RPC2
http://coreblog.org/ping/
http://ping.bloggers.jp/rpc/
http://ping.blogmura.jp/rpc/
http://ping.cocolog-nifty.com/xmlrpc
http://ping.exblog.jp/xmlrpc
http://www.blogpeople.net/ping/
ちなみに筆者は7〜8年前は登録していましたが、いまは全く登録していません。
「Google Search Console」やサイトマップの登録については別の記事で解説します。
表示設定
「表示設定」はブログの表示に関する設定です。デザインを調整するような機能ではなく、例えばTOPページにどのページを表示するか、などといったことを設定します。
ホームページの表示
変更する必要はない
ブログを運営するにあたっては、基本的に変更する必要はないでしょう。
「最新の投稿」をTOPページに表示するほうが、更新されていることがわかりやすく、読む人が最新の情報にふれることができます。
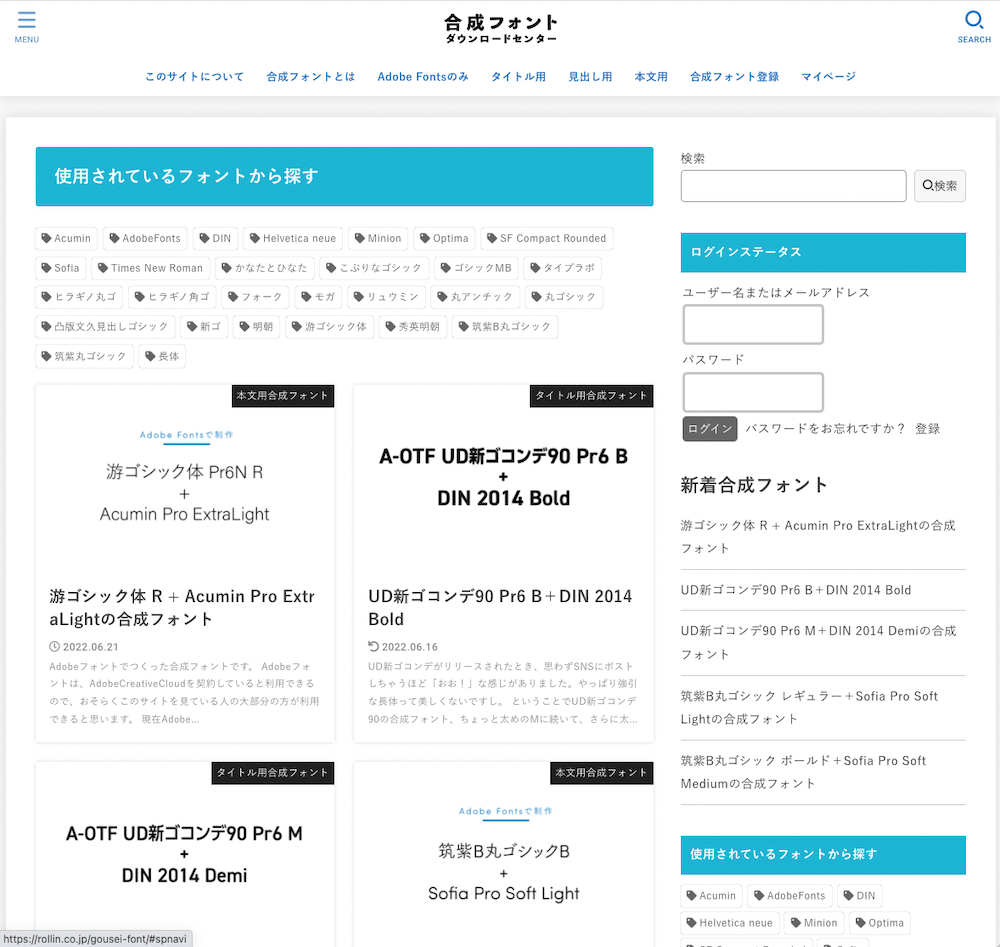
ただし、あなたのブログのアクセスが増えてきたら、変更することを検討してもよいでしょう。
もし読者が、あなたのブログ名を検索したり、検索ではなく直接URLを入力してアクセスすることが多いようなら、固定ページに変えるべきです。
その場合、あなたのブログで最も人気のある記事を固定ページとしてリライトし、それを表示させるとよいでしょう。企業のホームページのTOPページのように、もっとも伝えたいことを掲載しておきます。
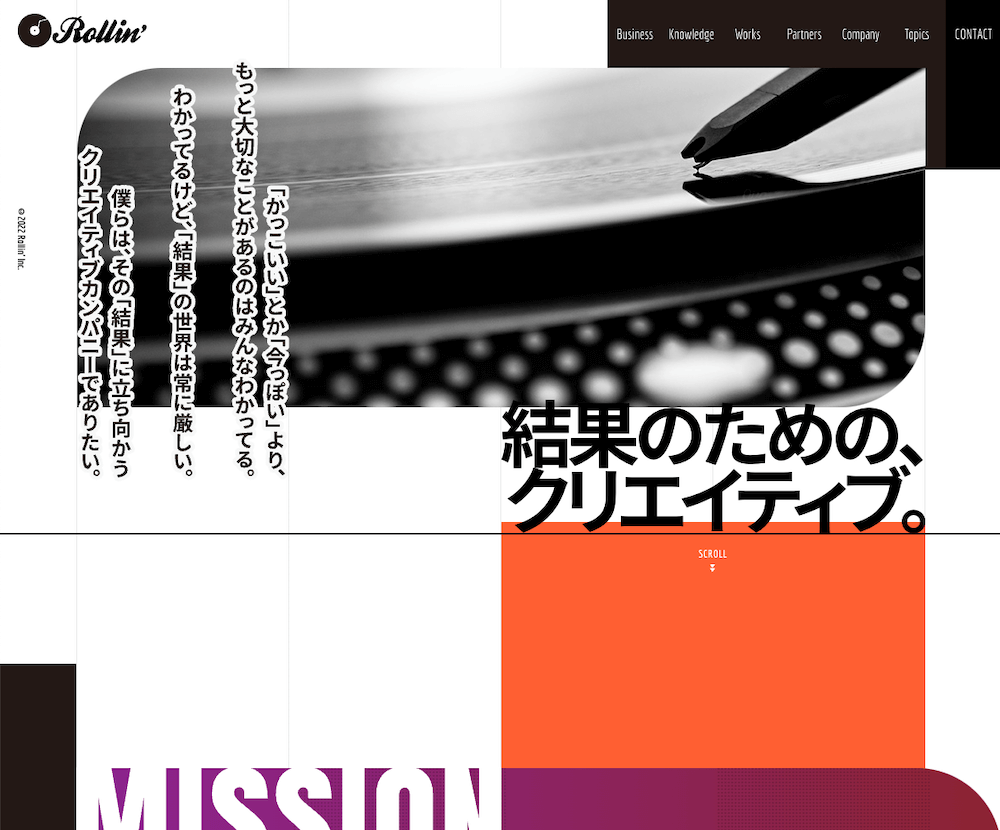
「最新の投稿」と「固定ページ」どちらにするかについては、考えなければならないところが多いので、今後別の記事でまとめます。
「いまからブログを始める」「まだブログを始めたばかり」という人は「最新の投稿」にしておいてください。
ページに表示する最大投稿数
必要に応じて変更してもよい
これは、記事一覧ページに何記事表示させるか、という設定です。
縦長なのでちょっと小さい画像になりますが、例えば10記事の場合はこうなりますし、
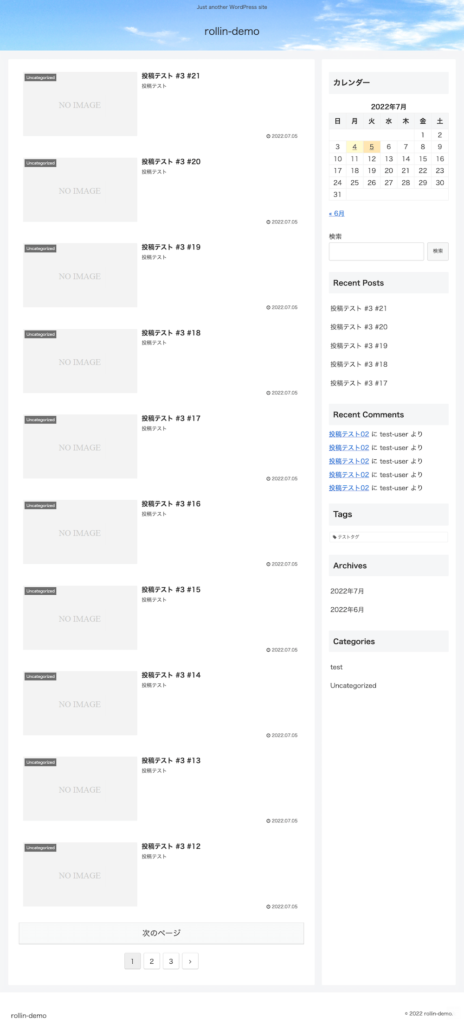
20記事の場合はこのようになります。
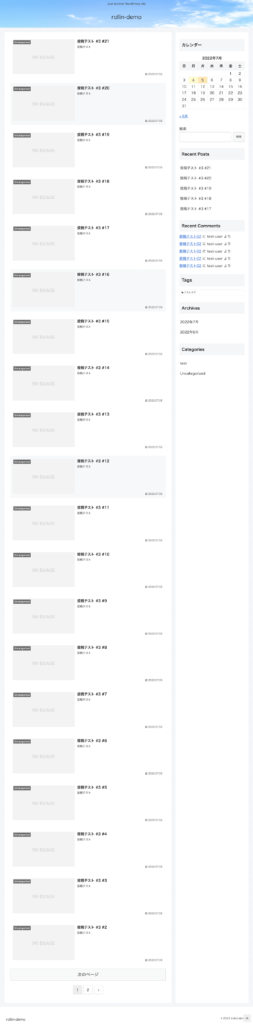
あまり長くても意味はないので、やはり10記事程度がよいでしょう。
RSS/Atomフィードで表示する最大の投稿数
変更する必要はない
ネットには「RSSリーダー」という仕組みがあります。
例えば、あなたのブログが誰かのRSSリーダーに登録されたとします。
その後あなたが記事を更新すると、登録してくれた人に記事タイトルや更新日時などの最新情報が届くというものです。
ただし普通の人はそういったものは利用することが少なく、Webに詳しい人が利用しているくらいでしょう。
ですからそれほど気にしなくても大丈夫です。初期設定の10項目のままでよいでしょう。
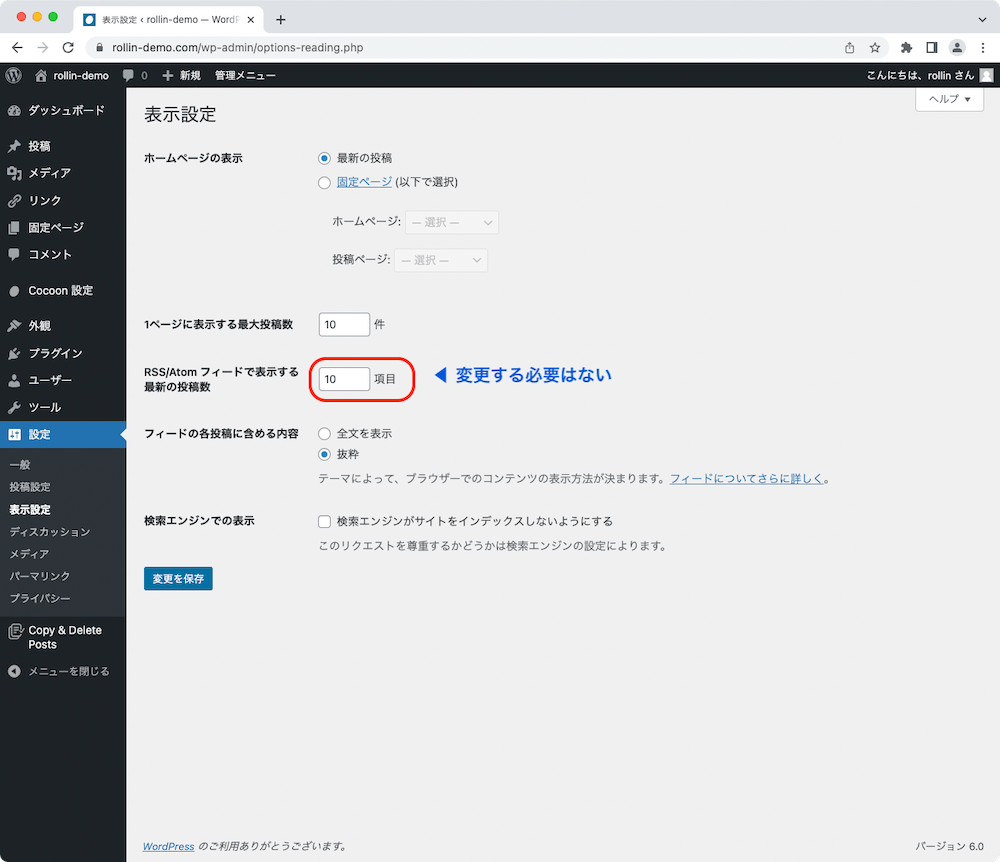
ちなみにWordPressの場合、RSSフィードは「https://あなたのドメイン?feed=rss2」となります。
例えばこのような感じです。
https://rollin-demo.com/?feed=rss2
↑のリンクを押すと、コードが表示されます。
もし誰かに「ブログのRSSを教えて」と言われることがあれば、
「https://あなたのドメイン?feed=rss2」
と伝えましょう。
「あなたのドメイン」の部分には、あなたが取得したドメインを入れてください。
このRSSフィードの仕組みを使うと、自分のブログに他のブログの更新情報を掲載することができます。WordPressでは「ウィジェット」という機能でとても簡単に実現できます。
「RSSウィジェット」を使う方法については、別の記事で詳しく解説します
フィードの各投稿に含める内容
変更しておくと良い
RSSリーダーに対して、ブログの記事の全文を送るか、抜粋した一部だけを送るかを選びます。
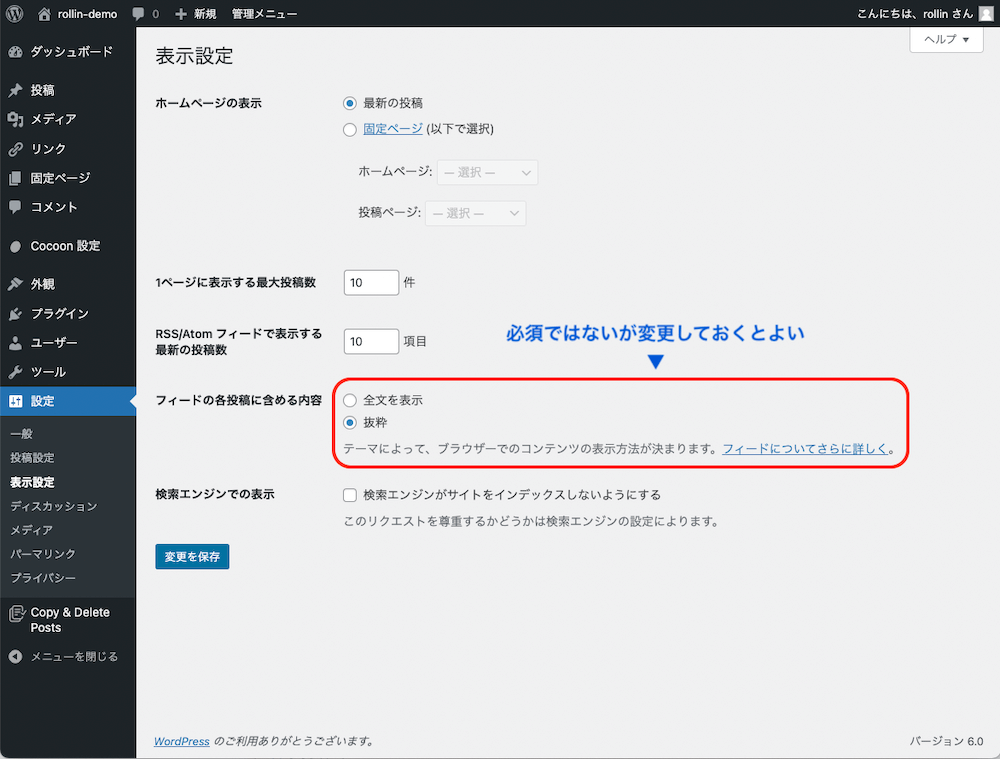
受信側としては全文が読めてしまうと、サイトに訪れる必要性が少くなりますので、ここは抜粋にしておきます。
ちなみにもし人気ブログとなった場合、RSSを悪用したコピーサイトを作られてしまう可能性もあるので、やはり抜粋がよいでしょう。
検索エンジンでの表示
変更してはいけない
Googleの検索結果に表示するかどうかを設定します。
基本的には検索結果に表示したいはずなので、ここにチェックが入らないようにします。
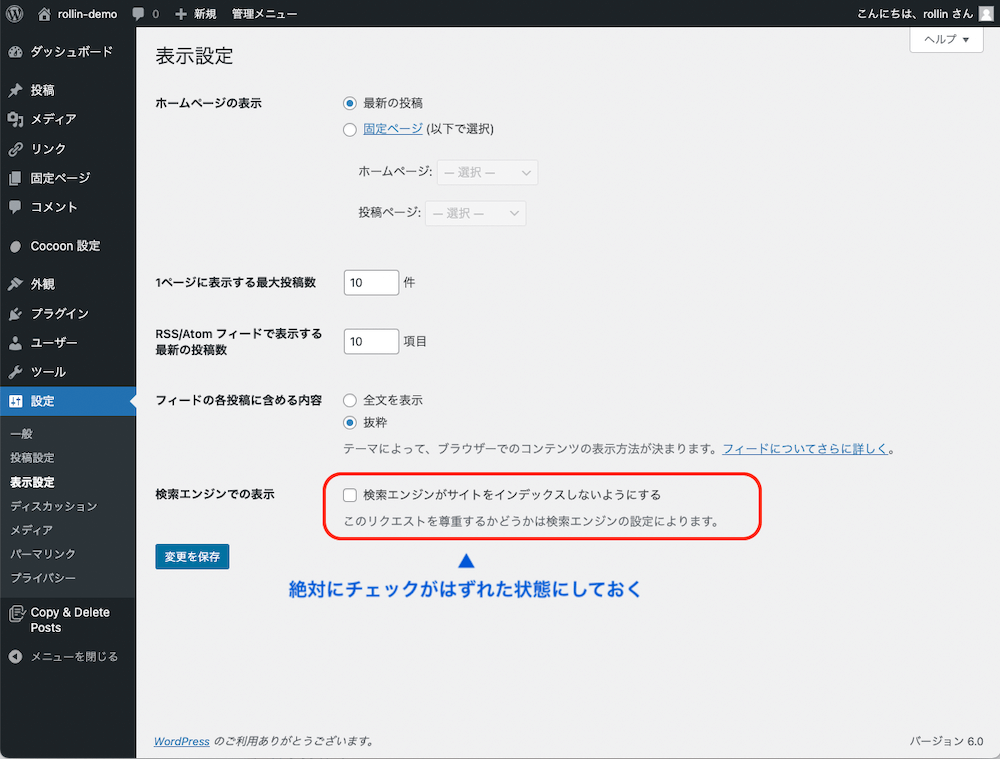
個人ブログとしては、この項目の説明はこれで終了です。
ただし以下のケースのみ、この項目にチェックを入れる必要が出てきます。
ブログをオリジナルテーマで作り直す場合
もしあなたのブログに人気が出て、お金を得ることができてきたら、デザインを調整したくなるかも知れません。
そのときには
- 現在のブログとは別の場所でデザインをつくる
- 完成したら、今のブログにテーマとして反映する
という流れとなります。
その際、新しいデザインのブログがGoogleの検索結果に表示されないようにするために、この項目にチェックを入れる場合があります。
しかし実際のWeb制作の工程では、デザイン制作中やプログラミングをしている最中は「ベーシック認証」という仕組みを利用します。
これは、ユーザー名とパスワードを入力しないとログインできないもので、サーバーの管理画面で簡単に設定できます。
例えばXserverでは、管理画面内の「ホームページ」のところに「アクセス制限」という項目があり、そこで設定を変更します。
各サーバーでの操作方法は別の記事で解説します。
アクセス制限(ベーシック認証)がかかったブログにアクセスしようとすると、このように表示されます。
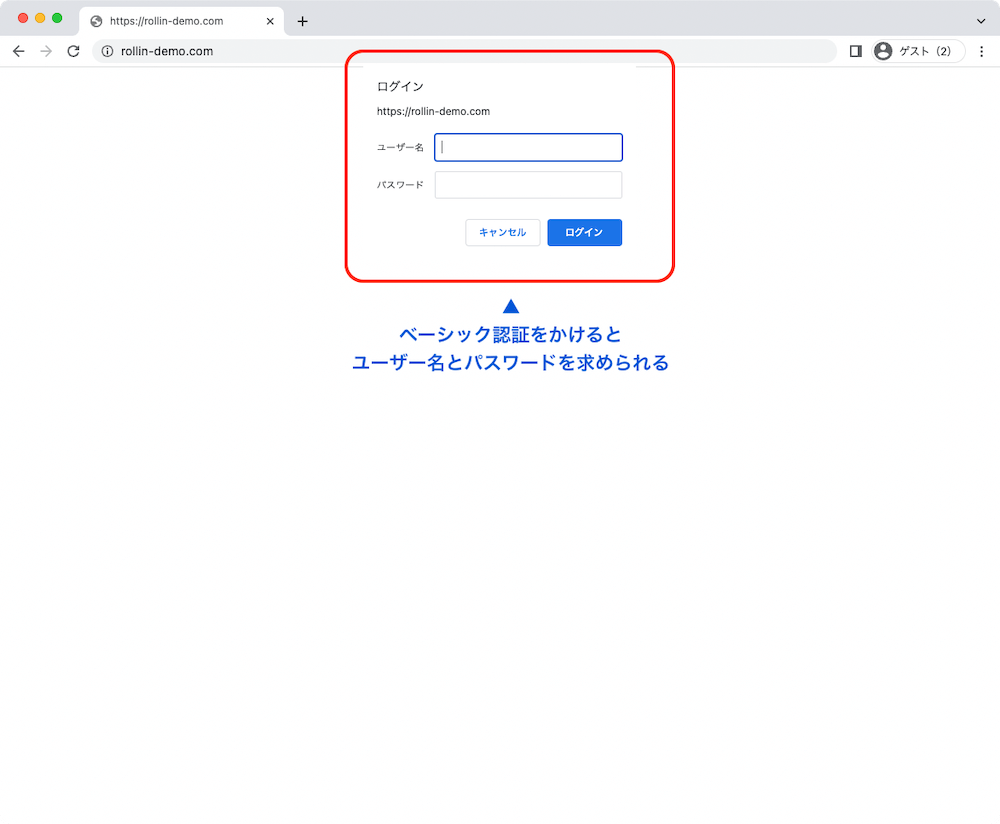
ここに自分で設定したユーザー名とパスワードを入力すると、表示することができます。
ちなみにこの仕組みを使うと、Googleには登録すらされません。
一方で、WordPressの「検索エンジンでの表示」の設定は、検索結果への表示をしないように信号を出すだけであり、それは確実なものではありません。
ですから収益があるブログや企業サイトのリニューアルで、厳密な管理が必要な場合には、より確実なベーシック認証を用いることが一般的です。
ディスカッション
ディスカッションは、外部とのコミュニケーションについて設定するページです。
デフォルトの投稿設定
変更する必要はない
ブログに対して反応してくれる人に対する設定です。初期設定ではすべてチェックが入っていますので、そのままにしておきましょう。
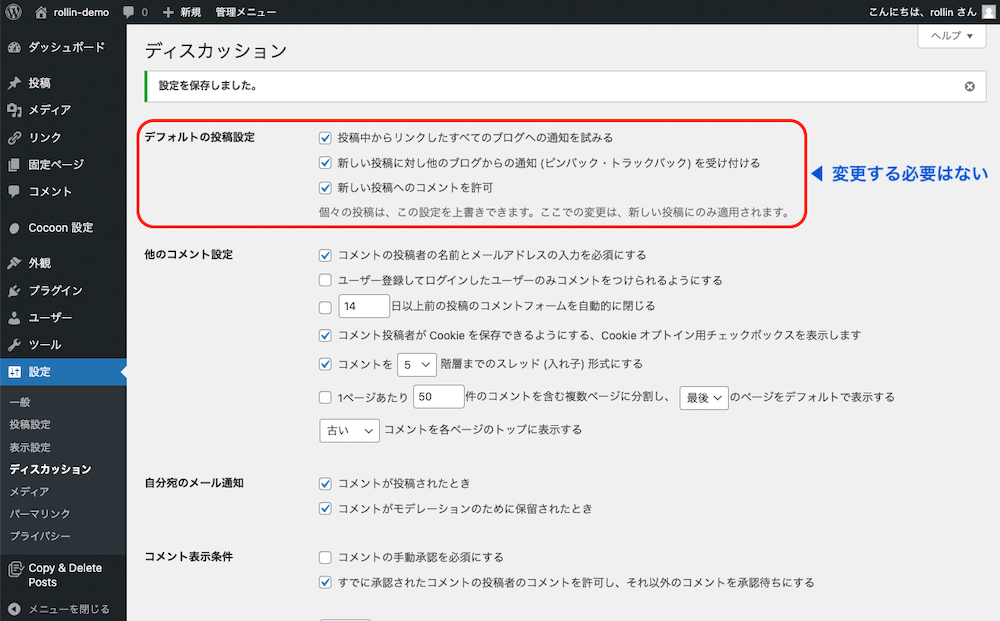
設定項目の解説は以下です。
投稿中からリンクしたすべてのブログへの通知を試みる
自分のブログに、他のブログのURLを記載したときに通知するかどうかを設定します。
新しい投稿に対し他のブログからの通知 (ピンバック・トラックバック) を受け付ける
自分のブログのページのURLが、他のブログに掲載されたときの通知を受けるかどうかを設定します。
新しい投稿へのコメントを許可
自分のブログの投稿への、他の誰かからのコメントを許可するかどうかを設定します。
これらの通知について
これらの通知はメールで届き、
[○○○○○○(あなたのブログ名)] モデレートしてください: ○○○○○○(記事タイトル)
このような件名となっています。
ただし、他のブログとのリンクについて通知を受け取るには、相手もWordPressでつくられたブログである必要があります(これを「ピンバック」といいます。)。
またコメントを許可した場合は、スパムコメントに対してもメールが届きますので、クリックしないように注意が必要です。
この設定のメリット
あなたが記事内で他のブログの記事を紹介した場合、ブログの持ち主がそのことを知れば嬉しいですよね。
そうすると、SNSやブログであなたのブログを紹介してくれるかも知れません。
こういったことは大きく期待はできないものの、手間もかかりません。ですから、チェックを入れておいて損はありません。
またコメントついても、誰でも自由に書き込んで表示できるわけではなく、設定であなたが承認をしないと表示されないように設定できます。
コメントがどんどん付くような記事を書くのはとてもむずかしいと思いますが、もし読む人の役に立つことができれば、お礼のコメントを書いてくれるかも知れません。
それは読む人の印象を良くするだけではなく、「記事の更新」というSEO的な価値にも繋がります。
これもチェックを入れておいて損はないでしょう。
他のコメント設定
変更する必要はない
コメントの投稿に対する設定をします。これらも基本的には初期設定のままでよいでしょう。
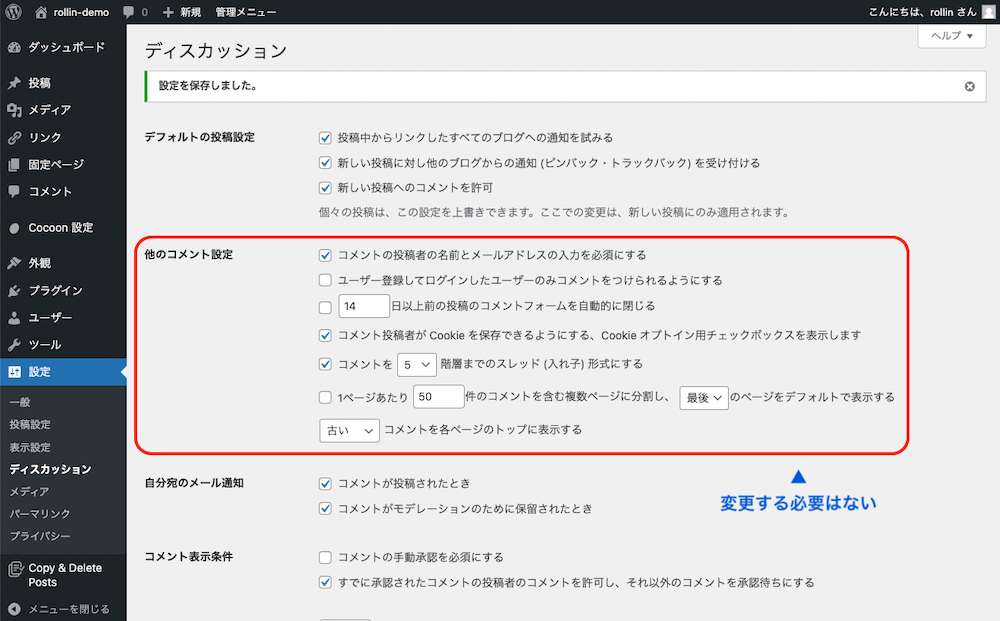
コメントの投稿者の名前とメールアドレスの入力を必須にする
コメントを投稿する人に、名前とメールアドレスの入力をさせたい場合にチェックを入れます。スパムを減らす意味でもチェックを入れておきましょう。
ユーザー登録してログインしたユーザーのみコメントをつけられるようにする
コメントを投稿できるユーザーを厳密に管理したい場合に利用します。一般的なブログでは不要ですので、チェックを入れないようにしましょう。
利用する可能性があるのは、WordPressで会員サイトを作った場合や、企業の内部用サイトで、記事に対して情報を追記していく場合などでしょう。
○日以上前の投稿のコメントフォームを自動的に閉じる
ブログ運営では、記事公開から時間が経ったからと言ってコメント欄を閉じる必要はないので、そのままにしておきましょう。
コメント投稿者が Cookie を保存できるようにする、Cookie オプトイン用チェックボックスを表示します
コメントをしてくれた人が、次回コメントする場合にメールアドレスや名前を改めて入力しなくても、自動的に入っている状態にするかどうかを選べるようにします。
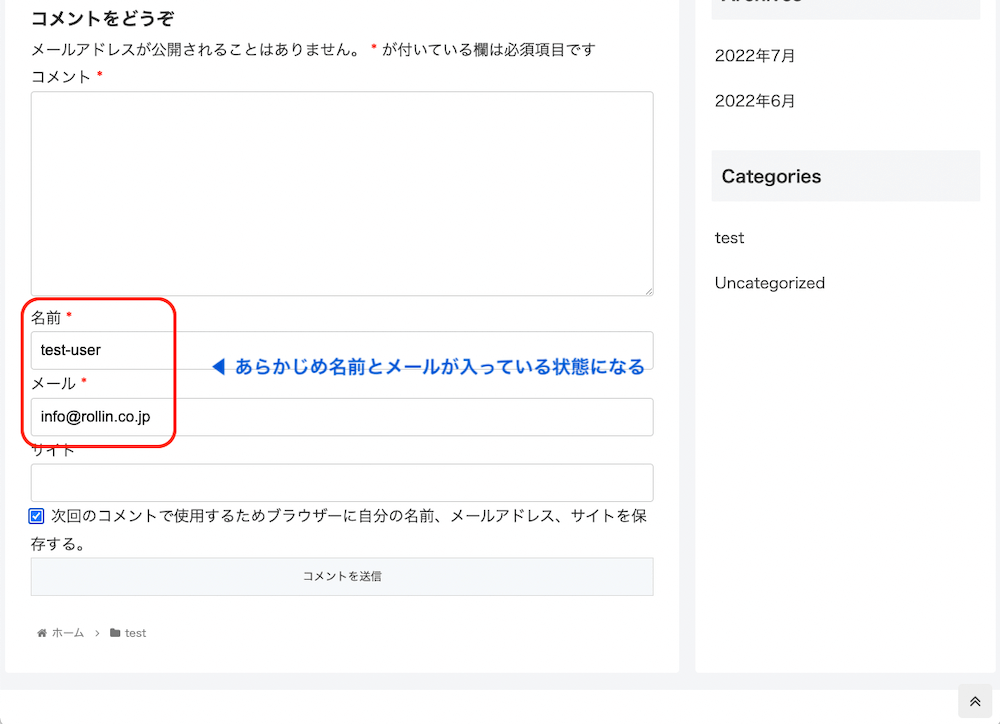
この情報はWordPressが持つわけではなく、コメント投稿者の使っているSafariやChromeなどのブラウザが持ちますので、安心してください。
コメントを5階層までのスレッド (入れ子) 形式にする
誰かが投稿したコメントについて返信があった場合に、「ツリー状」にして関連がわかるように表示させる機能です。
これも特に変える必要はないので、チェックが入った状態にしておきましょう。
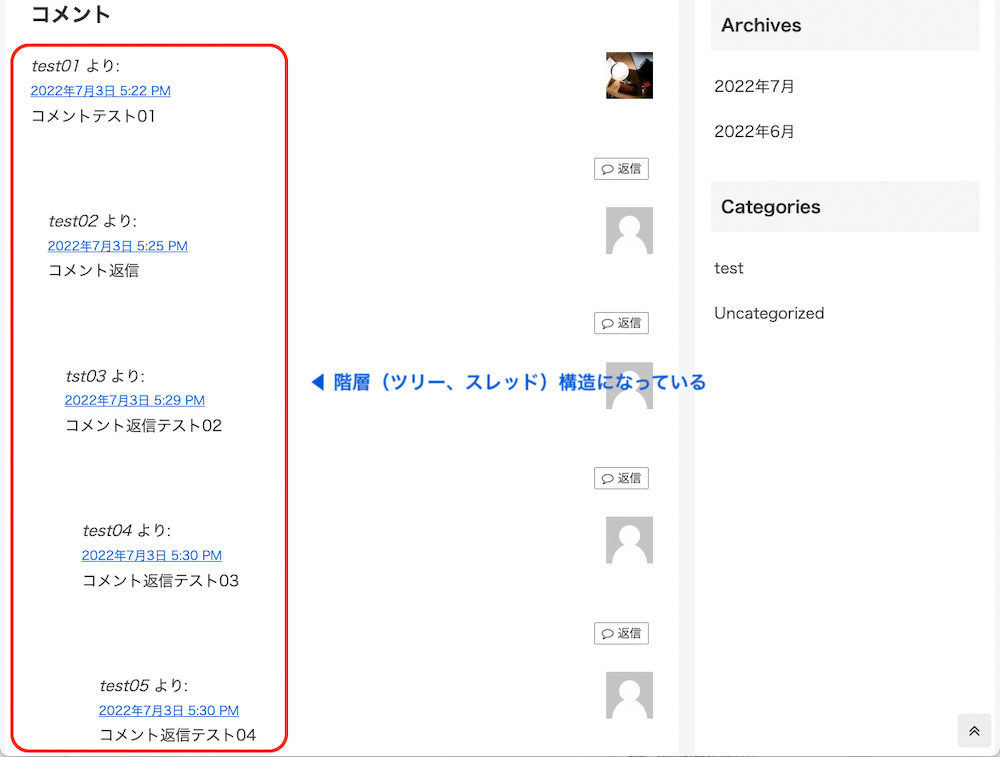
1ページあたり50件のコメントを含む複数ページに分割し、 最後のページをデフォルトで表示する
あなたのブログに人気が出た場合、非常にたくさんのコメントが入る可能性があります。
これはとても喜ばしいことなのですが、それを1ページに表示するのか、複数ページに分割して表示するのかの設定です。
分割されるとこのように表示されます。
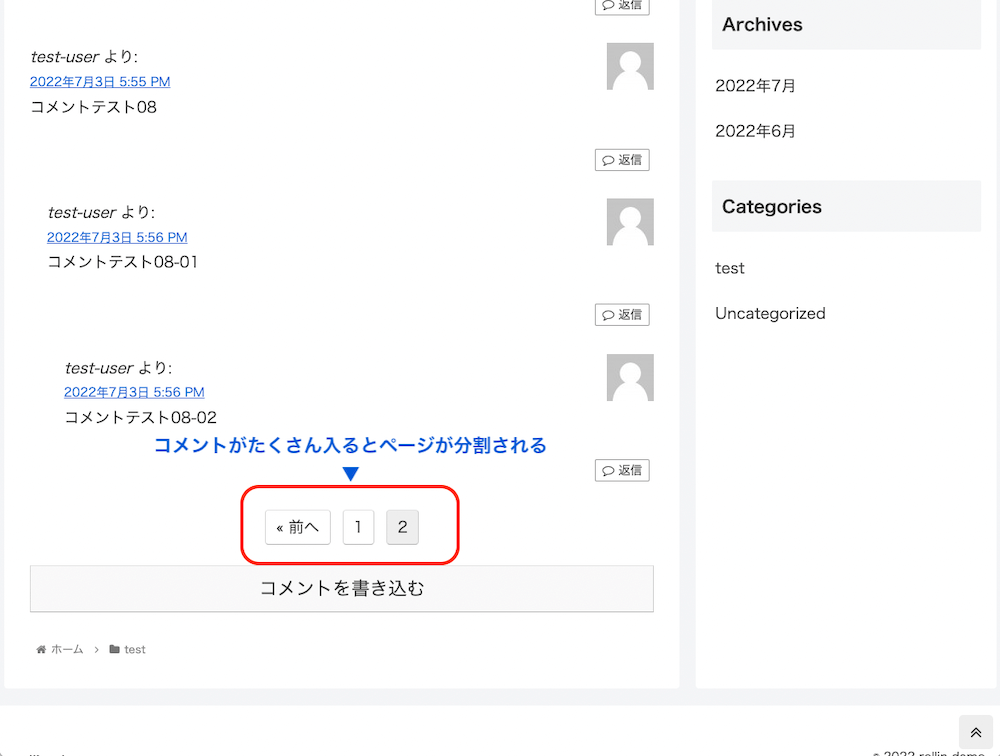
SEOの観点で見ると、1ページの方がよい影響が出ると考えますので、これもデフォルトの設定通りチェックを外しておいてください。
自分宛てのメール通知
変更する必要はない
コメント投稿があったときや、投稿されてあなたによる承認を待つ場合に、メールで通知を送信するかどうかの設定です。
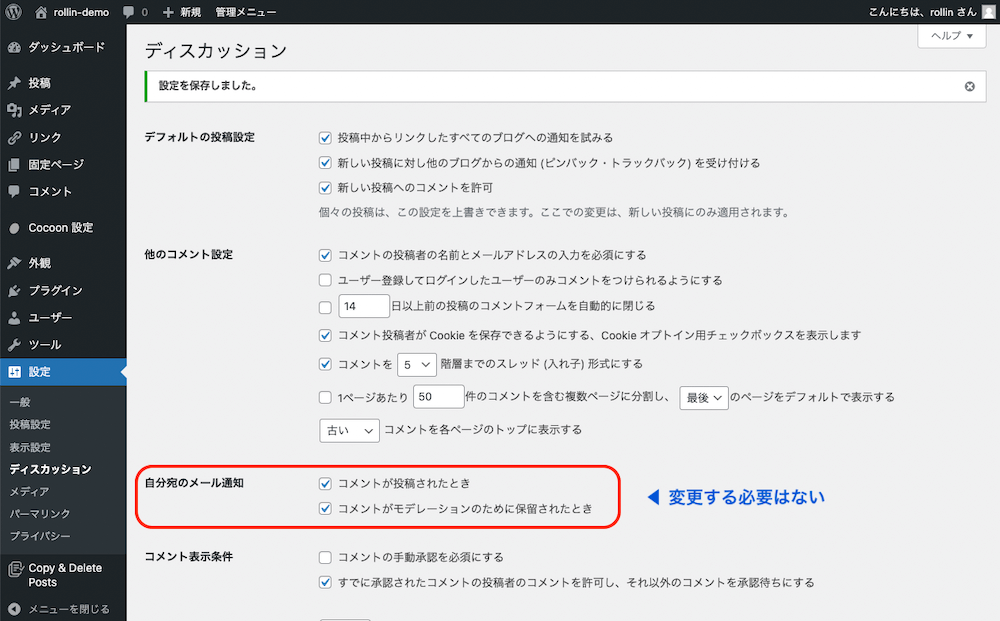
あまりに多くなってきたら通知をオフにして毎日見に行くなどが望ましいのですが、ブログを始めたばかりの段階では通知があったほうがモチベーションに繋がるでしょう。
ですから、どちらもチェックを入れた状態にしておきましょう。
コメント表示条件
必要に応じて変更してもよい
コメントには悪意のあるリンクを記載したスパム目的の物が多く投稿されます。
これを防ぐにはすべてのコメントについて、あなたの承認が必要な状態にするべきです。
ただし、一度コメント投稿を許可した投稿者は信頼できると考えられますので、承認無しでのコメント投稿を許可することもできます。
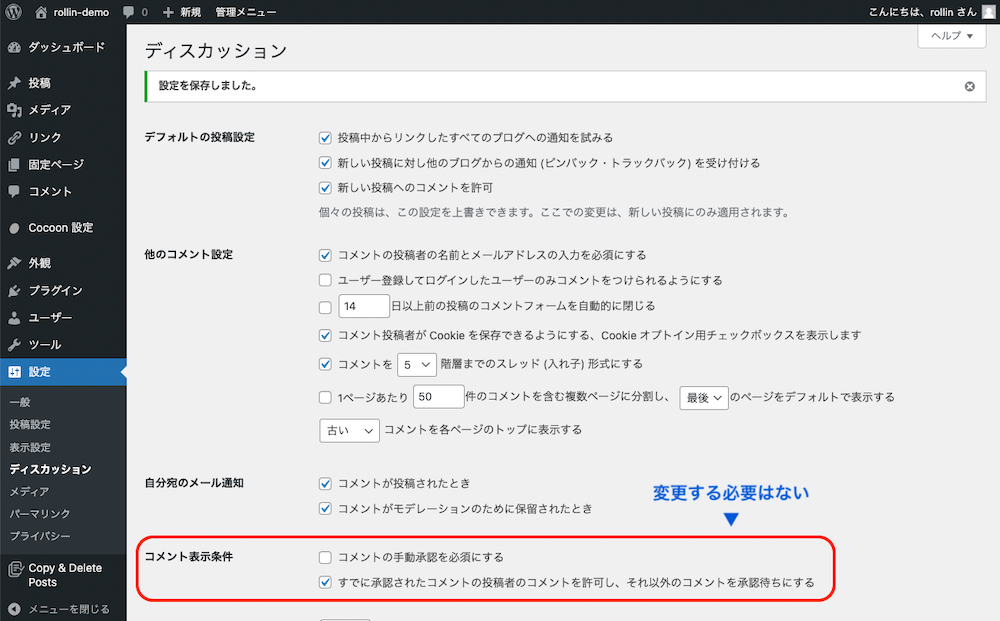
初期設定では、
- コメントの手動承認を必須にする=無効
- すでに承認されたコメントの投稿者のコメントを許可し、それ以外のコメントを承認待ちにする=有効
となっていますので、このままの設定でよいでしょう。
それでもスパムや悪意のあるコメントがあるようでしたら、「コメントの手動承認を必須にする」にチェックを入れましょう。
コメントモデレーション
必要に応じて変更してもよい
これはひとつ上の設定項目「コメント表示条件」で、
- コメントの手動承認を必須にする
- すでに承認されたコメントの投稿者のコメントを許可し、それ以外のコメントを承認待ちにする
のどちらもが無効になっている場合に有効化されます。
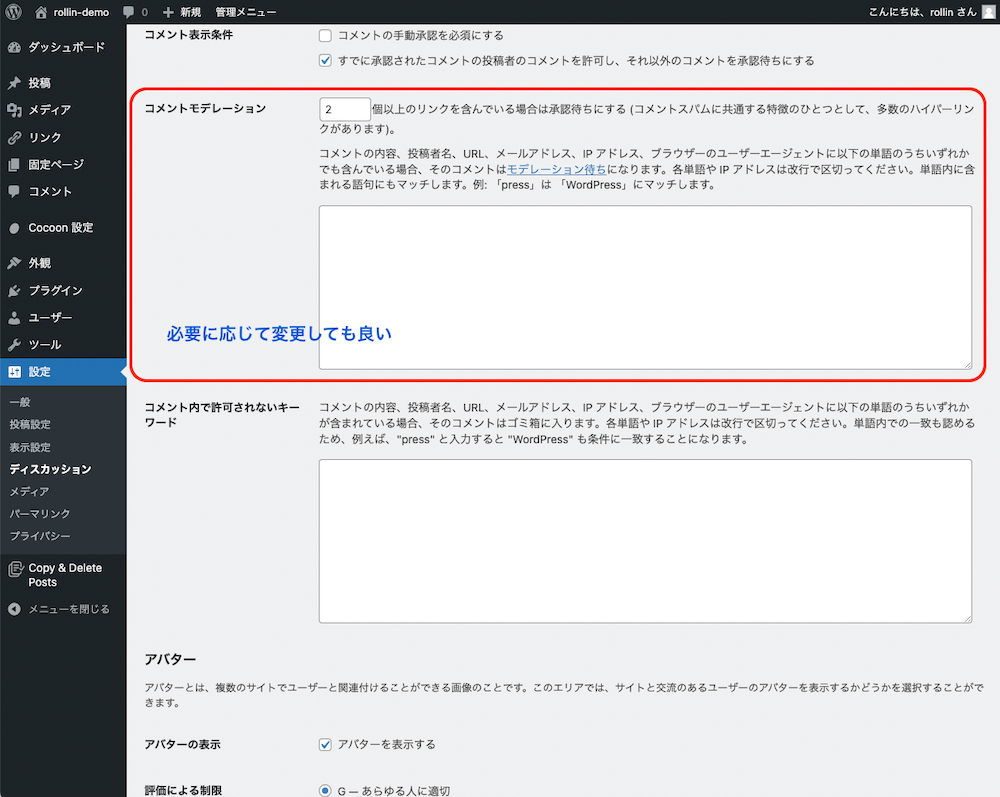
○個以上のリンクを含んでいる場合は承認待ちにする (コメントスパムに共通する特徴のひとつとして、多数のハイパーリンクがあります)。
スパムコメントには、当然外部のリンクが設定されています。これが2つ以上記載されている場合に、コメントの表示にあなたの承認が必要となります。
コメントの内容、投稿者名、URL、メールアドレス、IP アドレス、ブラウザーのユーザーエージェントに以下の単語のうちいずれかでも含んでいる場合〜
あなたが過去にスパムや悪意あるコメントだと判断した場合、ユーザー名などを入力しておきましょう。その内容が入ったコメントが投稿された場合、表示するにはあなたの承認が必要となります。
コメントの内容、投稿者名、URL、メールアドレス、IP アドレス、ブラウザーのユーザーエージェントに以下の単語のうちいずれかでも含んでいる場合、そのコメントはモデレーション待ちになります。各単語や IP アドレスは改行で区切ってください。単語内に含まれる語句にもマッチします。例: 「press」は 「WordPress」にマッチします。
の下の空欄に、承認を必要とする単語を入れておきます。
ただし、そもそもすべてのコメントの手動承認を必須にしておけば、この問題は解消されます。
投稿型サイトをつくる場合以外は、やはりひとつ前の設定「コメント表示条件」で、
- コメントの手動承認を必須にする:有効
としておくのがよいでしょう。
コメント内で許可されないキーワード
必要に応じて変更してもよい
ひとつ前の設定項目「コメントモデレーション」と同じような機能です。こちらは指定した単語が含まれていると、即WordPress内のコメントのゴミ箱に入ります。
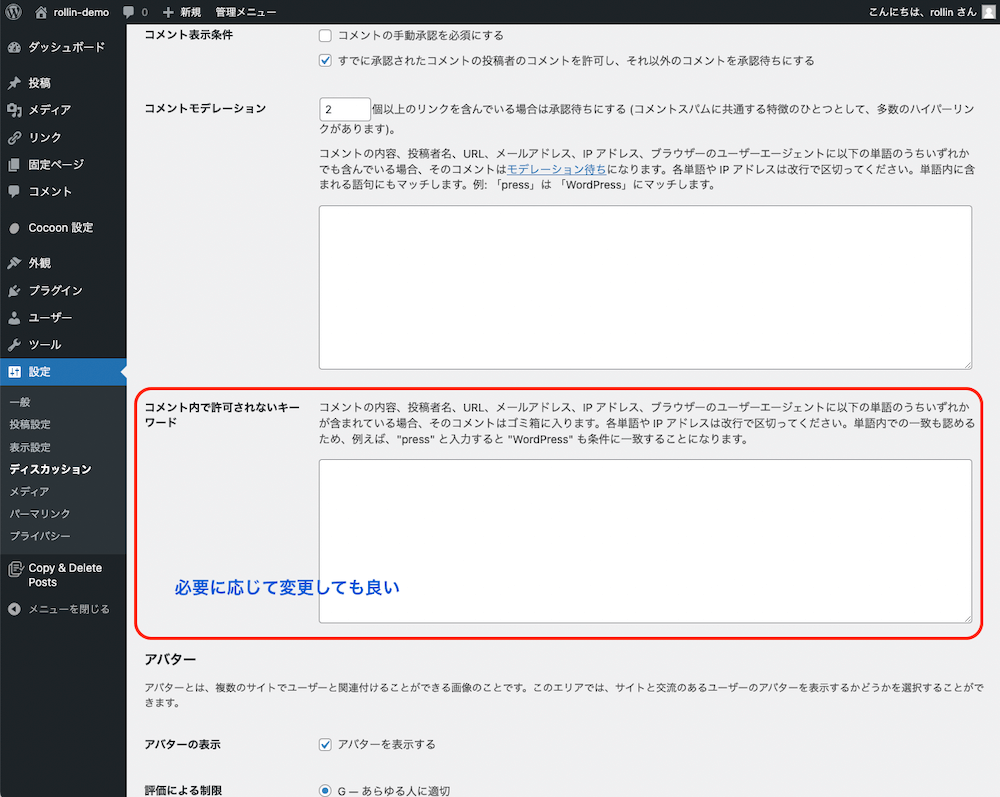
承認の手間を省くためのものですね。悪意あるコメントが繰り返される場合に有効でしょう。
とはいえ人気ブログになってから考えればよいことでもあります。
アバター
アバターの表示
必要に応じて変更してもよい
コメント欄にアバターを表示させるかどうかを設定します。好みで決めて良いでしょう。
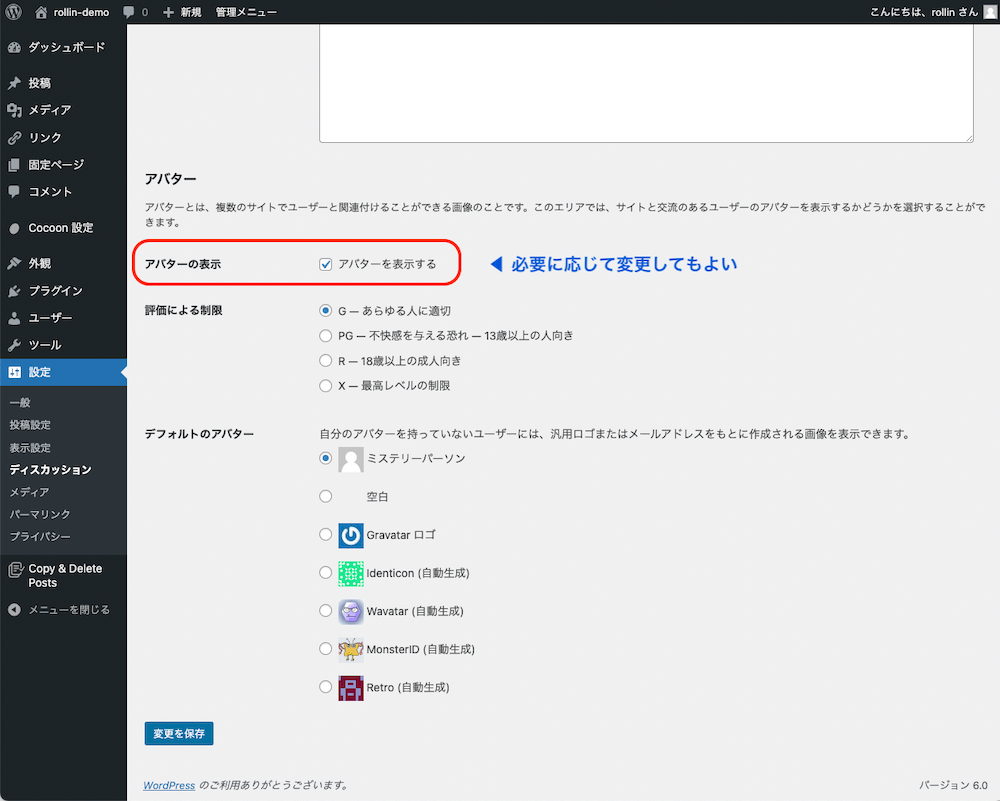
ただしひとつ後の設定項目「評価による制限」を考えると、ブログを運営してく途中で、非表示にしてもよいと考えます。
評価による制限
変更する必要はない
コメント欄に表示するアバターの表示制限を設定します。全年齢に見せても問題ないものだけ表示させるようにしましょう。
初期設定の「 G — あらゆる人に適切」にしておきます。
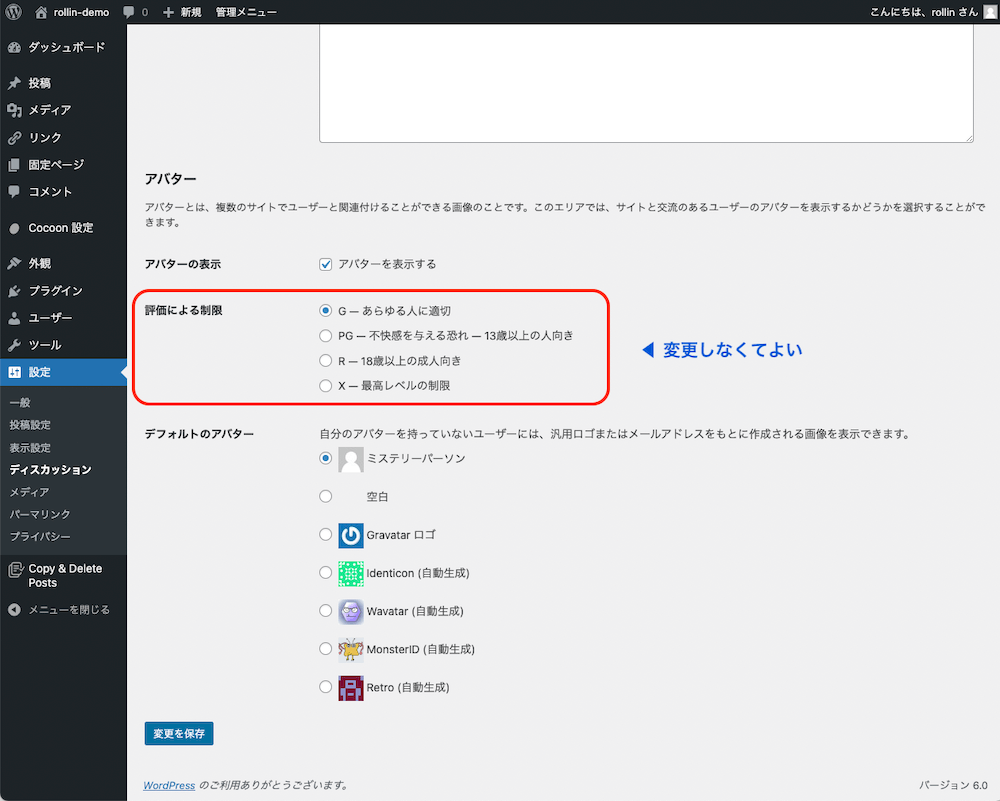
ちなみにアバターの年齢制限は、アバターを登録する人が設定するものです。
仮に性的な画像をアバターに設定していたとしても、そのアバターを使用している人が制限を設定していなければ表示されてしまいますので、注意が必要です。
WordPressのアバターについて
WordPressでは、コメントを投稿する際にメールアドレスを入れると、そのメールアドレスのアカウントで設定したアバターを、自動的に表示させることができます。
このアバターの設定はWordPressではなく、Gravatarというサービスで行います。
ブログ運営者としては、コメントに返信するために登録しておくとよいでしょう。また、他のブログにコメントを入れるときにも、メールアドレスを入力すると表示されるので、良いブランディングになるでしょう。
Gravatarについては、別の記事で詳しく解説します
デフォルトのアバター
変更する必要はない
コメントを投稿する人が、Gravatarでアバターを設定していない場合に、どんなアイコンを表示するかを設定します。
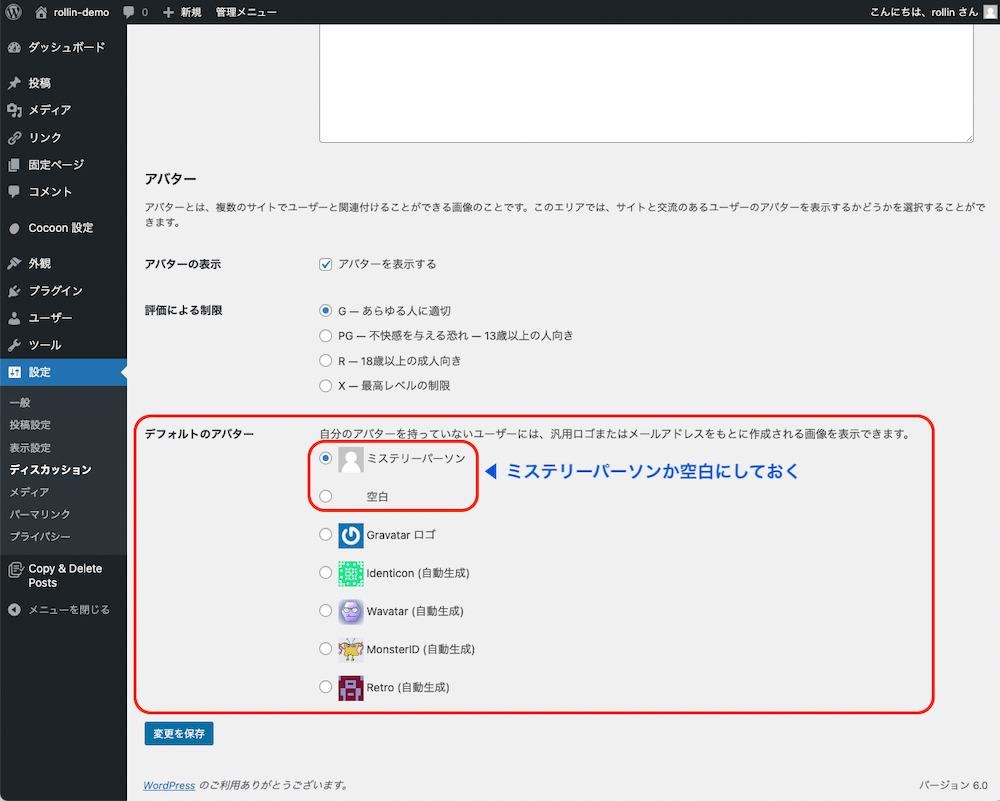
筆者はデフォルト設定の「ミステリーパーソン」、もしくは空白でよいと考えています。
メディア
WordPressには、画像やzipファイル、PDFなどのファイルをアップロードできます。
アップロードされた各ファイルは、ファイル名をもとにした固有のURLを作ることが可能です。
もちろんそれらのファイルは、記事内にURLを記載することによって、ダウンロードできます。
この「メディア」の設定では、アップロードする画像のサイズなどを設定できます。
画像サイズ
変更する必要はない
「画像サイズ」では、WordPressに画像をアップロードする際に自動で生成する、複数の画像サイズを設定できます。
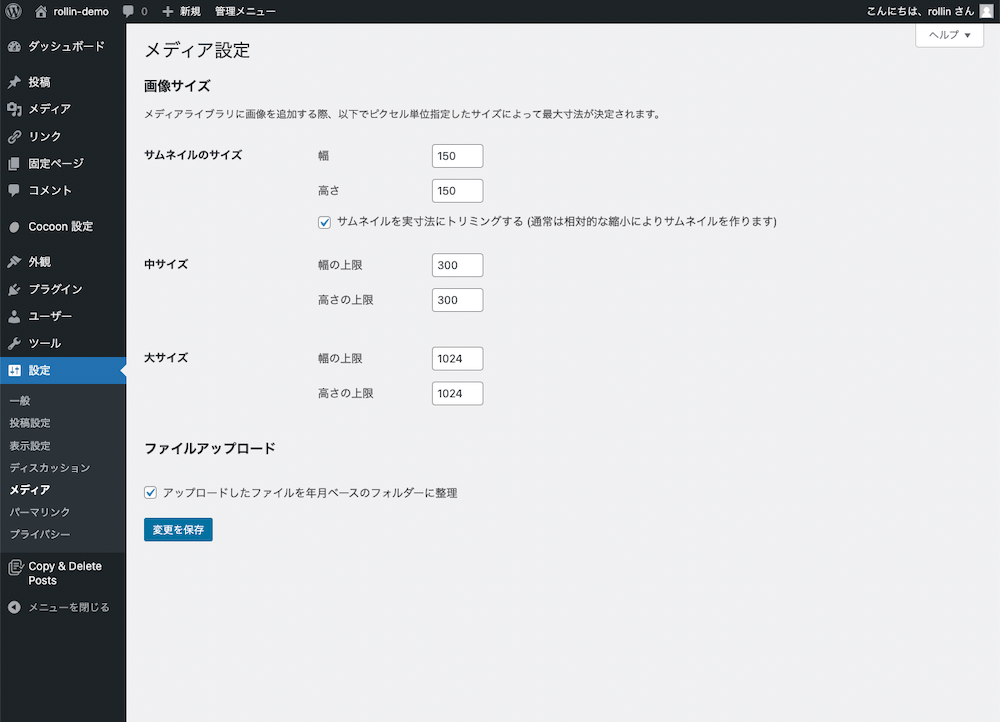
記事中に画像をアップロードするときに、この設定から画像の表示サイズを選ぶことができます。
ちなみに筆者は、サーバーの容量を節約するためにも、表示したいサイズで画像を用意してアップロードし、フルサイズで配置するようにしています。
サムネイルのサイズ
サムネイル用に縮小・切り取られるときの画像サイズを設定します。
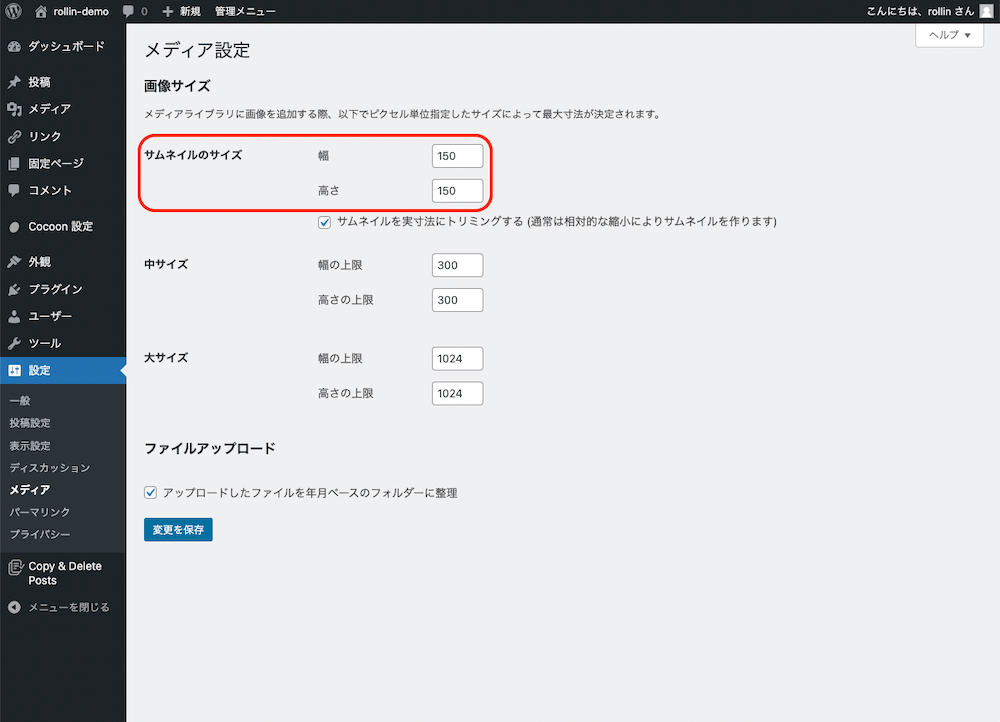
切り取られるイメージはこちらです。

サムネイルとは、「サム=親指」「ネイル=爪」で「親指の爪」程度のサイズの画像のことです。
Instagramの投稿一覧のように、記事を開かなくても内容が把握できるものです。
WordPressの記事一覧のサムネイルには、必ずしもこのサムネイルが使用されるわけではなく、テーマによって設定が異なります。
サムネイルを実寸法にトリミングする
この項目にチェックを入れると、ひとつ上で説明したように設定した幅と高さの画像が生成されます。
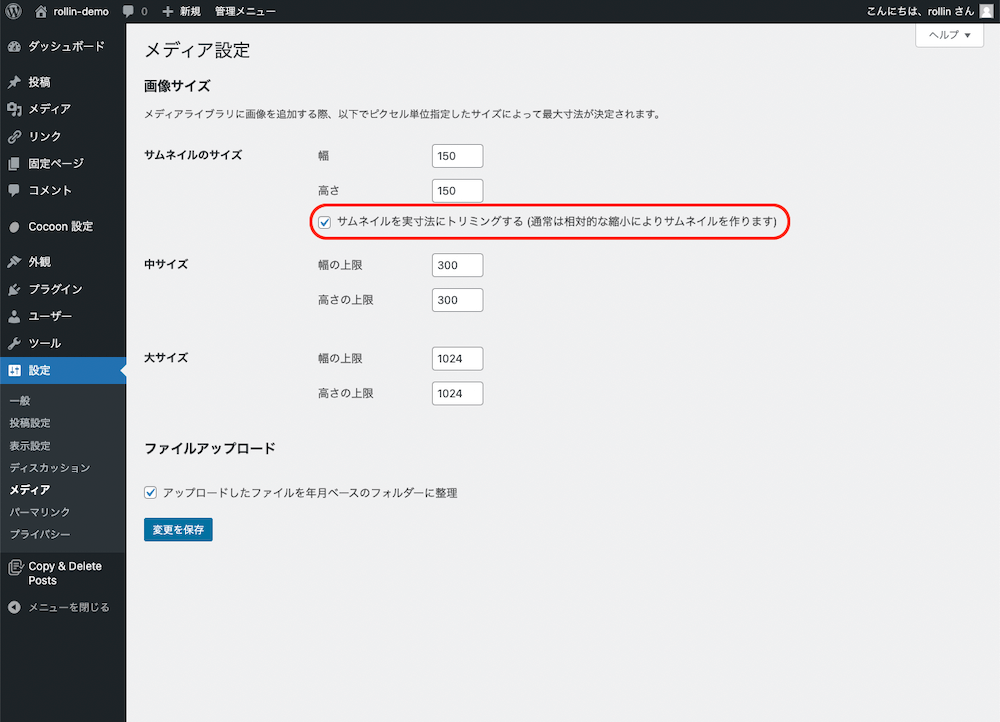
逆にチェックを入れないと、元の画像の縦横比率を保ったまま、縦横どちらかに合わせて設定したサイズになります。
縦横どちらに合わせるかは、設定したサイズと画像の縦横比によって変わります。
アップロードする画像が横長であれば縦が設定したサイズになり、縦長の場合は横が設定したサイズになります。
中サイズ
「幅の上限」と「高さの上限」を設定することで、アップロードする画像が横長であれば縦が設定したサイズになり、縦長の場合は横が設定したサイズになります。
画像の縦横比率は変わりません。

大サイズ
中サイズ同様、「幅の上限」と「高さの上限」を設定することで、アップロードする画像が横長であれば縦が設定したサイズになり、縦長の場合は横が設定したサイズになります。
画像の縦横比率は変わりません。

ファイルアップロード
変更する必要はない
「アップロードしたファイルを年月ベースのフォルダーに整理」にチェックを入れるかどうかを設定します。
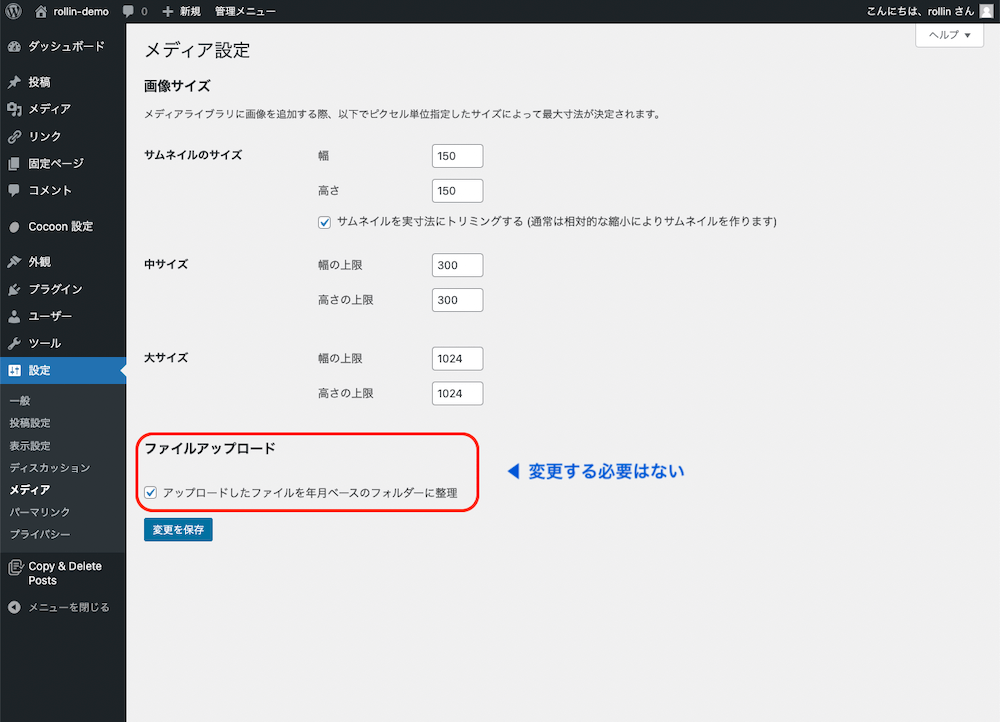
チェックを入れると、ファイルをアップロードする際に、その当日の年と月のフォルダが自動で生成され、そのフォルダに入ります。
どちらを選んでもメリットとデメリットがありますが、個人ブログを運営する場合はどちらでも大差はありません。
変更しなくて良いでしょう。
チェックをいれた場合のメリット
- ファイル名が同じでも年月が違えばアップロード可能
- ファイルが整理整頓される
チェックをいれた場合のデメリット
- すでに記事に使用した画像とファイル名を同じにしてアップロードしても、年月のURLが違うため記事内の画像が自動で切り替わらない
パーマリンク
パーマリンクの設定は非常に重要です。
ここは必ずブログ運営開始時に設定し、その後絶対に変更しないようにしてください。
ブログ運営を開始した後にこの設定を変更するには、専門的な知識が必要となります。
パーマリンクとは、「パーマネント=永久の」+「リンク」で、各記事が持つ「固有のURL」についての設定となります。
記事に設定されたURLは、基本的に変えてはいけないものだと覚えてください。
なぜなら、Googleなどの検索エンジンは、個別のURLを登録して評価をするからです。
もし安易にパーマリンクを変えると、Googleは記事を見つけられなくなり、しばらくすると検索結果から消えていきます。
ここで解説する通りに設定にしておけば間違いないので、必ず設定してください。
共通設定
必ず変更する
パーマリンク(URL)のかたちを決めます。
WordPressにはいくつかのテンプレートが用意してありますが、すべて無視してください。
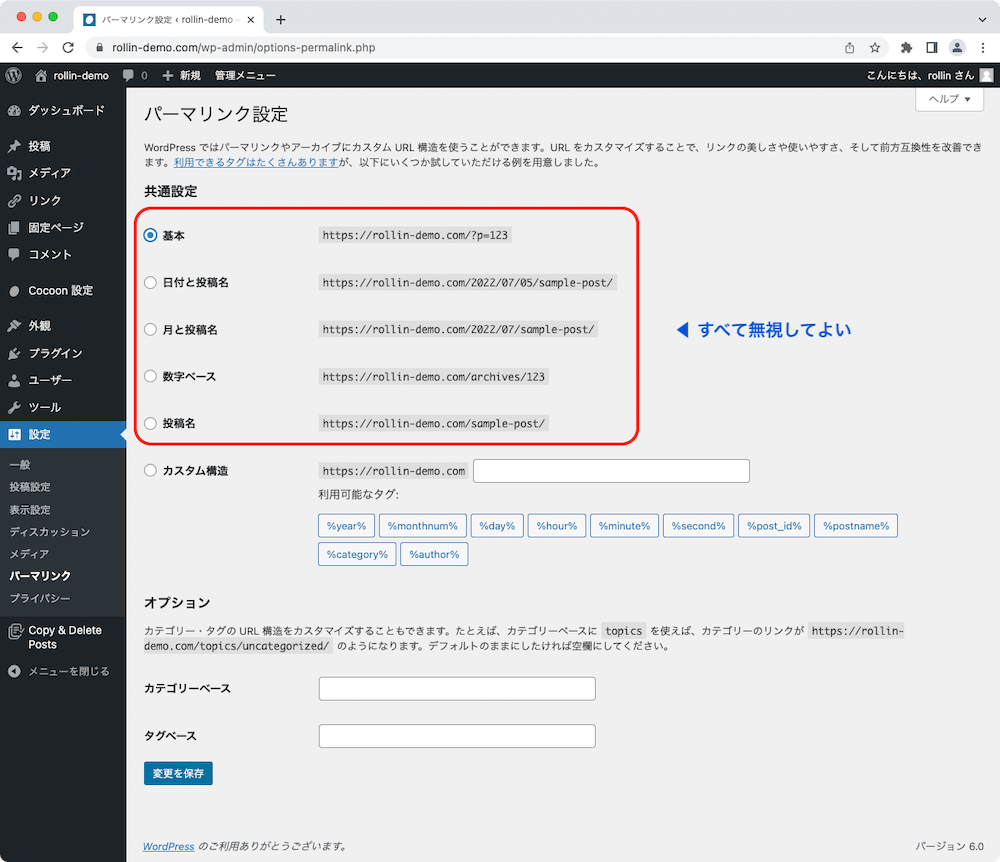
カスタム構造を選び、その下にある「利用可能なタグ」の中から
- %category%
- %post_id%
の順にクリックしてください。
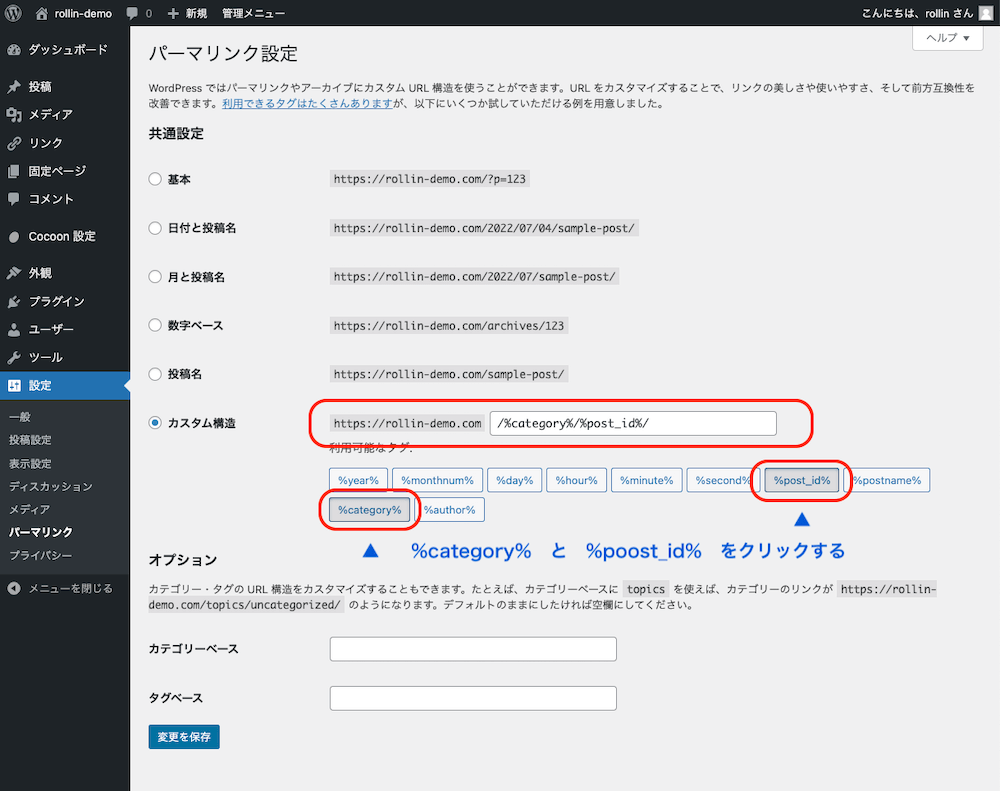
これで、
というURLが自動で生成されます。
筆者が経営する会社のサイトの場合、
https://rollin.co.jp/knowledge/801
となります。

「WordPress パーマリンク」で検索すると「オススメは「投稿名」のみのパーマリンク」と解説している記事がありますが、これは誤りです。
ブログの記事の内容を、Googleに正しく情報を伝えるためには、適切なカテゴリー設定があったほうがよいのです。
そういった主張をしているサイトでは「カテゴリーを変えるときに大変」と書いてありますが、そもそもカテゴリーは変えなければよいのです。
また、どうしてもカテゴリーを変えたい場合も、実はそれほど大変ではありません。
カテゴリー設定については別の記事で詳しく解説します
オプション
変更する必要はない
カテゴリーベース
1つ前の「共通設定」で「%category%」としたので、記事のURLにはあなたが設定したカテゴリー名が入ります。
例えば、このようなかたちです。
https://rollin-demo.com/test/23/
この場合、「test」がカテゴリー、「23」が記事毎のIDとなります。

そしてこちらは、「test」というカテゴリーの記事の一覧ページのURLです。
https://rollin-demo.com/category/test/
カテゴリーベースに何も設定しない場合、自動的に「category」が挿入されます。

これはURLの一部である「/test」が「カテゴリーであること」を示すものです。
カテゴリーベースの設定は、この自動で挿入される「category」の文字を変えるためのものです。
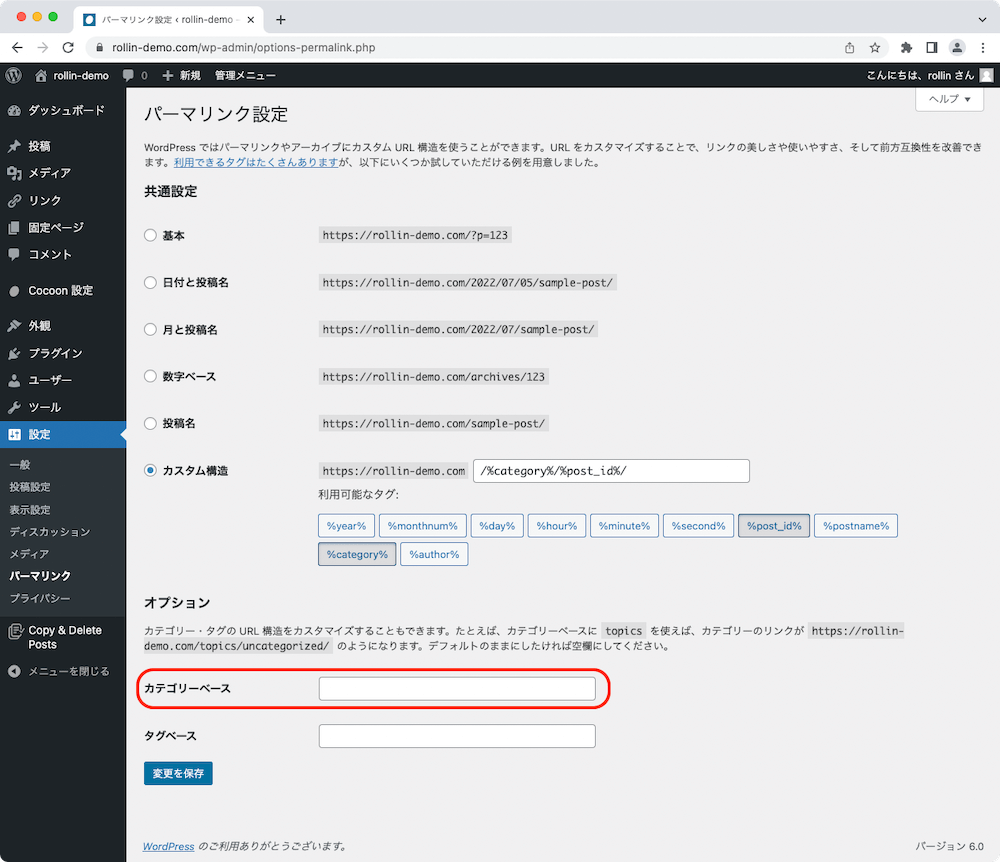
例えば「topics」などに変更することが考えられます。
ただ、個人のブログ運営では意識することがないので、変更する必要はありません。
タグベース
カテゴリーと同様、何も設定せずにタグのついた記事の一覧を表示すると、このようなURLとなります。
https://rollin-demo.com/tag/テストタグ/
「tag」は、その後ろの「テストタグ」が「タグであること」を表すものです。
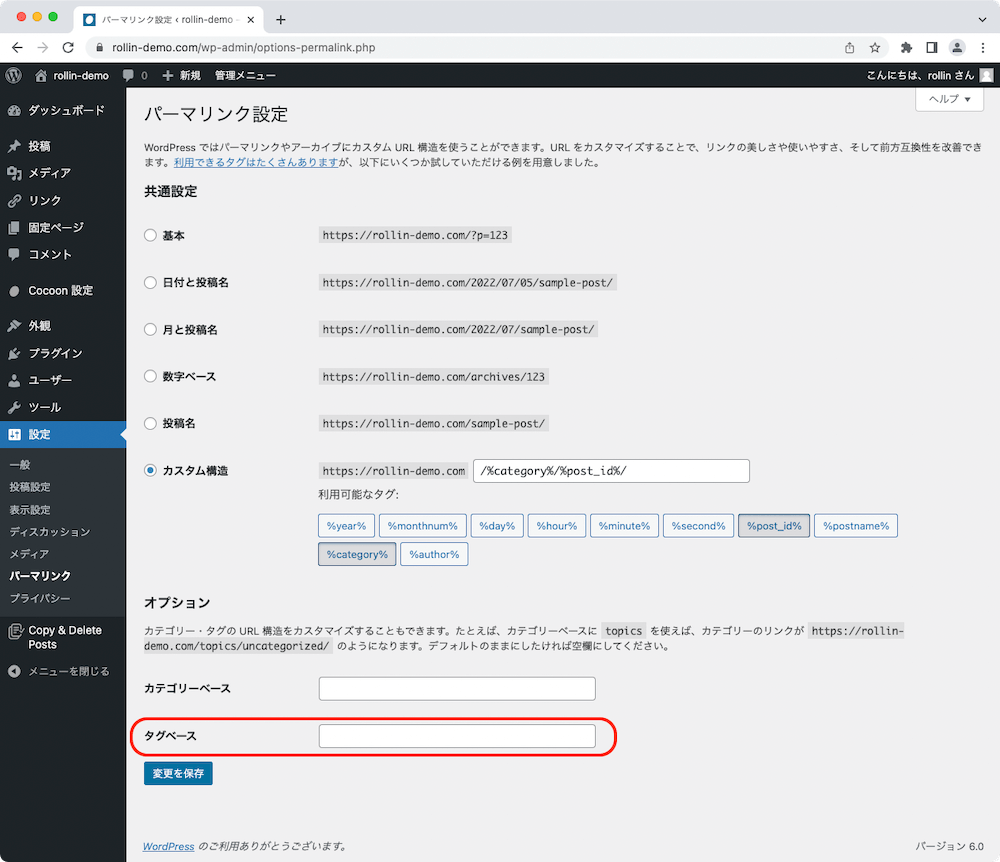
タグベースは、この「tag」の文字を変えるためのものです。
例えば「tags」にするなどが考えられます。
ただしカテゴリーベース同様、個人のブログ運営では意識することがないので、変更する必要はありません。
プライバシー
変更する必要はない
プライバシーの設定ページでは、「プライバシーポリシー」ページをつくることができます。
ただし個人で普通のブログを運営する上では、特に個人情報を集めることもないと思うので、基本的に設定は不要です。
ただし、将来的に問い合わせフォームを設置する場合は、設置したほうが良いでしょう。
設定
このページでは、以下の設定ができます。
- プライバシーポリシーページを生成する
- プライバシーポリシーページを指定する
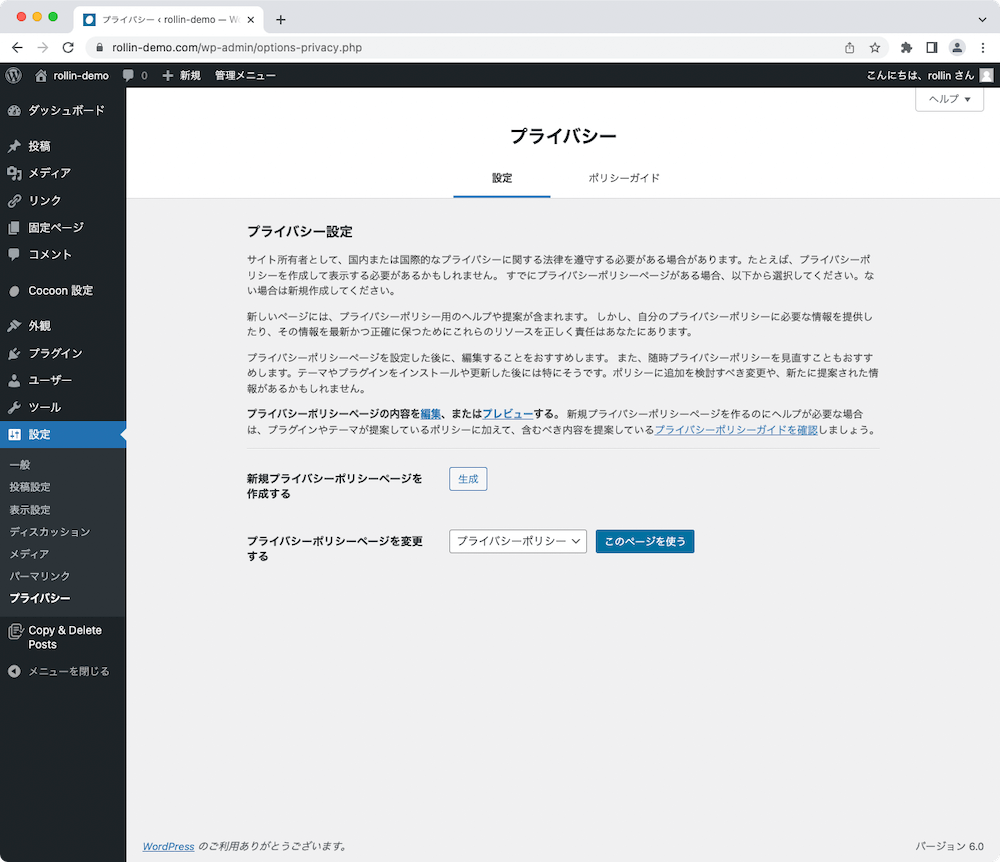
「生成する」をクリックすると、固定ページ内に「プライバシーポリシー」というページが生成されます。
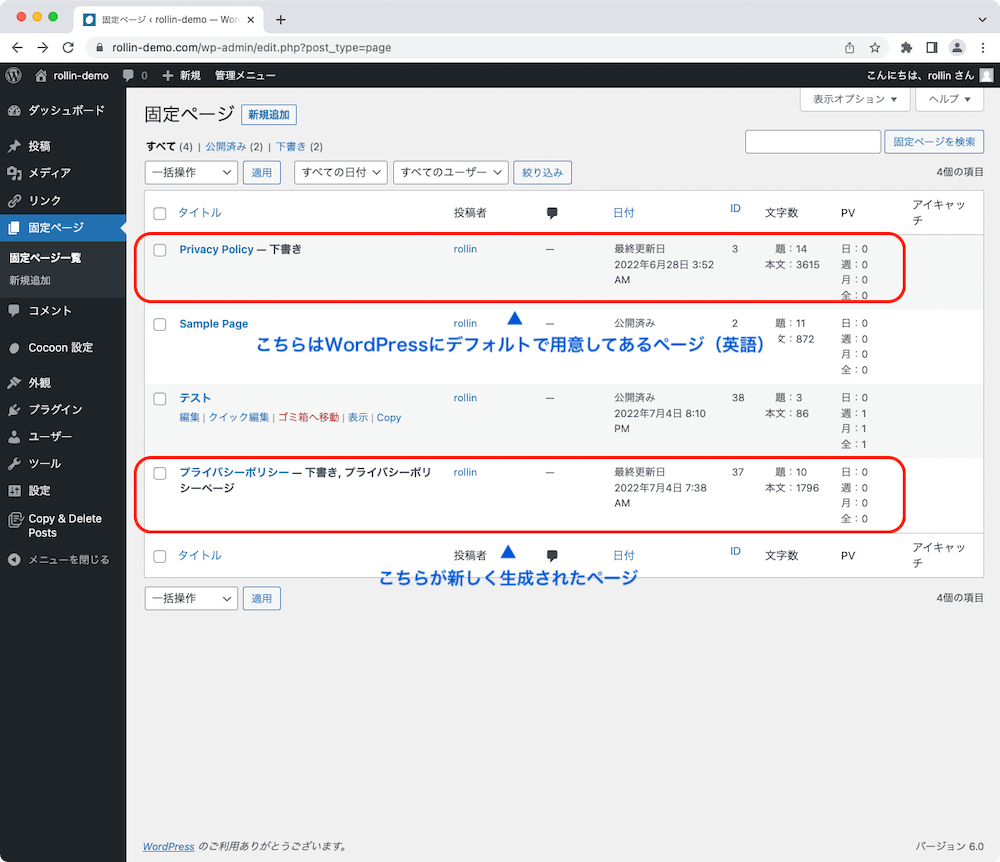
「プライバシーポリシーページを変更する」で固定ページの中から「プライバシーポリシー」を選びます。
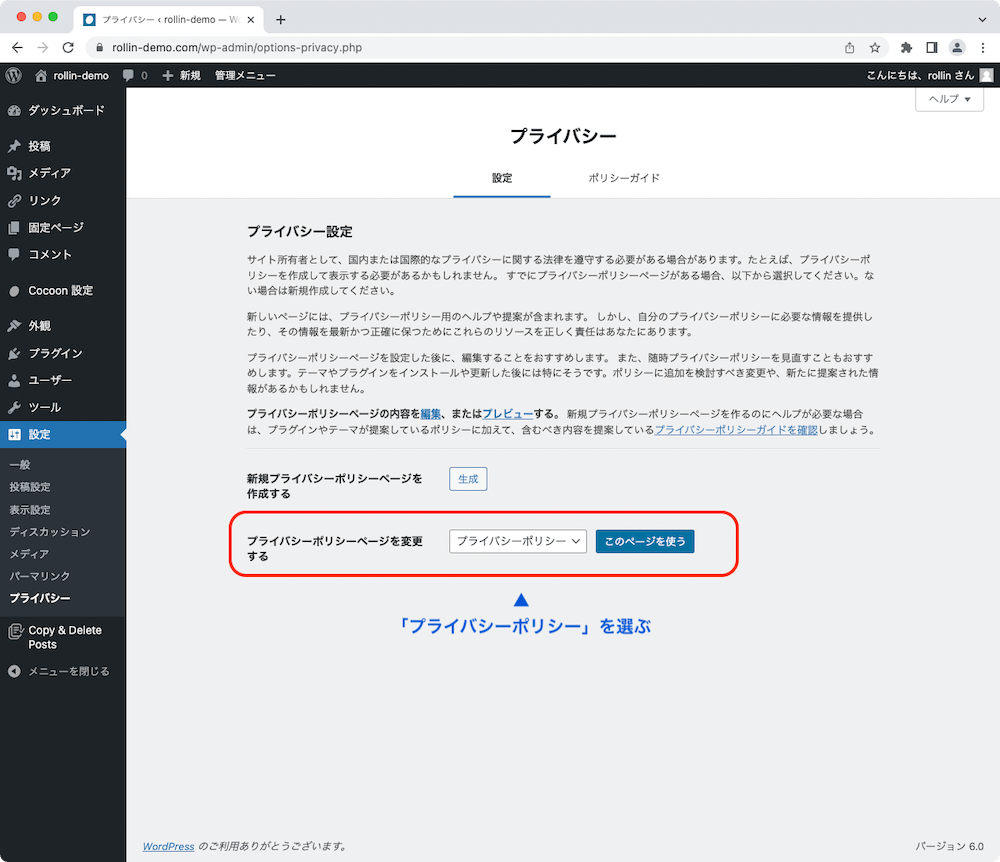
ただしこのページが自動的に表示されるかどうかは、利用しているテーマによります。
ちなみにWordPress公式テーマ「Twenty Twenty-Two」や無料テーマ「Cocoon」では、自動的には表示されません。
表示させるには、「外観 > メニュー」で設定する必要があります。
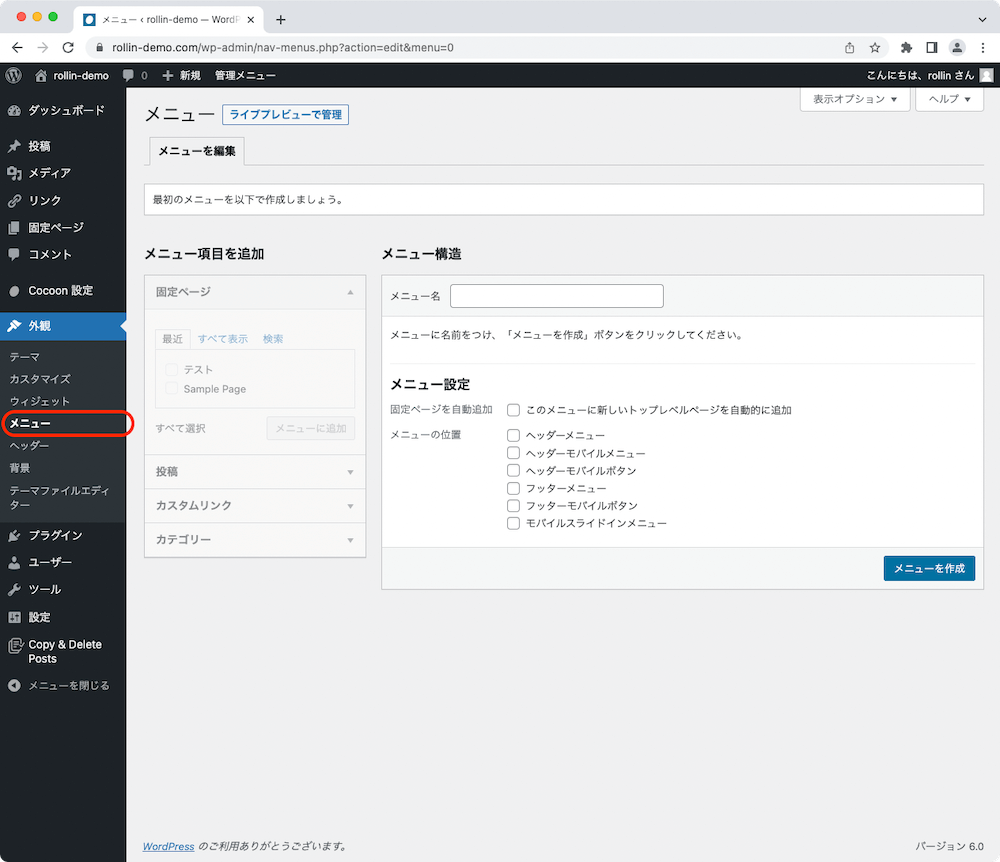
メニューの設定は別の記事で詳しく解説します
ポリシーガイド
プライバシーポリシーのテンプレートと、その解説が記載されているページです。特に設定する項目はありません。




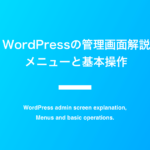
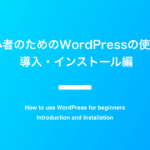
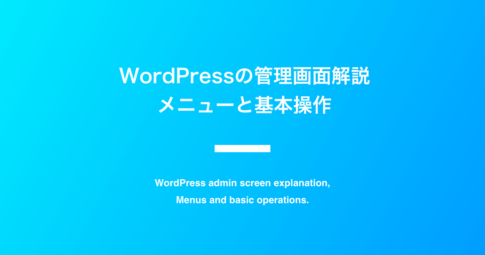
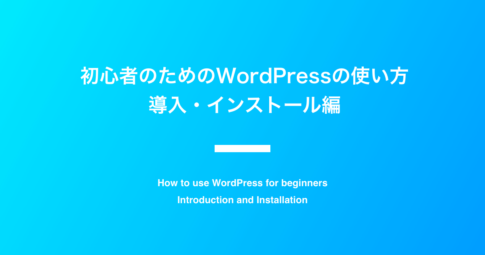






必要に応じて変更してもよい