WordPress(ワードプレス)のプラグインとは何かを解説します。
プラグインは便利機能追加ツール
WordPressのプラグインとは、「WordPressに便利な機能を追加するためのツール」です。
便利な機能とは、
- 定期的にバックアップを取る
- リンク切れを通知する
- 目次を表示する
- フキダシを利用できるようにする
- お問合せフォームをつくる
などなど、本当に様々なものがあります。
ただ、Cocoon(コクーン)やSANGO(サンゴ)、Stork19(ストーク19)などの有名テーマを利用していると、わざわざプラグインを利用しなくても、テーマが便利な機能を持っている場合があります。
それでも、あなたもきっと、何らかのプラグインを利用することになるでしょう。
ブログ初心者にプラグインは必要か

あなたも、今後ブログ運営を続けていくと必ずプラグインを入れることになります。
例えばこのサイトでは現在「Stork19」というテーマを使用していますが、このテーマには目次がありません。
そこで有名目次プラグインの「Easy Table of Contents」を入れて目次機能を追加しています。
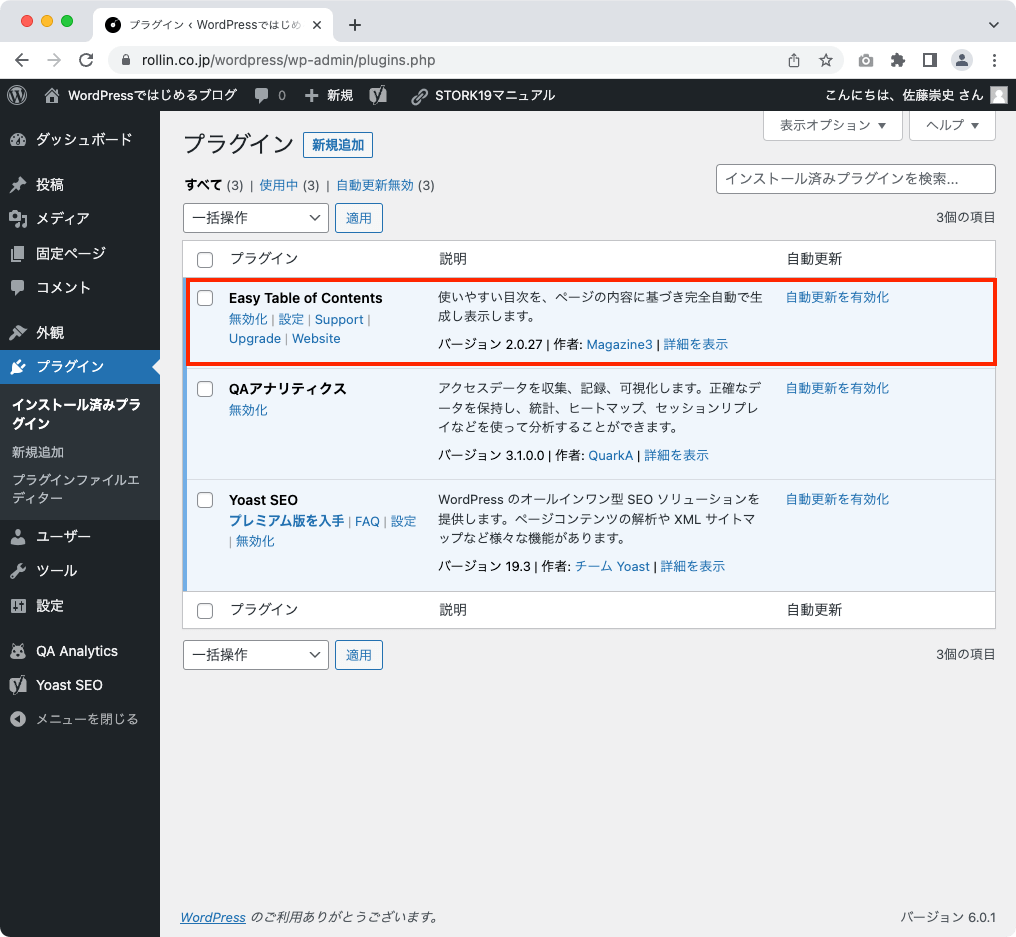
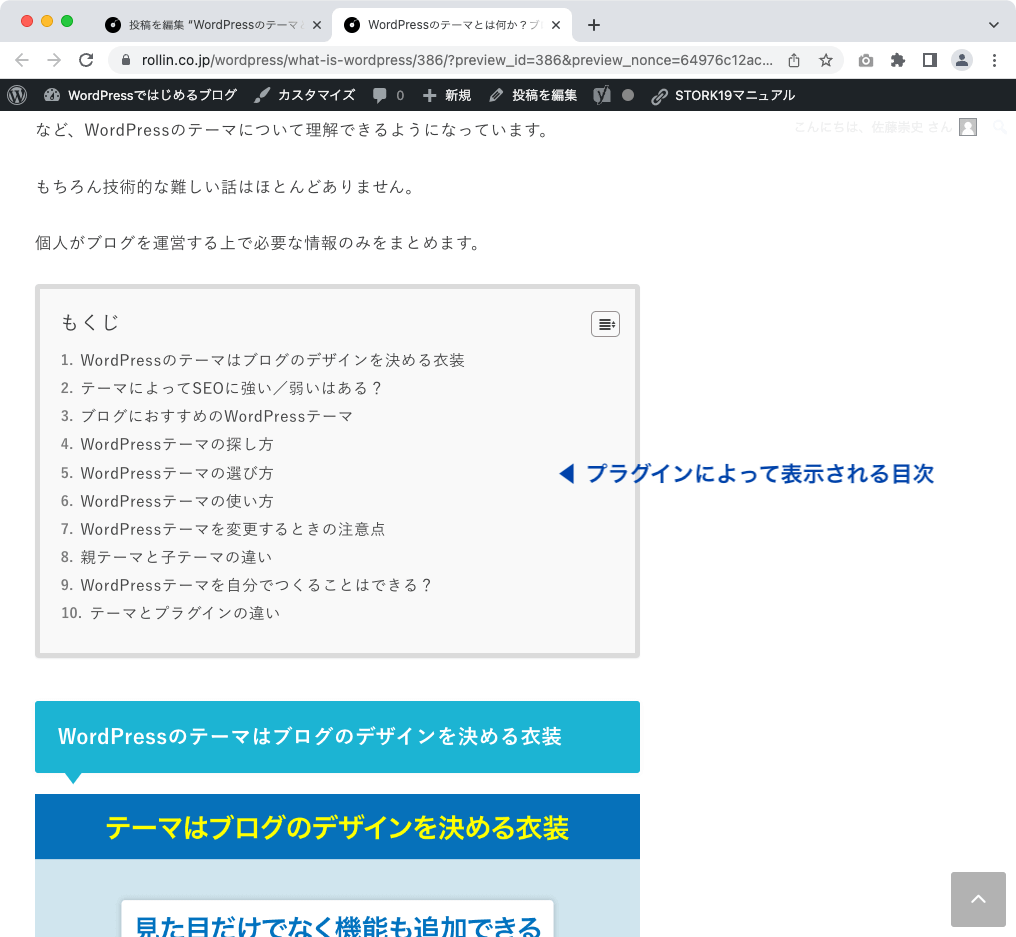
この他には、現在(2022/7/14)のところ「QAアナリティクス」と「Yoast SEO」しか入れていませんが、今後サイト運営を続けるにあたって、必ず他のプラグインを入れます。
いま想定しているだけでも
- 「構造化データ」を実装するプラグイン
- セキュリティ面を強化するプラグイン
- リンク切れをチェックしてくれるプラグイン
- お問合せフォームをつくるプラグイン
などは、間もなく入れることになるでしょう。
プラグインとテーマに同じような機能があった場合

使っているテーマによっては、プラグインと同じような機能を、テーマ側が持っている場合があります。
さてこの場合はどちらを使えばよいのでしょうか。
これには、考え方が二通りあります。それは
- テーマ側で多くの機能を管理できて便利
- テーマの機能に依存すると、テーマを変えられなくなる
というものです。
筆者は
「特定のものに依存するのは基本的に避けたほうがよい」
と考えます。
なので、例えば「title(タイトル)タグ」や「description(description)」といったSEO上の重要な設定は、有名プラグインで管理したほうがよいでしょう。
このあたりのさじ加減は経験が物を言うので説明が少しむずかしいのですが、
- SEO関係などの重要な機能は、有名プラグインを優先する
- 見た目の調整は、基本的にテーマの機能を利用する
という考え方を持っておくと、テーマに縛られることなくブログ運営をすることができます。
おすすめの人気無料プラグイン
筆者がこれまでに数々のブログやWebサイトを運営して来たなかで、よく利用するおすすめのプラグインを紹介します。
SEO関連
SEOの設定は
などが有名です。
筆者は基本的にYoast SEOを利用します。有料プランもありますが、無料プランで十分な機能を持っています。
通常であればWordPress内部のプログラムを調整しないと設定できないようなことも、Yoast SEOがあればとても簡単に設定ができます。
Yoast SEOを導入してすぐに利用するのは「検索での見え方」です。ここでページのタイトル(titleタグ)の設定をします。
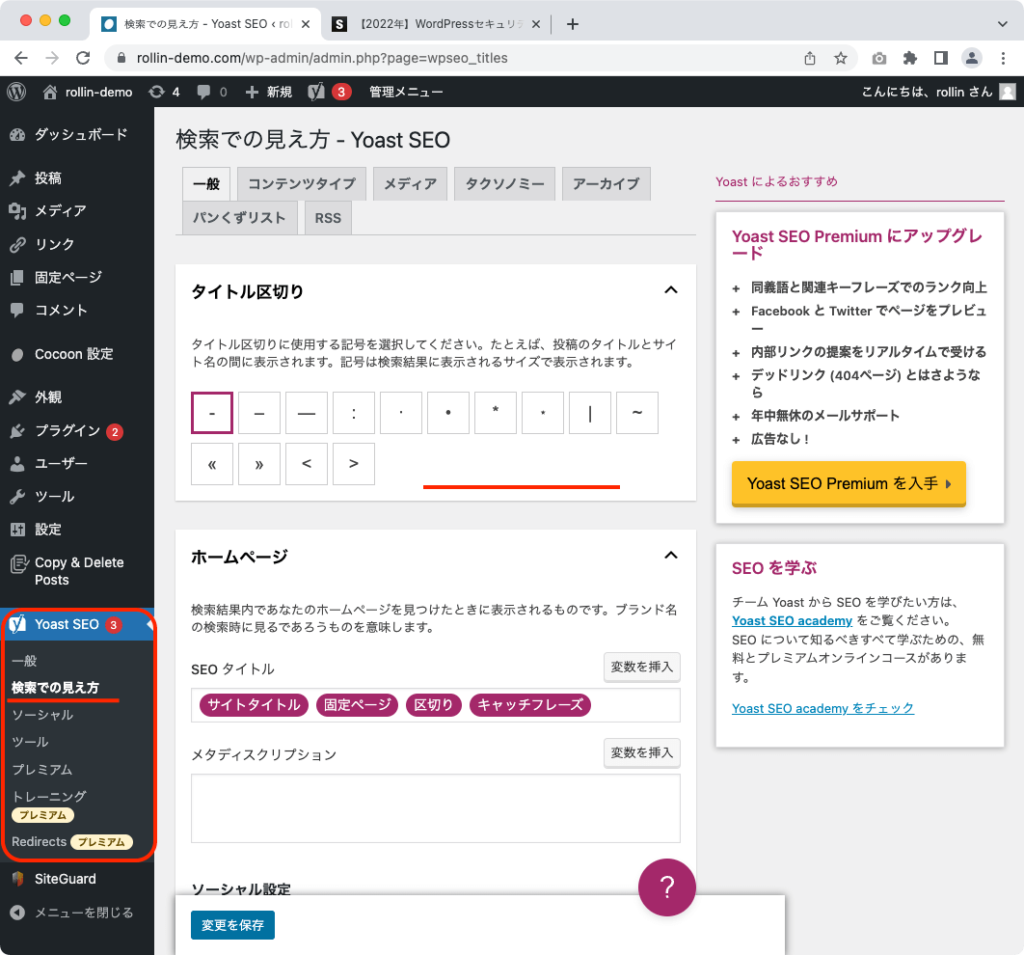
その他にもSNSとの連携設定などもできます。
非常に有名なプラグインでレビュー数も多く、とても評価も高くなっています。更新も頻繁ですので、安心できます。
入れておいて損のないプラグインでしょう。
詳しい操作方法は別の記事で紹介します
アクセス情報の分析
どのページがどのくらい見られたか、などのブログへのアクセス情報を知ることは、
- ブログ運営のやる気
- どんな記事が読まれるのか
といったことを知る手がかりとして、非常に重要です。
ただし個人ブログ運営においては複雑な解析などは不要で、ざっくりと全体の傾向を知るだけで大丈夫です。
そういったときにとても役に立つのが「QA Analytics(QAアナリティクス)」です。
このプラグインをインストールして有効化すると、↓のようにダッシュボードにざっくりとしたアクセス情報が表示されます。
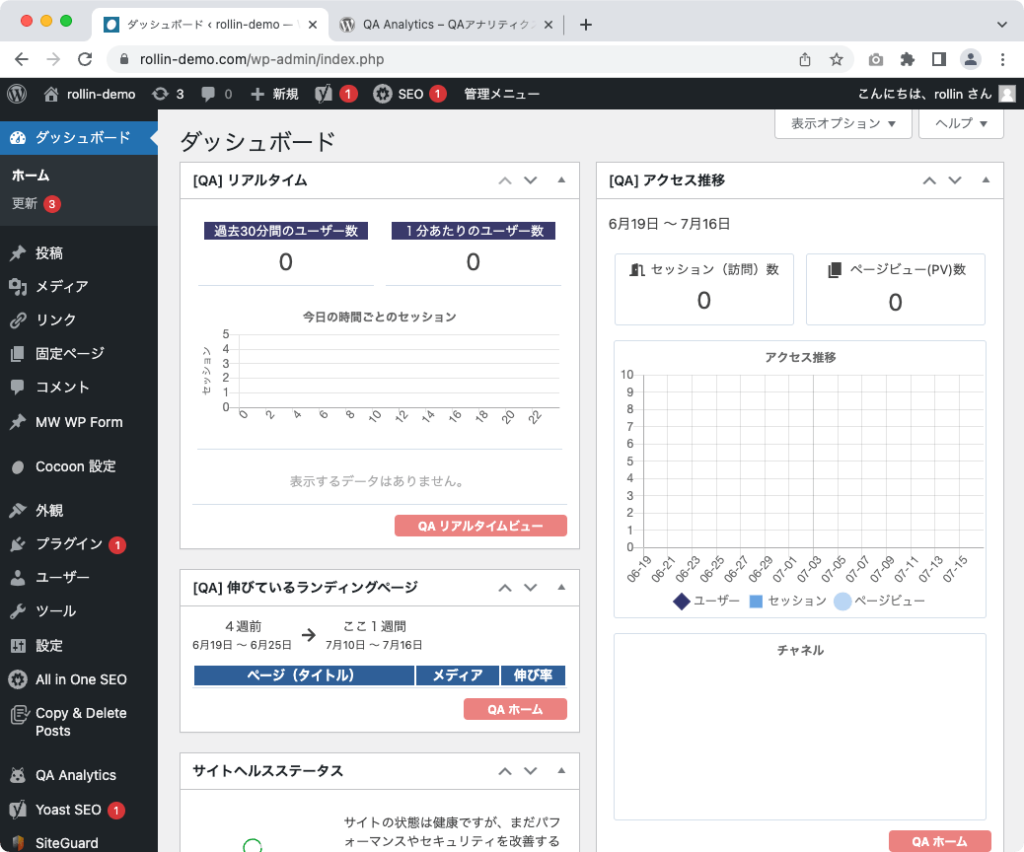
また、WordPress管理画面左メニューの「QA Analytics」を押すと、詳細なアクセス情報を見ることもできます。確認できる項目は
- 月間セッション数
- 合計記事数
- 各種アクセスレポート
- すべてのページビュー
- どんな端末でアクセスしているか
- どんな経路でアクセスしているか
- 一番はじめに、どのページにアクセスしているか
など、とてもたくさんの情報を見ることができます。
これまではGoogle Analyticsを利用することが一般的だったが…
ちなみにこれまではGoogleが提供する「Google Analytics(グーグルアナリティクス)」を利用することが一般的。無料なのにプロの利用にも耐える、非常にすぐれたツールでした。
しかしこのGoogle Analyticsの現行バージョンが、2023年6月で計測を停止することとなりました。
そして2023年7月からは新バージョンの「GA4(グーグルアナリティクス4:ジーエーフォー)」というツールを利用することが前提となりました。
しかしこれが非常にハイレベルで、正直個人ブログで利用するにはあまりにもオーバースペック。機能が多すぎて複雑なものです。
そこで「もっと簡単にアクセス解析をしたい」という要望に応える形で、「QA Analytics」が話題となったのです。
月間10万PVまでは無料で使えますし、データを吸い取られるようなこともありません。
そしていずれあなたのブログのアクセス数が月間10万PVを超えたり、もっと詳細にアクセス解析をしたいとなったら、有料プランに切り替えるのもよいでしょう。
それでもGA4は入れておくべき
基本的なアクセス解析はQA Analyticsで行えばよいと思いますが、それでもGoogleの提供する「GA4」は入れておくべきでしょう。
GA4は日々改善され続けると思いますので、いつどのように便利なツールに生まれ変わるかも知れません。
そのときに計測データがなければ、過去との比較ができないのです。
GA4の導入方法は別の記事で解説します
リダイレクト
あなたはブログやWebサイトの「リダイレクト」という仕組みを知っていますか?
ブログへのアクセスがあり、SafariやChromeがブログのデータを読み込もうとした瞬間に、別のURLに転送する仕組みのことです。
※リダイレクト仕組み画像
通常その処理は、「.htaccess(エイチティーアクセス)」という特殊なファイルに決められた書式で記載していきます。
この「.htaccess」というファイルは、サーバーにとても重大な影響を与えるので、知識がない人は触ってはいけないものです。
しかしリダイレクト用のプラグイン「Redirection(リダイレクション)」を使えば、通常ならかなりデリケートなファイルを触ること無くリダイレクト(転送)処理をしてくれます。
例を挙げます。
筆者が運営していた「ニュージーランドワインラバーズ(以下NZWL)」というサイトがあります。
このサイトは現在、すべての記事をECサイト「ボクモワイン」に引っ越しをして、「Webメディア×ECサイト」という状態になっています。
その引っ越しの際、NZWLからボクモワインに、殆どの記事をリダイレクトしました。
このURLを押すと、リンク先はNZWLのURLなのに、ボクモワインが表示されます。一度試してみてください。
↑リンク先は https://nz-land.com ですが、https://wine.bokumo.jp/ に移動します
セキュリティ関連
WordPressは世界でもっとも利用されているブログツールのひとつ。
しかもその仕組は完全にオープンで、技術や知識があれば、誰でもその構造を理解することができます。
ということは、悪意を持ってブログの内部に侵入し、ブログを書き換えることも可能なのです。
個人ブログレベルでは、それほど気にすることはないかも知れませんが、もしあなたのブログに人気が出て収益化できた場合には、何らかのセキュリティ対策をするべきです。
もちろん人気ブログでなくとも、本来はセキュリティ対策をするべきです
WordPressのセキュリティ対策の定番は「All In One WP Security & Firewall」でしょう。
ただしはじめてブログ運営する人にとっては、設定項目がかなり難解。
そこでより設定項目がシンプルな「SiteGuard WP Plugin」をおすすめします。
こちらも有効インストール数が50万以上、評価も非常に高く、更新も頻繁にされていますので安心です。
このプラグインでは、
- ログイン画面のURL変更
- ログイン画面の画像認証
など、様々なセキュリティ管理がとても簡単に行えます。
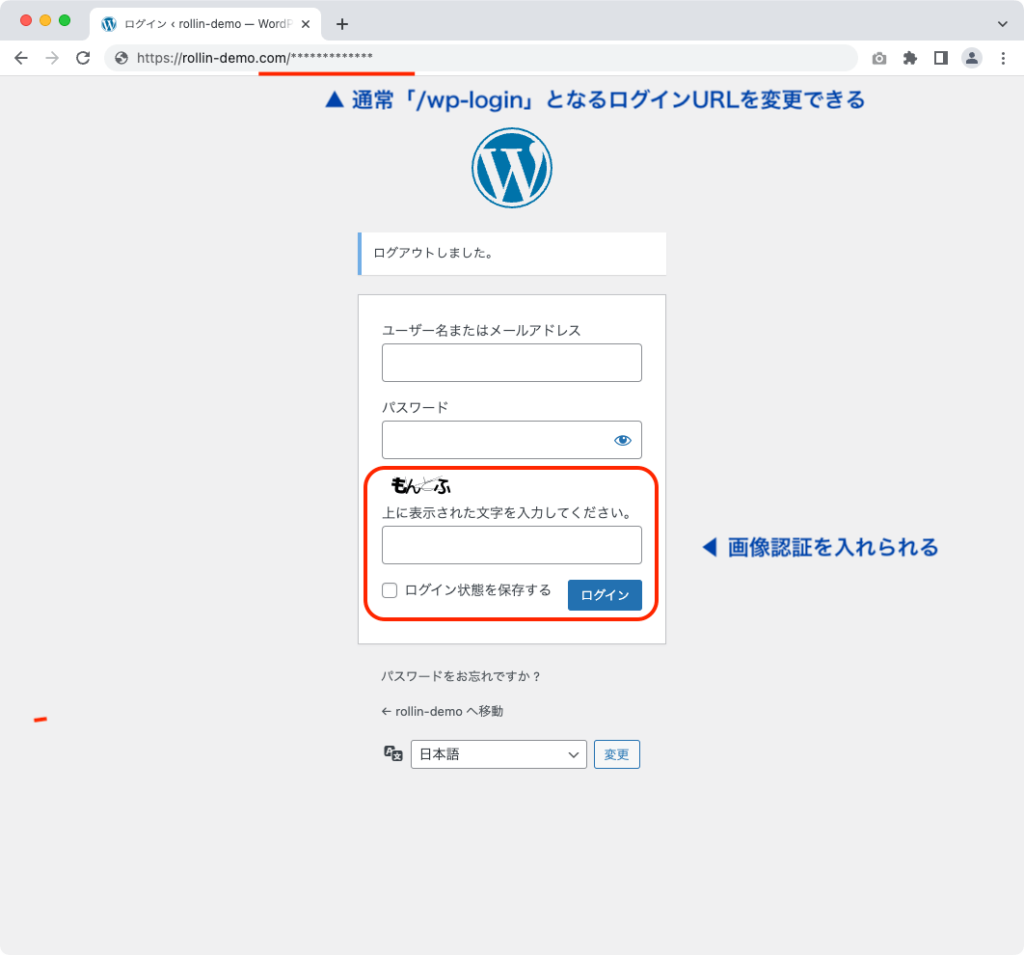
設定も簡単なので、ぜひ入れておきましょう。
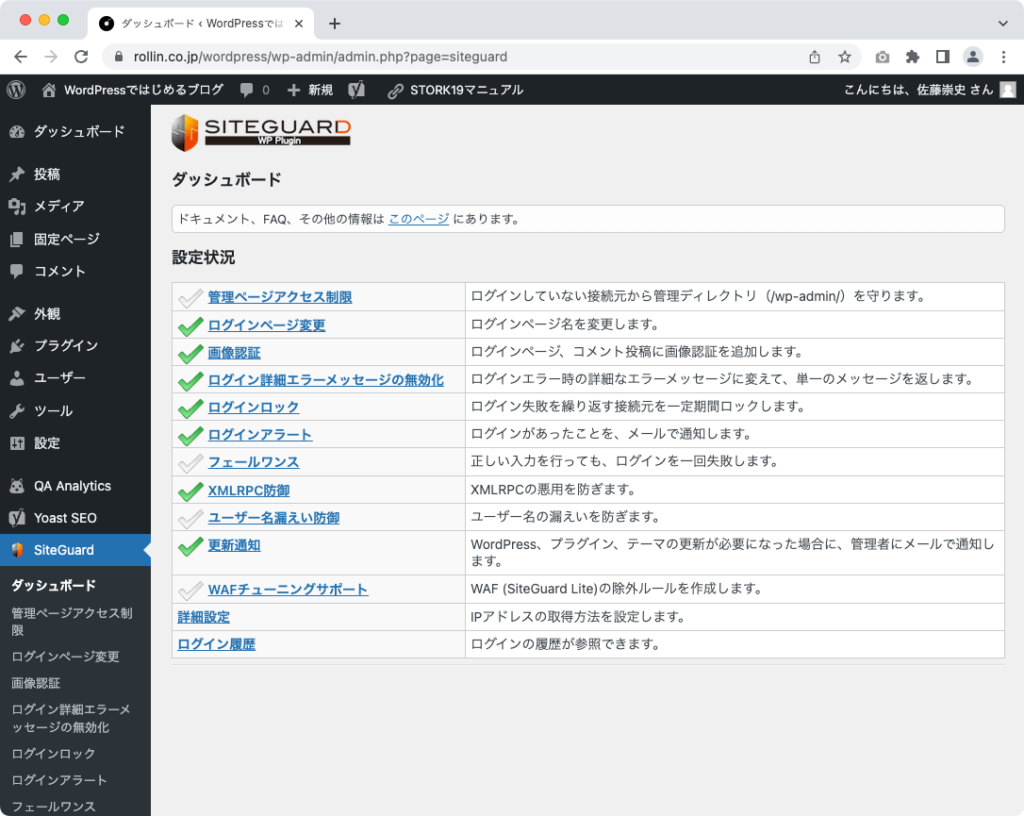
詳しい操作方法は別の記事で紹介します
記事作成関連
記事作成に関する便利なプラグインの筆頭は、目次ではないかと思います。
目次プラグインといえば「Tabel of Contents Plus」が代表的だったのですが、最終更新が1年前になっているのが気になります。
そこで「Easy Table of Contents」を紹介します。
こちらも便利な目次プラグインです。
デザインには手を入れていませんが、文章に見出しを入れるとこのように自動的に目次が入ります。
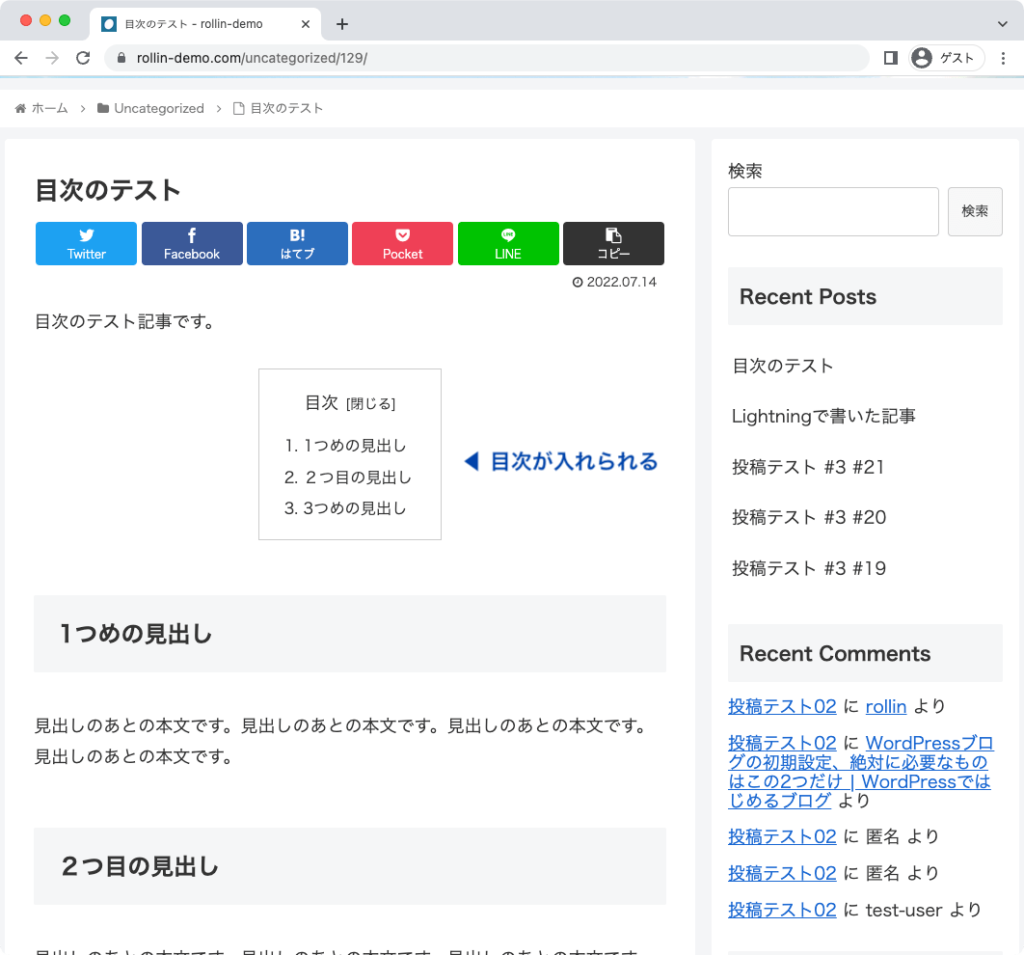
詳しい操作方法は別の記事で紹介します
お問合せフォーム
あなたのブログが検索結果で上位表示されると、必ずASP(アフィリエイトサービスプロバイダー)から営業メールが届きます。
ただ、そのメールを送ってもらう場合、メールアドレスを掲載するのはセキュリティ上よくありません。
やはり「お問合せフォーム」を設置するのが一般的です。
これもWordPressならプラグインで簡単に実現できます。
「MW WP Form」というプラグインを使えば、Web制作のプロが実装するようなメールフォームを、あなたのブログに設置することができます。
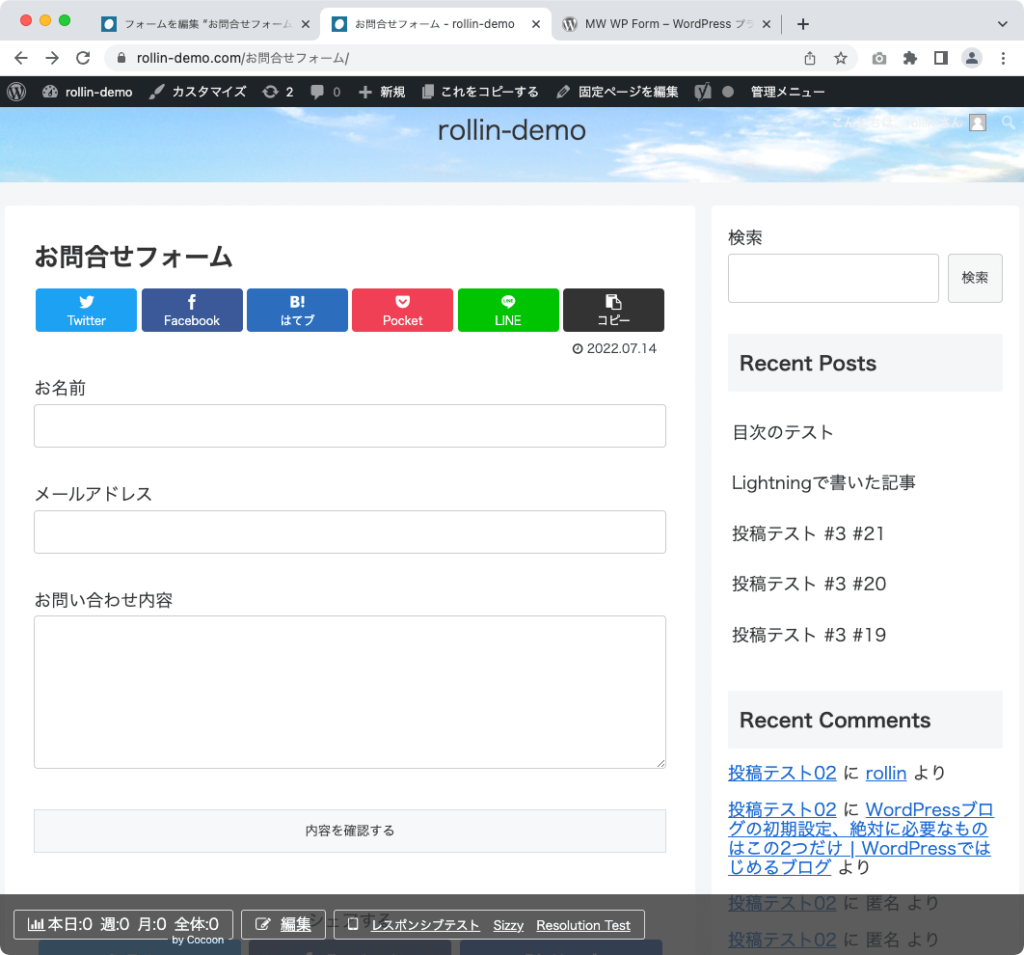
詳しい操作方法は別の記事で紹介します
その他
その他にも、個人ブログを運営する上で便利なプラグインをざっと紹介します。
それぞれの詳しい利用方法については今後別の記事を用意します。
BackWPup
「backWPup(バックダブリュピーアップ)」は、WordPressにインストールすることでDropboxや他のレンタルサーバーなどの様々な場所に、定期的にバックアップを取ってくれるプラグイン。
最近はサーバーが自動でバックアップを取ってくれるようになりましたが、そういった機能のないレンタルサーバーを契約しているときに重宝します。
Broken Link Checker
「Broken Link Checker(ブロークンリンクチェッカー)」は、その名の通り「壊れたリンク」をチェックしてくれるプラグイン。
記事内からリンクしたURLが無効になっている場合に、メールで報告をくれます。
報告が来たら、そのメールから該当記事を確認してリンクを削除、修正します。
無効な外部リンクはユーザー体験(UX)を損ね、ユーザー行動にネガティブな影響を与えるため、間接的にSEOにマイナス効果があると想定されます。
これを迅速に修正することが可能となるのです。
Classic Editor
「Classic Editor(クラシックエディター)」は、以前からWordPressを使っている人には非常にありがたいプラグインです。
現在のWordPressが採用する投稿画面「ブロックエディター」は比較的新しい記事投稿画面なのですが、これを以前の画面に戻してくれます。
最近ブログを始めた人には不要かと思いますが、これはこれで使いやすいので、一度試してみると良いかも知れません。
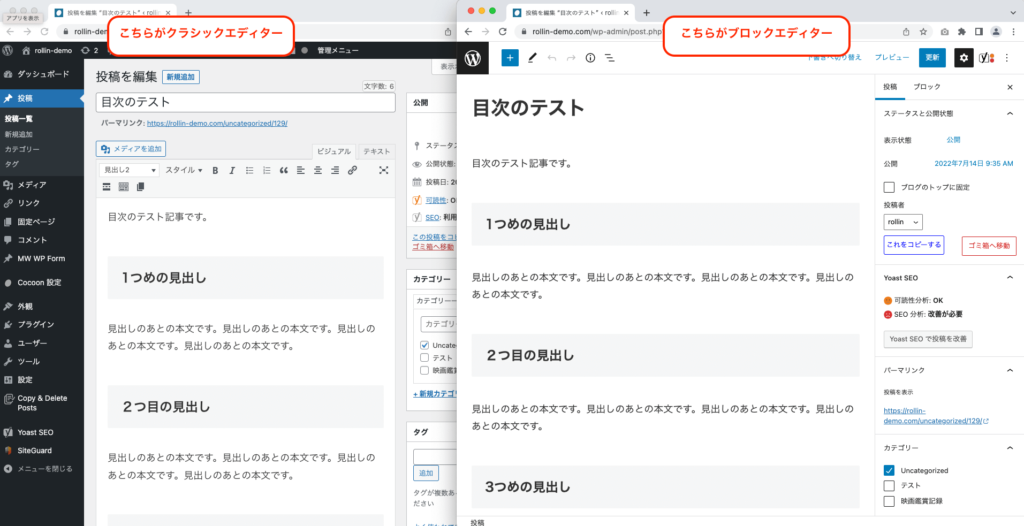
プラグインの一覧画面
WordPressの管理画面には、ふたつのプラグイン一覧画面があります。
- いま自分のブログにはいっているプラグイン一覧
- WordPress公式ディレクトリに掲載されているプラグイン
WordPress内左メニューの「プラグイン」を押すと、いま自分のブログにインストールしてあるプラグインを一覧で見ることができます。
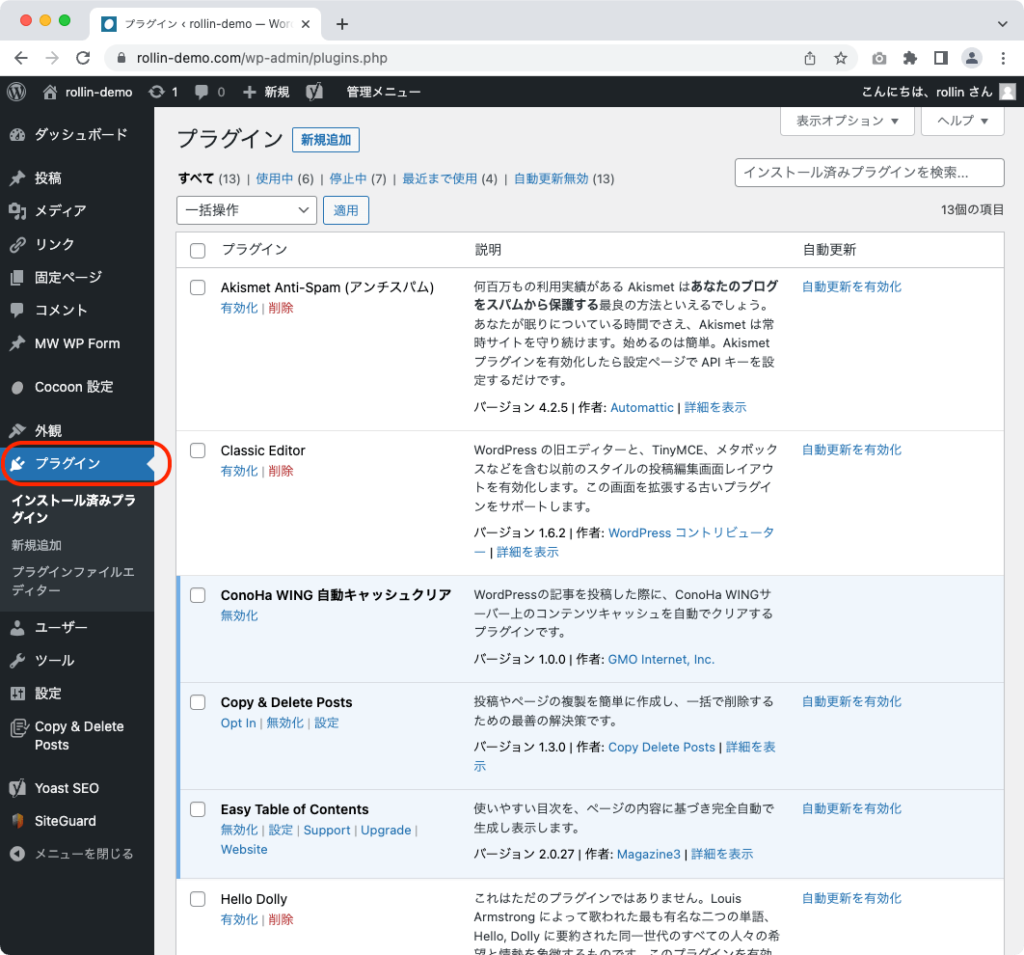
そしてその画面上部にある「新規追加」を押すと、WordPress公式ディレクトリに掲載されているプラグインを一覧で見ることができます。
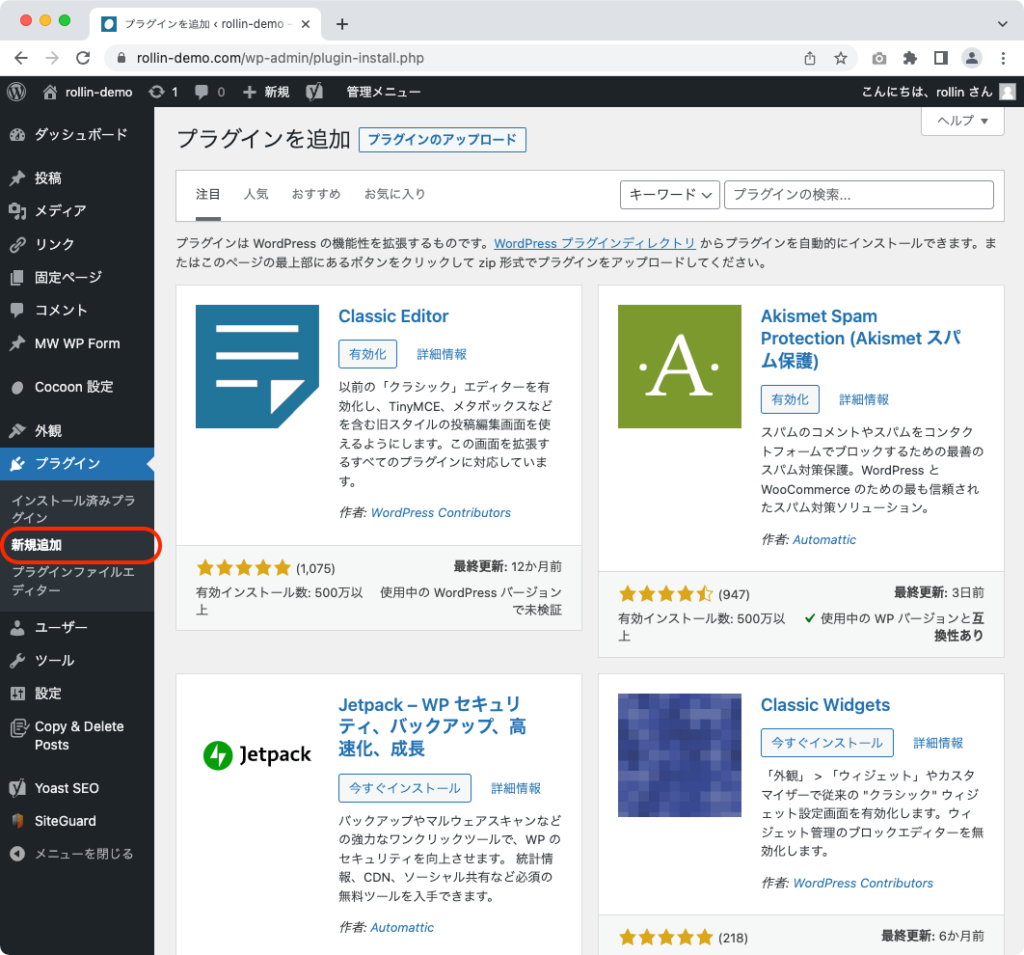
プラグインの入れ方
プラグインのインストールには、3つの方法があります。
- WordPress公式ディレクトリからインストールする
- プラグイン配布サイトからダウンロードしてインストールする
- FTPを使う
ひとつずつ解説します。
WordPress公式ディレクトリからインストールする
管理画面左メニュー内「プラグイン」を押してプラグイン一覧画面に移動し、画面上部にある「新規追加」を押します。
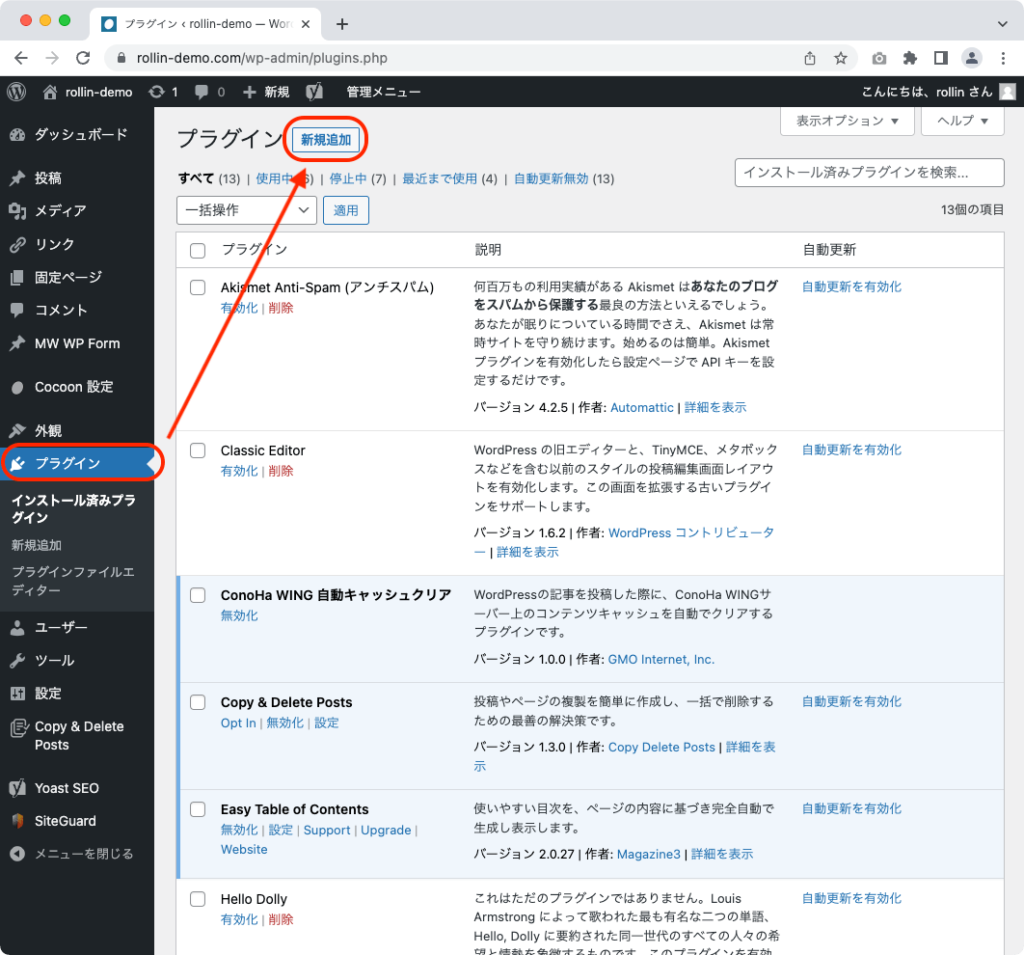
すると、WordPress公式ディレクトリにあるプラグインが表示されます。
この画面右上の「プラグインを検索…」と書いてあるところに、プラグインの名前の一部を入れて検索します。今回は「All in One SEO」を例に進めますので「All-in」と入れました。
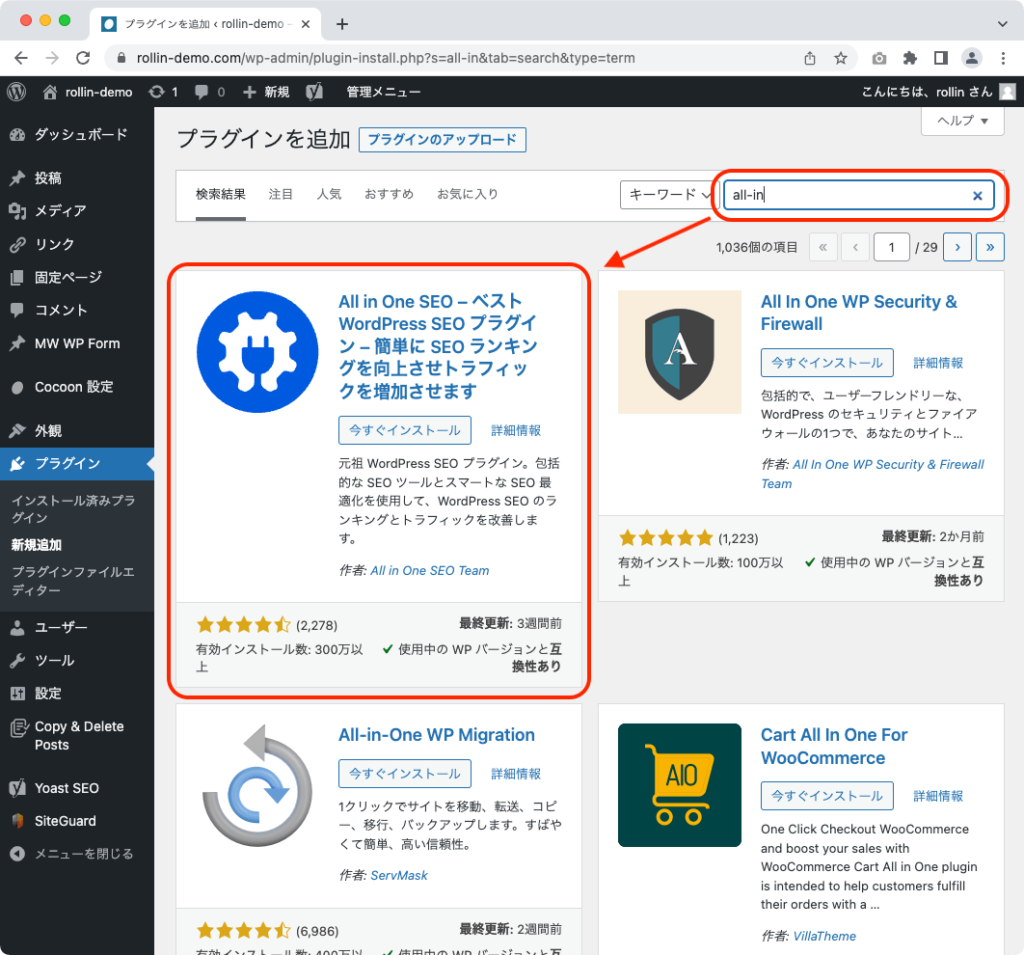
目的のプラグインをみつけたら「今すぐインストール」を押します。
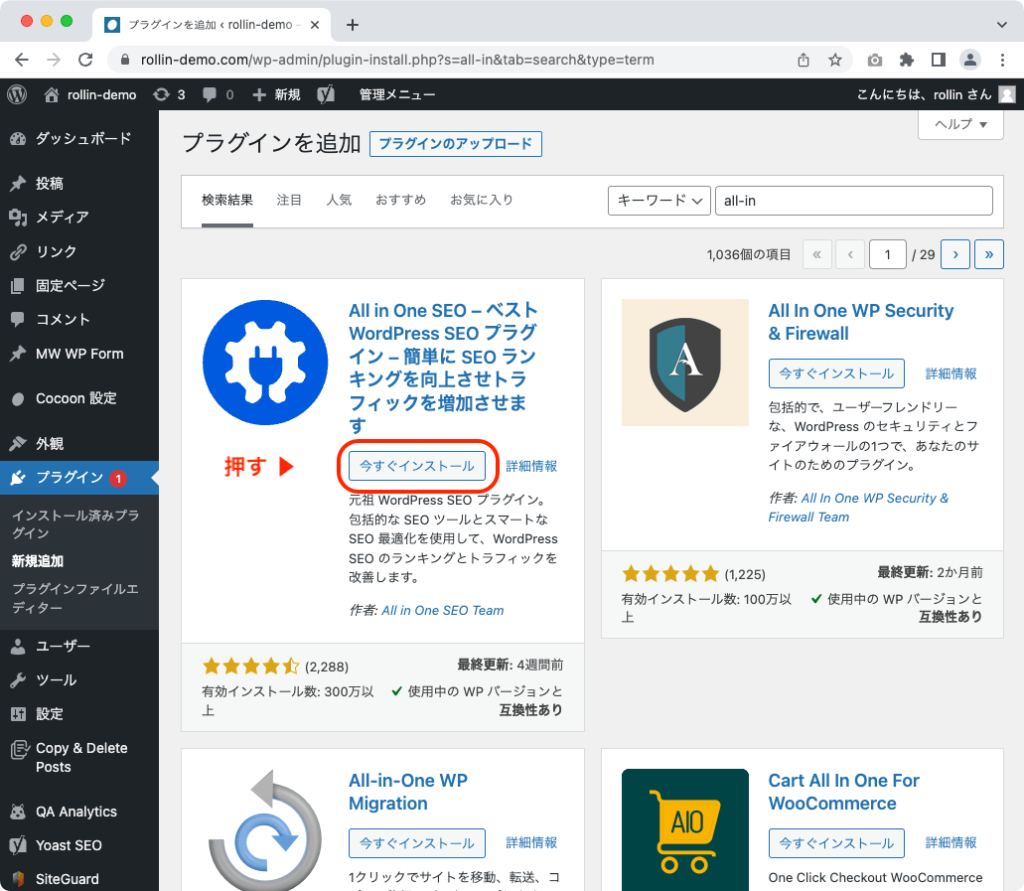
インストールが完了すると「有効化」と表示が変わるので、押します。
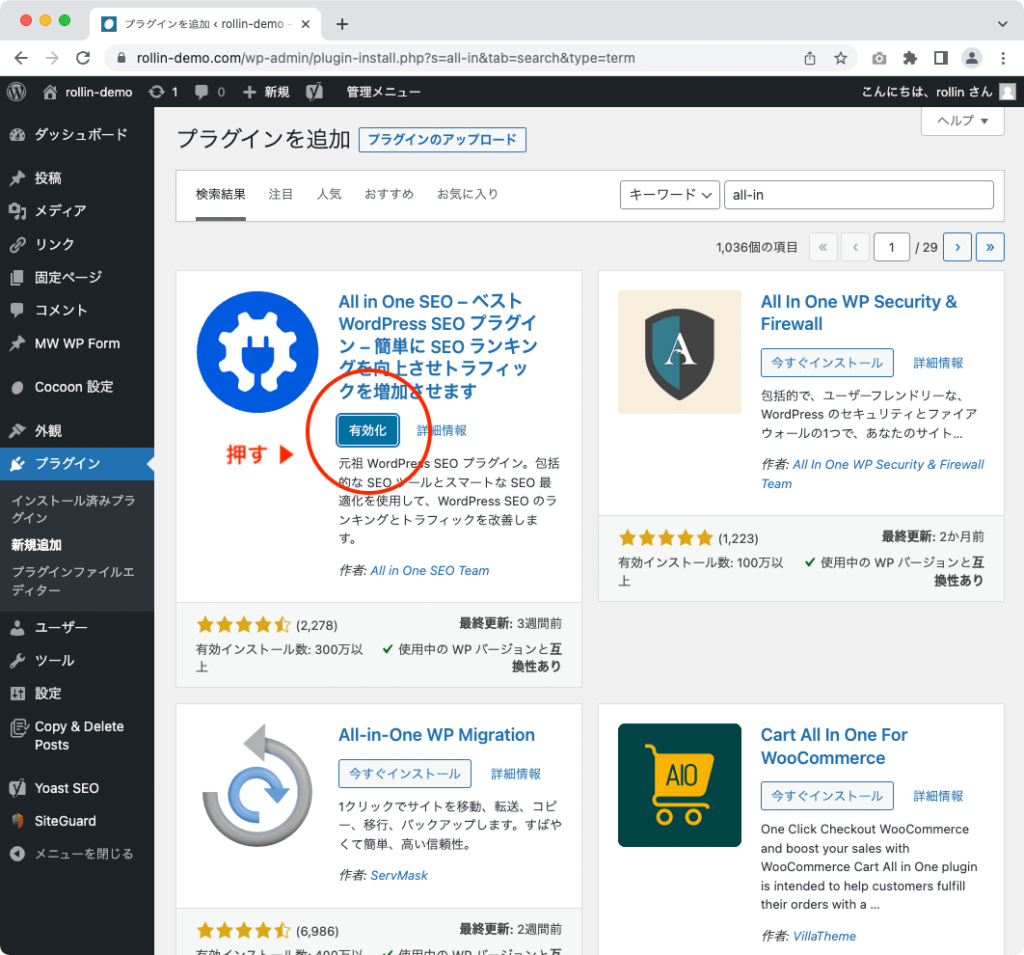
しばらく待つと画面が切り替わり、インストールが完了したことがわかります。
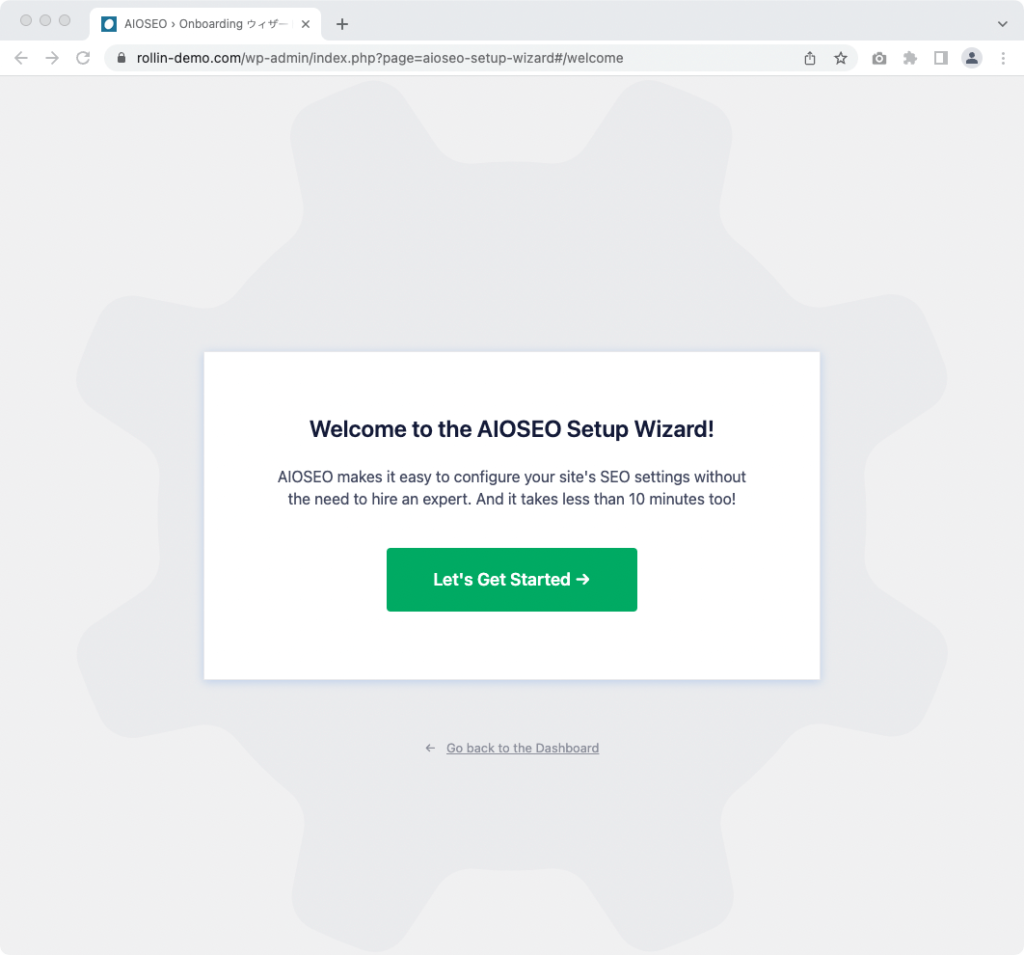
この画面はプラグインによって変わります。この場合は「All-in-one SEO」の画面です。
これで完了です。
プラグイン配布サイトからダウンロードしてインストールする
有料プラグインなどには、外部Webサイトからダウンロードしてインストールするものがあります。
また、公式ディレクトリに掲載されているプラグインでも、WordPress公式サイトからダウンロードすることができます。
ここでは、
- WordPress公式サイトからダウンロード
- 管理画面からインストール
する手順を解説します。
まず、WordPress公式サイトを表示し、画面上部のプラグインを押します。
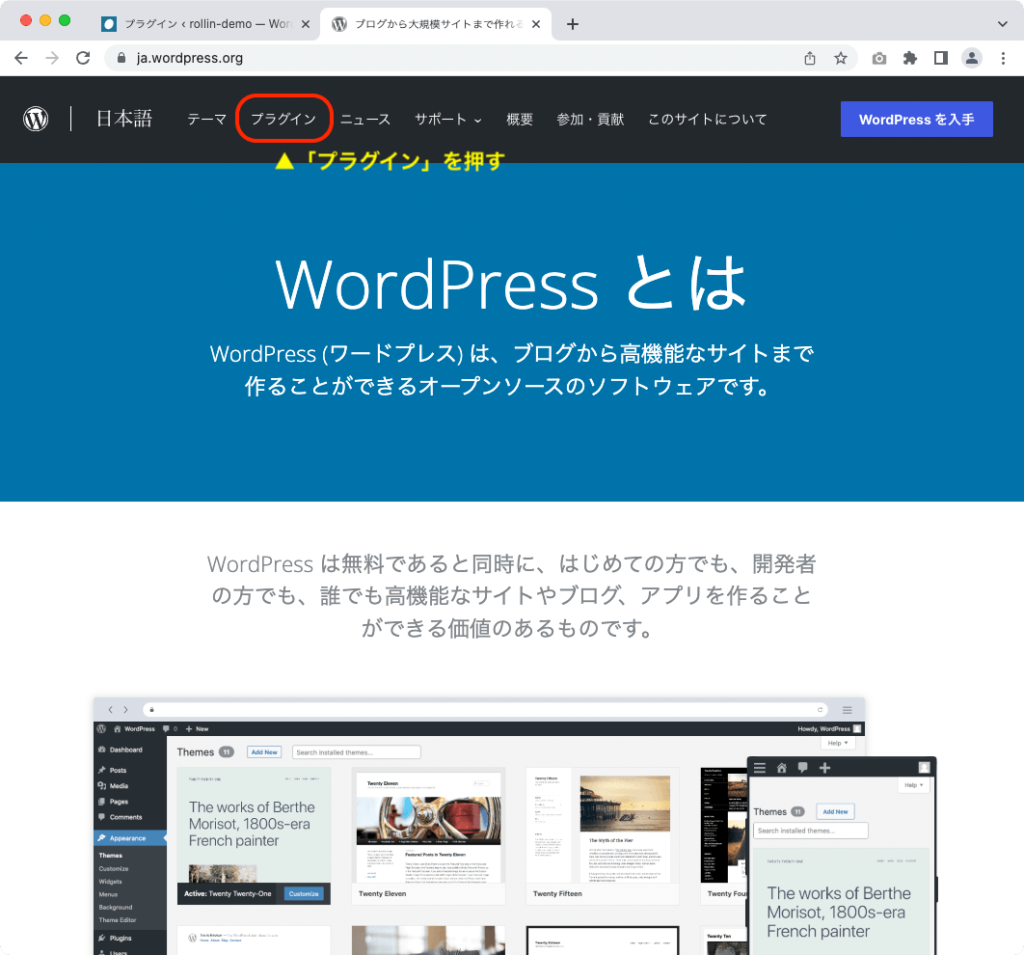
「プラグインを検索」というところに目的のプラグインの名前の一部を入れ、虫めがねマークを押します。
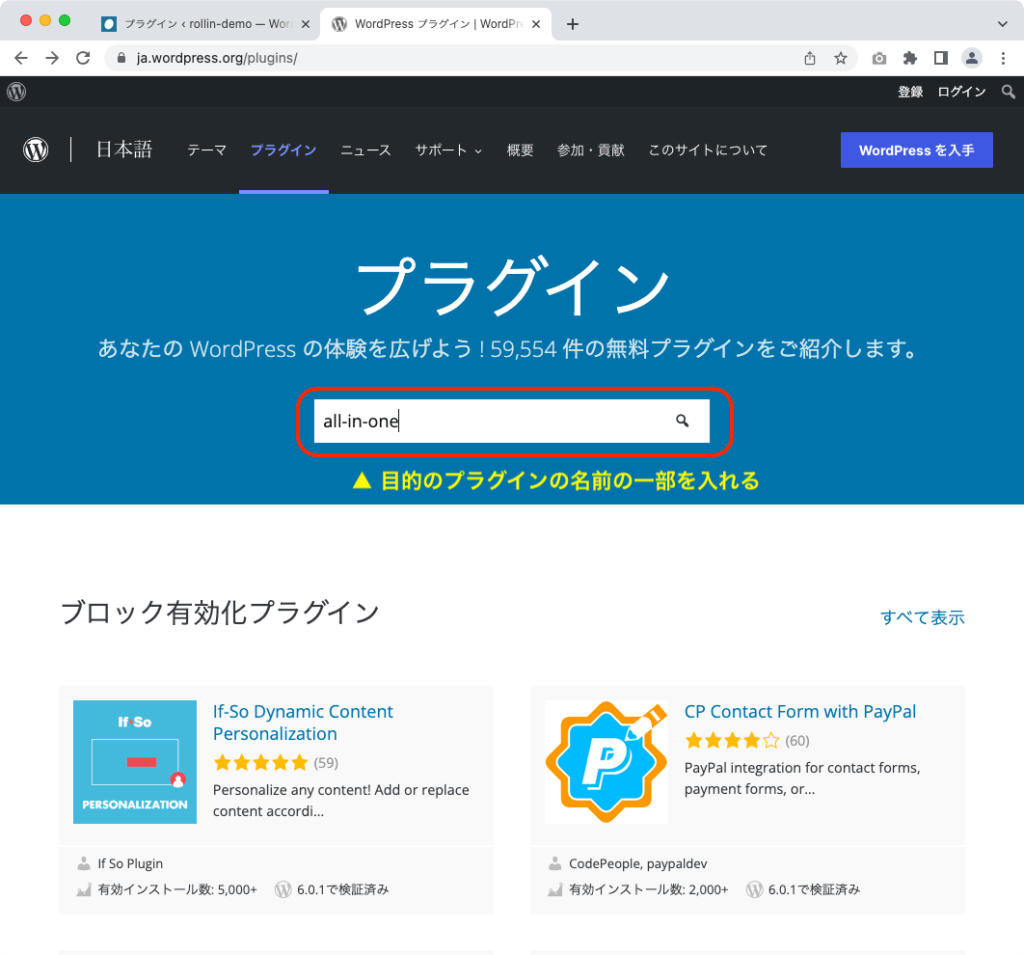
画面が切り替わり検索結果が標示されますので、目的のプラグインを見つけて押します。
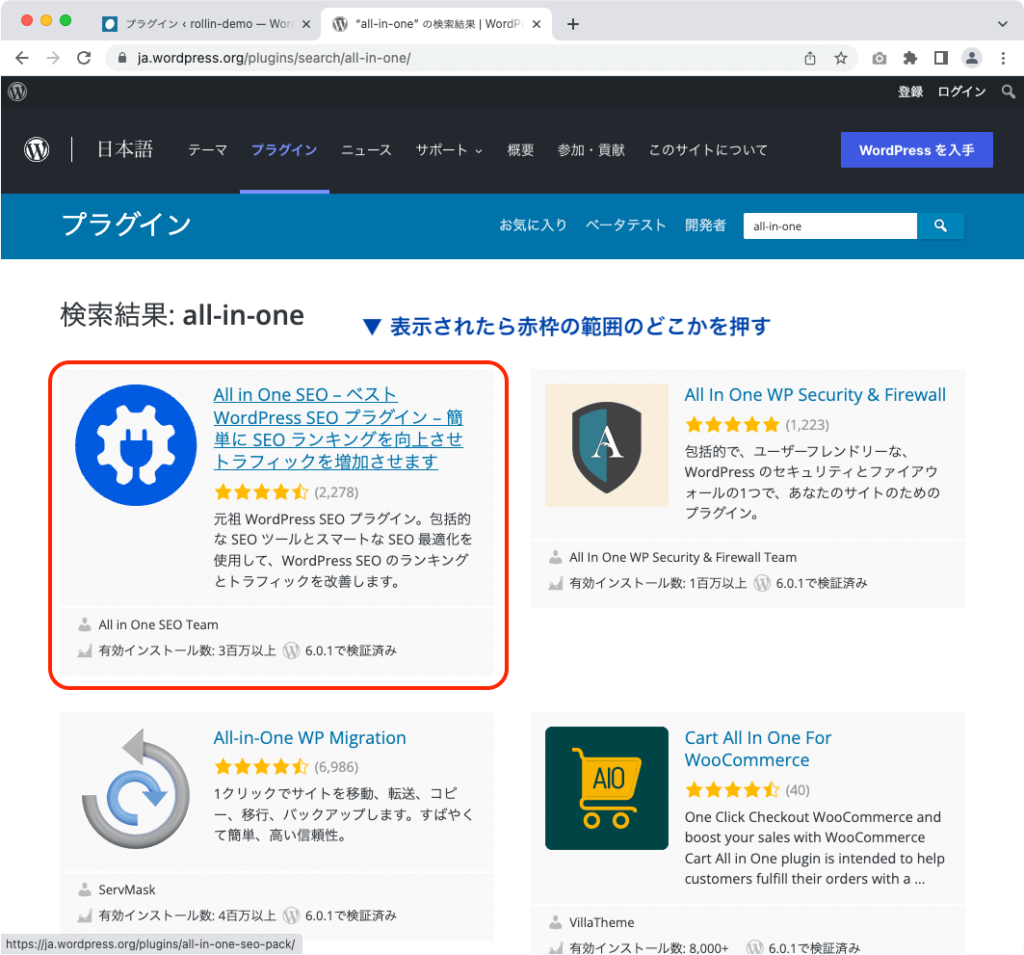
プラグイン個別の画面に移動するので、「ダウンロード」を押します。
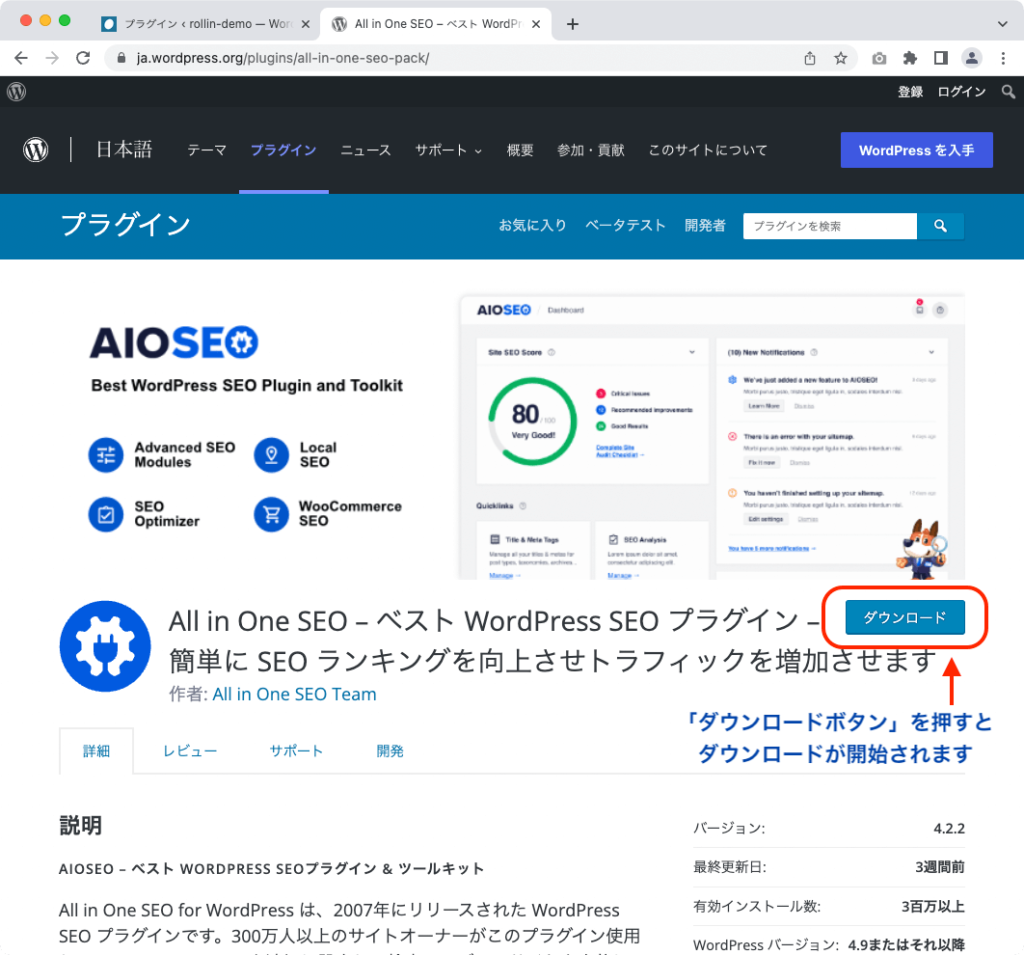
「all-in-one-seo-pack.x.x.x.zip」というファイルがダウンロードされました(xには数字が入ります)。
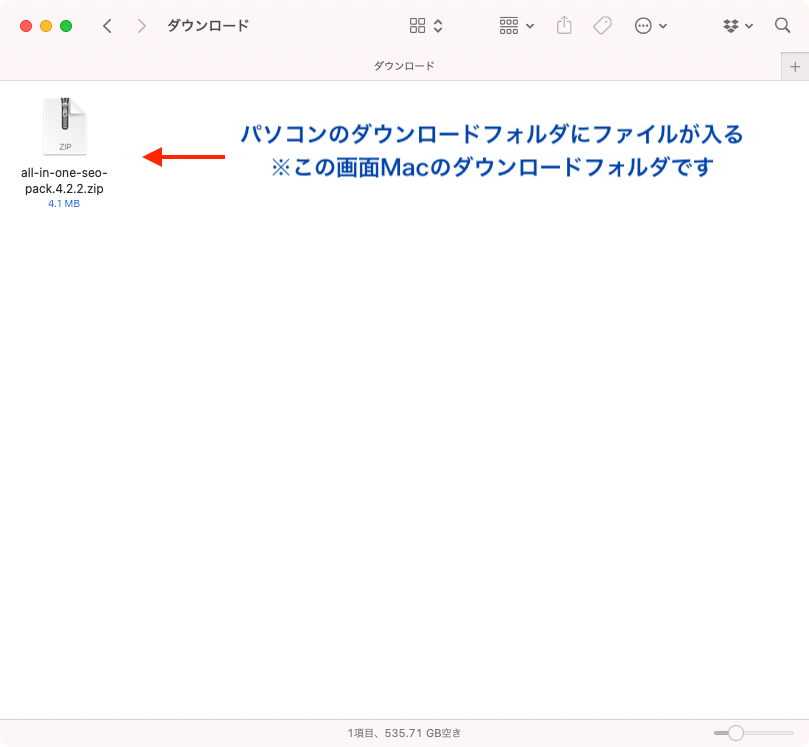
WordPressの管理画面に移動し、プラグイン一覧画面上部の「新規追加」を押します。
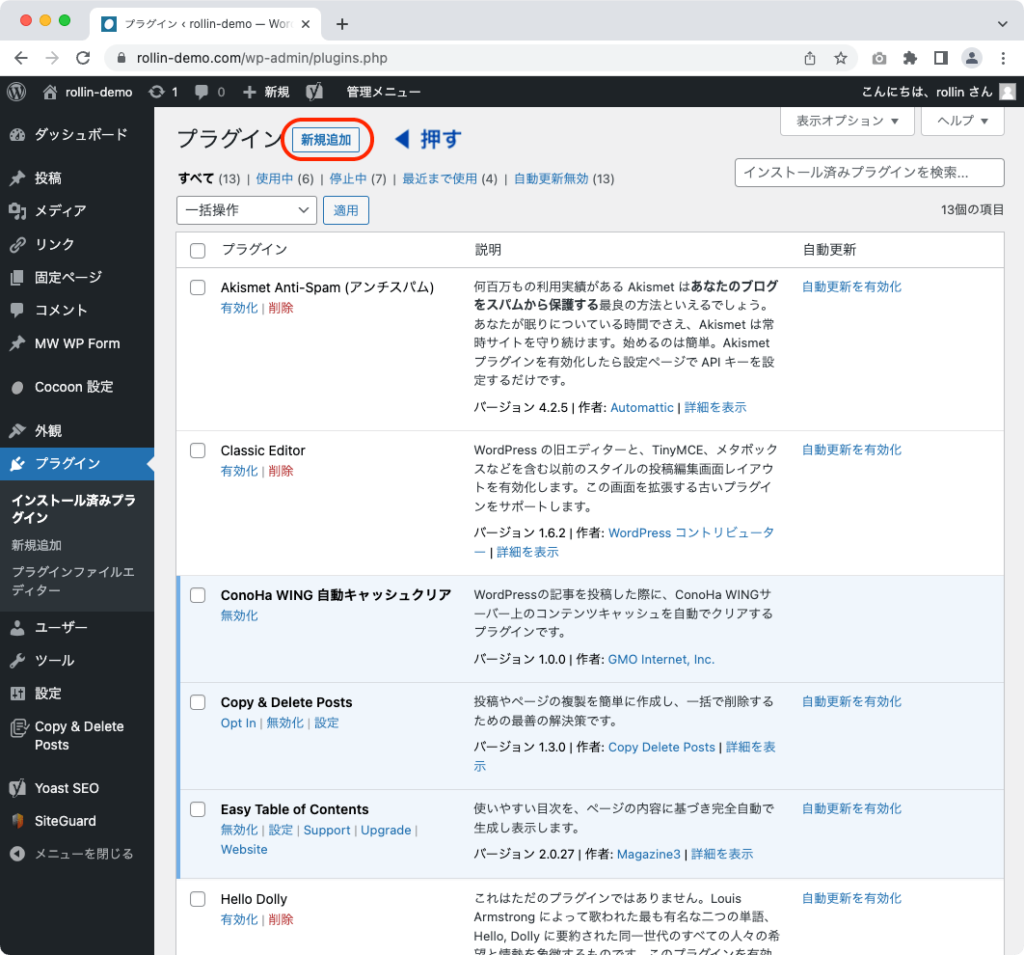
「プラグインを追加」の画面が標示されるので、画面上部の「プラグインのアップロード」を押します。
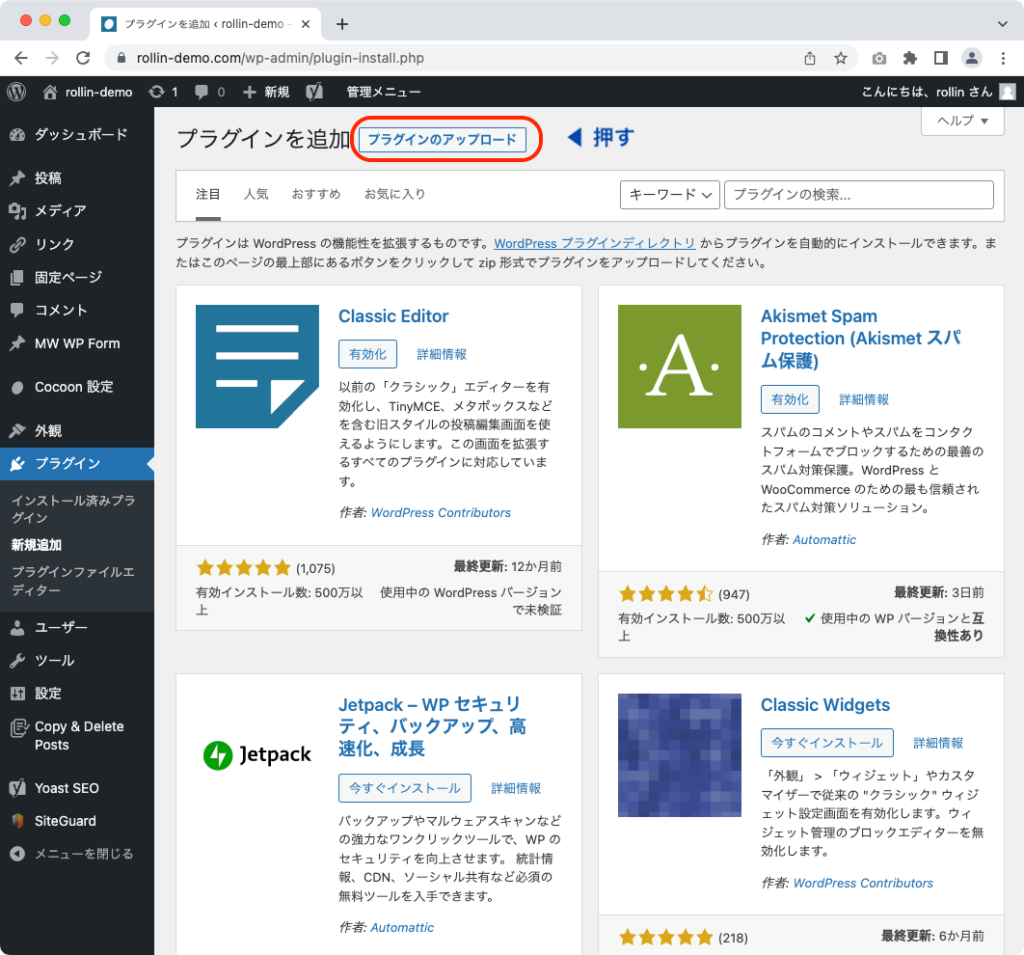
プラグインをアップロードする画面が表示されます。
先程ダウンロードした「all-in-one-seo-pack.x.x.x.zip」を引っ張る(ドラッグする)か、「ファイルを選択」を押して、ダウンロードしたプラグインを選びます。
この状態で、「今すぐインストール」を押します。
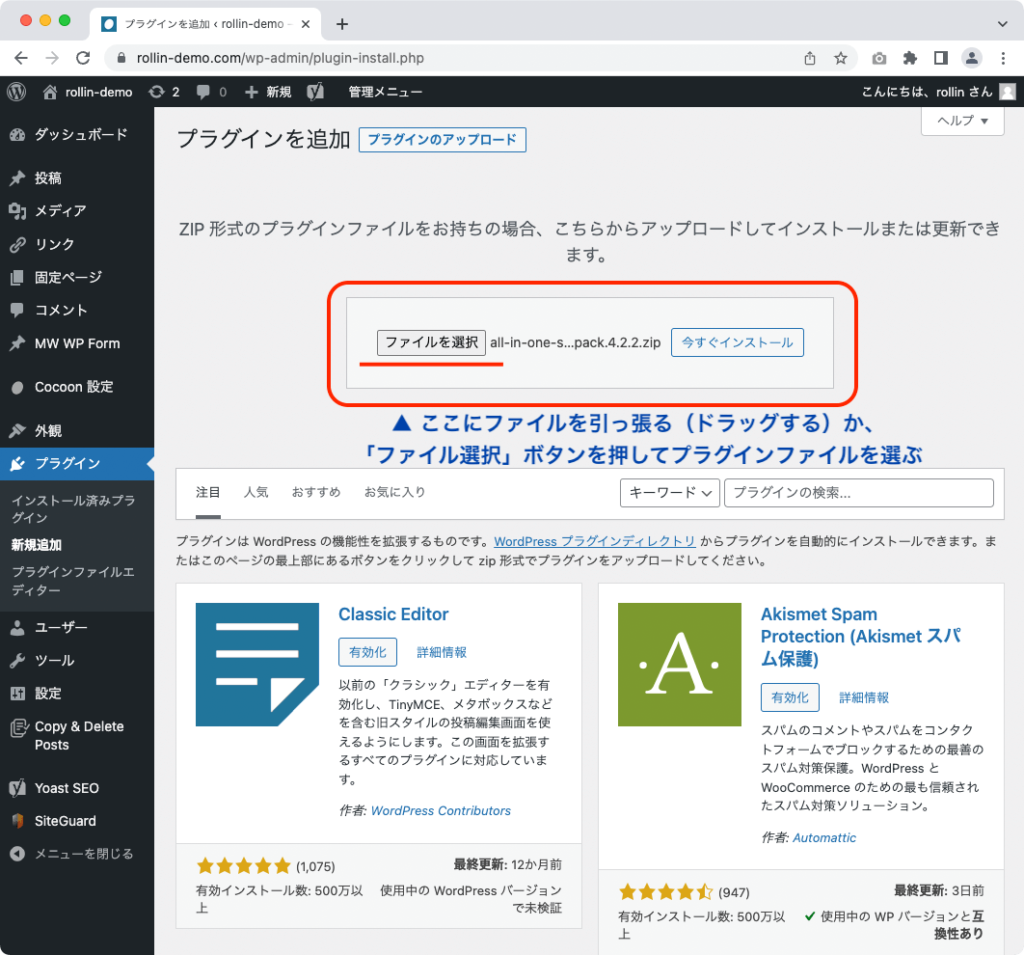
しばらく待つと画面が切り替わります。
- プラグインのインストールが完了したこと
- 翻訳が更新されたこと
などが表示されます。
これでインストールは完了です。
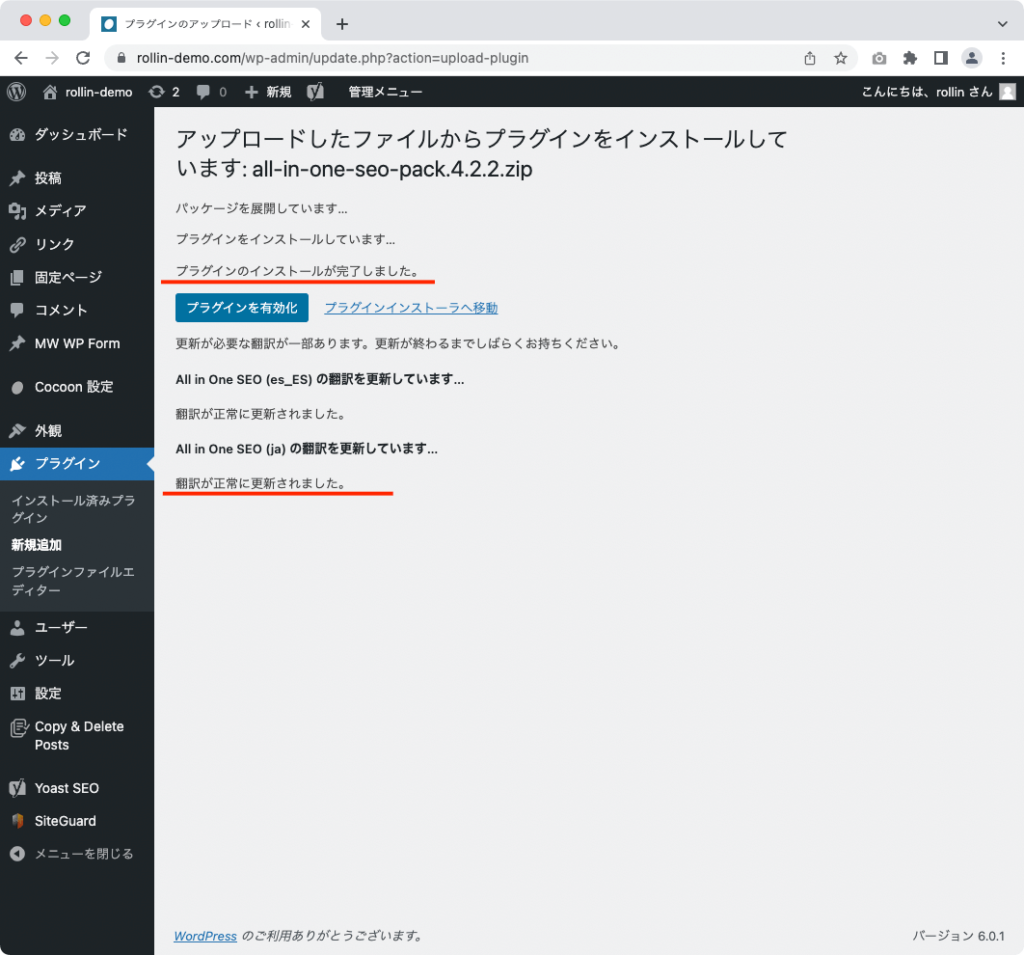
この状態ではプラグインは入っただけで、動いていません。
「プラグインを有効化」ボタンを押して、プラグインを動かします。
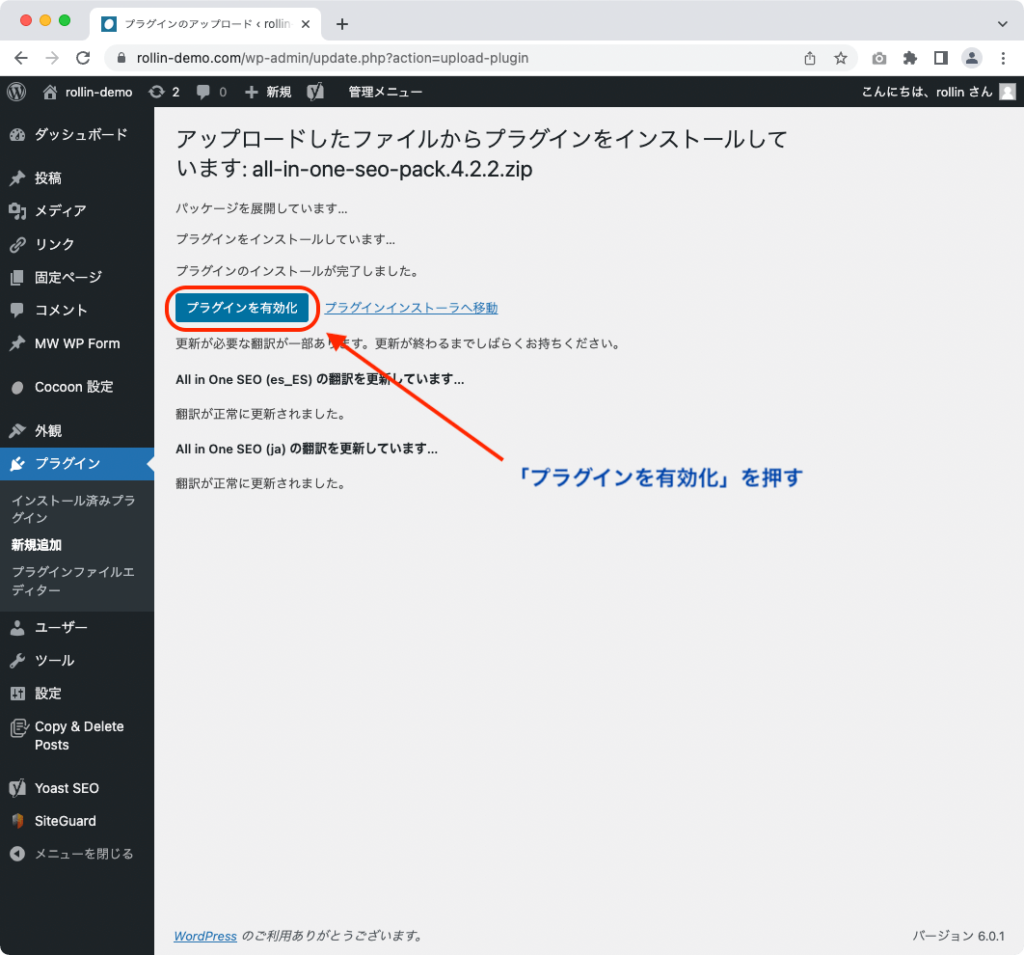
画面が切り替わります。
「無効化」という文字が表示されているので、プラグインが有効化されていることがわかります。
有効化していないプラグインには、「有効化」と表示されます。
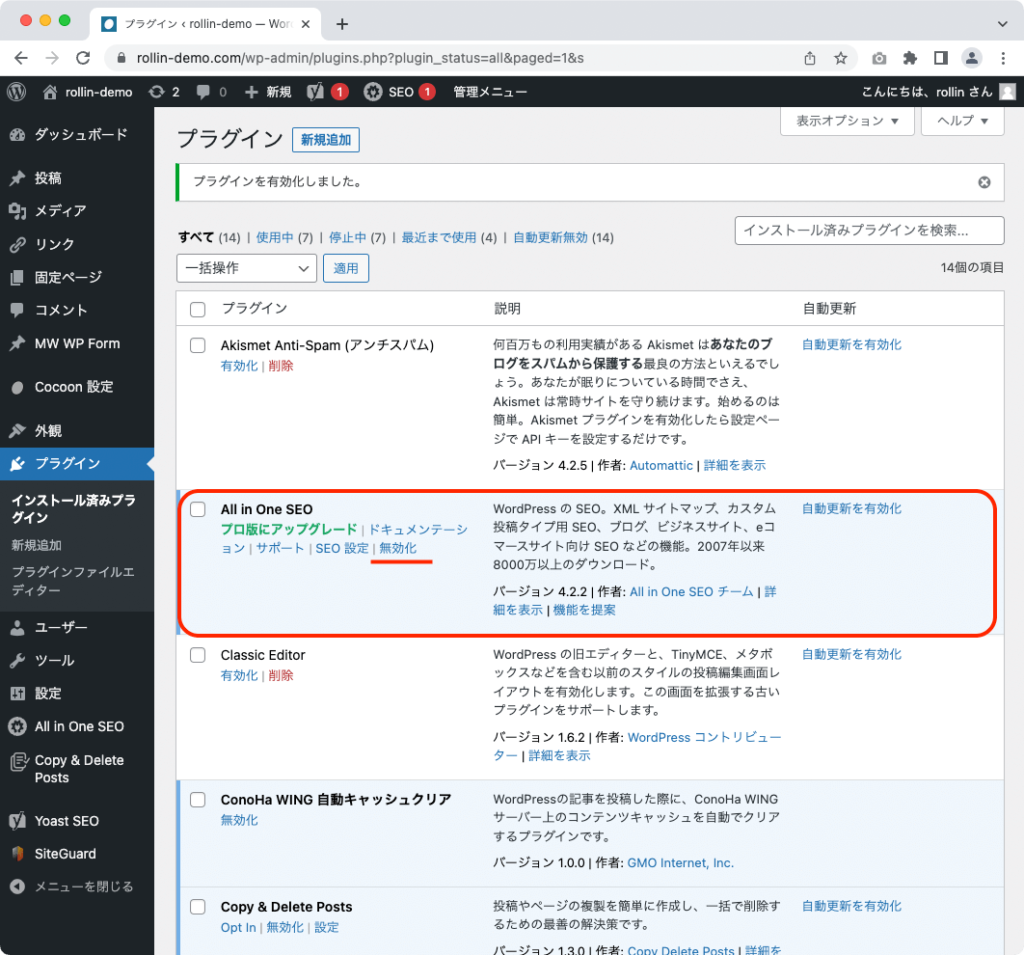
これでプラグインのインストールは完了です。
FTPを使う
このうち3つめの「FTPを使う」は、初心者の個人ブログでは不要なので、簡単な説明に留めます。
WordPressの管理画面を通さず、「FTPソフト」を使ってサーバーにアップロードします。
この操作は、ひとつ間違うとWordPressが表示されなくなったり、いままで書いた記事の画像がすべて消えたりしますので、慎重に操作する必要があります。
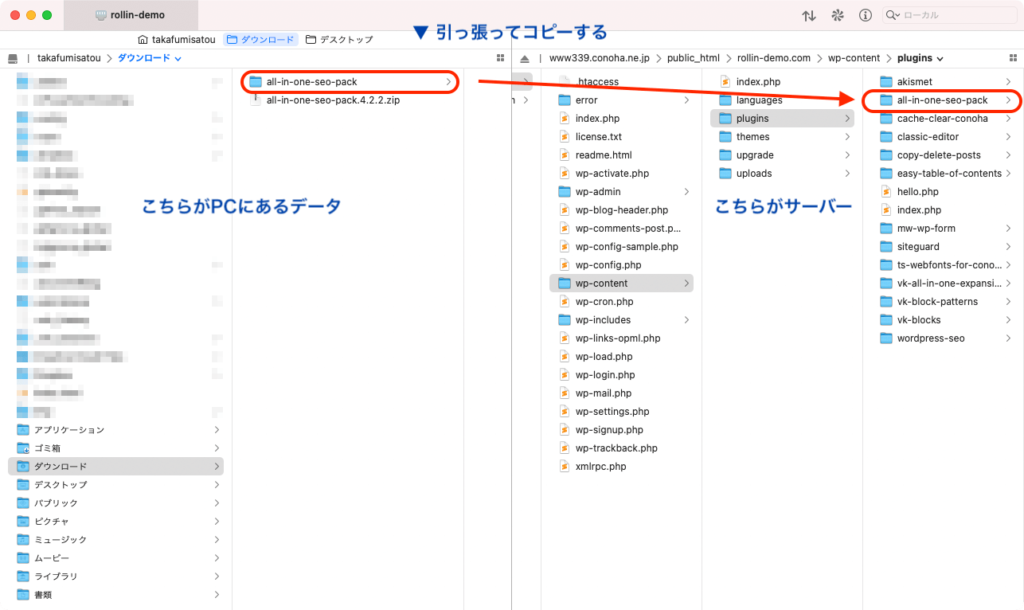
ちなみに筆者は「Transmit」というFTPクライアントソフトを利用しています。このソフトは有料ですが非常に便利です。
もちろん無料で使えるFTPクライアントソフトもありますので、詳しくなったら調べてみるとよいでしょう。
プラグインの探し方

プラグインは、
- WordPress管理画面内左メニューから「プラグイン」を押す
- 画面上部にある「新規追加」を押す
- 表示される「公式ディレクトリ」で検索して探します
ここで目的のプラグインの名前の一部を入れると、すぐに候補が表示されます。
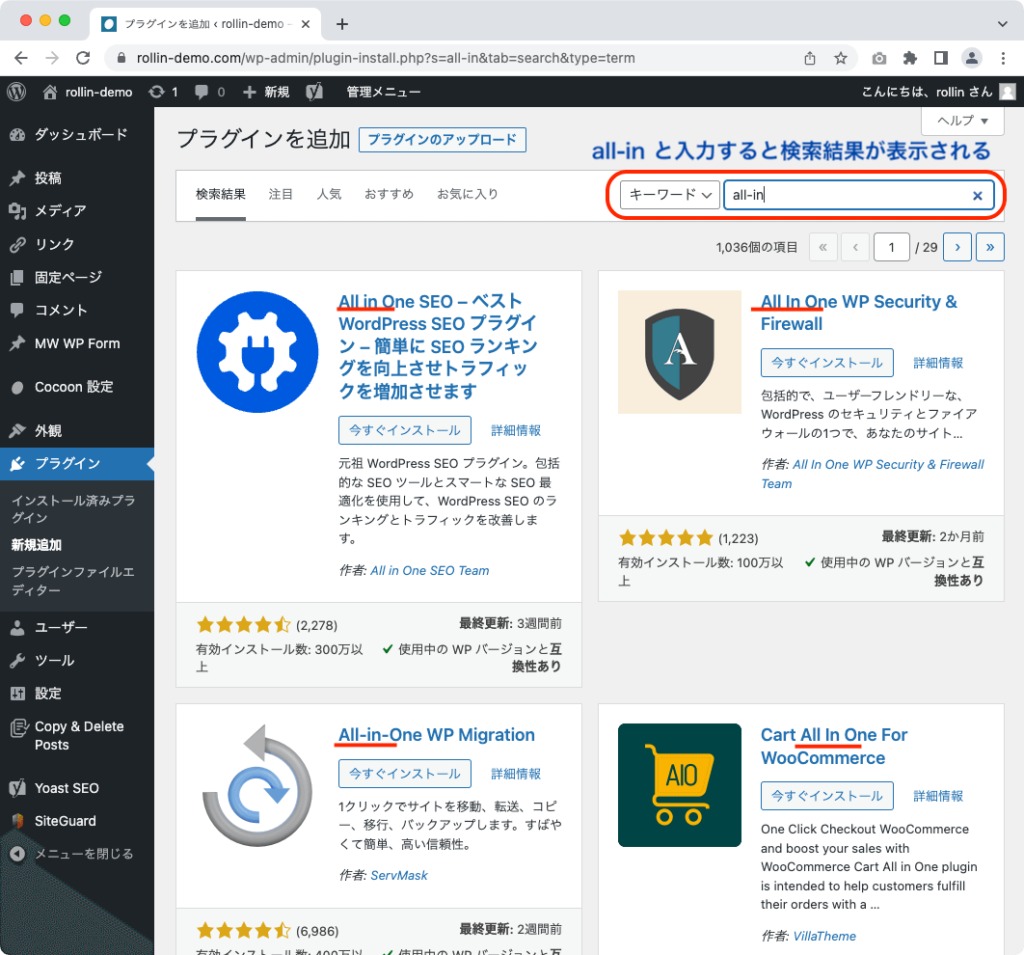
その他には、
- WordPress公式サイトのプラグインページ
- プラグイン開発者のWebサイト
からダウンロードすることも可能です。
ただしプラグインを探す多くの場合、
- おすすめ記事などでプラグイン名を知る
- 検索してインストールする
という流れになります。
ですから、基本的には先程説明した、管理画面から移動できる「公式ディレクトリ」を利用することになります。
プラグインの具体的な選び方

プラグインの選び方は、個人ブログを運営する場合、ひとつしかありません。
それはGoogleで検索することです。
例えばSEOのためのプラグインであれば
「WordPress SEO プラグイン」
で検索する。
また、目次を設置するプラグインであれば
「WordPress 目次 プラグイン」
で検索してください。
このように「WordPress 実現したいこと プラグイン」で検索すれば、基本的にすべて発見できます。
そしてGoogkeの検索結果に上位表示された2〜3記事ざっと読んでみて、その3つの記事すべてで紹介されているプラグインがあれば、それを選びましょう。
その後インストールするときに、再度公式ディレクトリで検索することになります。
そこで表示されている評価やデータを必ずチェックしてください。
- ★の平均が4以上
- 有効インストール数が数千以上
- 最終更新が3ヶ月以内
- WordPressのバージョンとの互換性がある
上記を確認して、あまりに低い数字だったり、最終更新が1年前だったりするものは避けましょう。
例えばこちらはSEOプラグインの代表的なプラグイン「Yoast SEO」ですが、素晴らしい評価をされています。
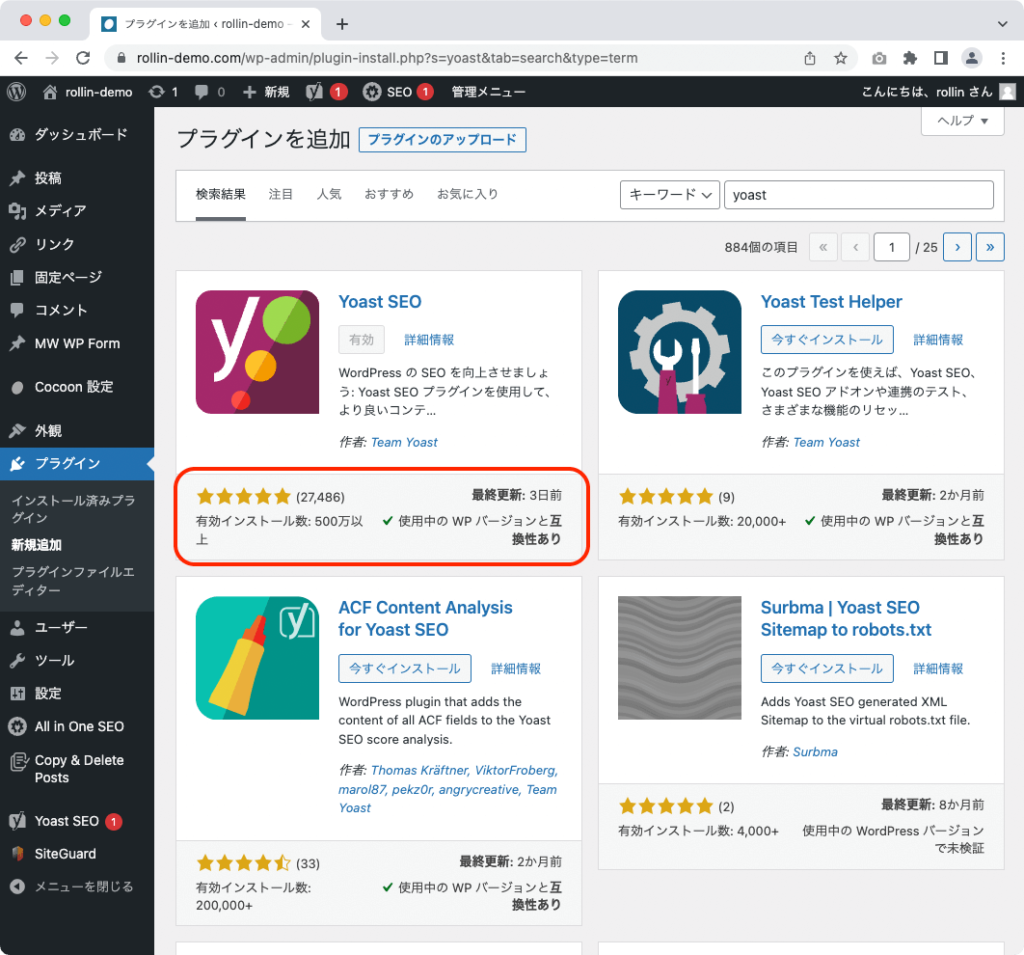
また、日本のWordPressテーマ「Linghtning」を開発会社ベクトルさんが提供するプラグイン「VKシリーズのプラグイン」は、評価数こそ少ないものの、インストール数はかなり多く、信頼できることがわかります。
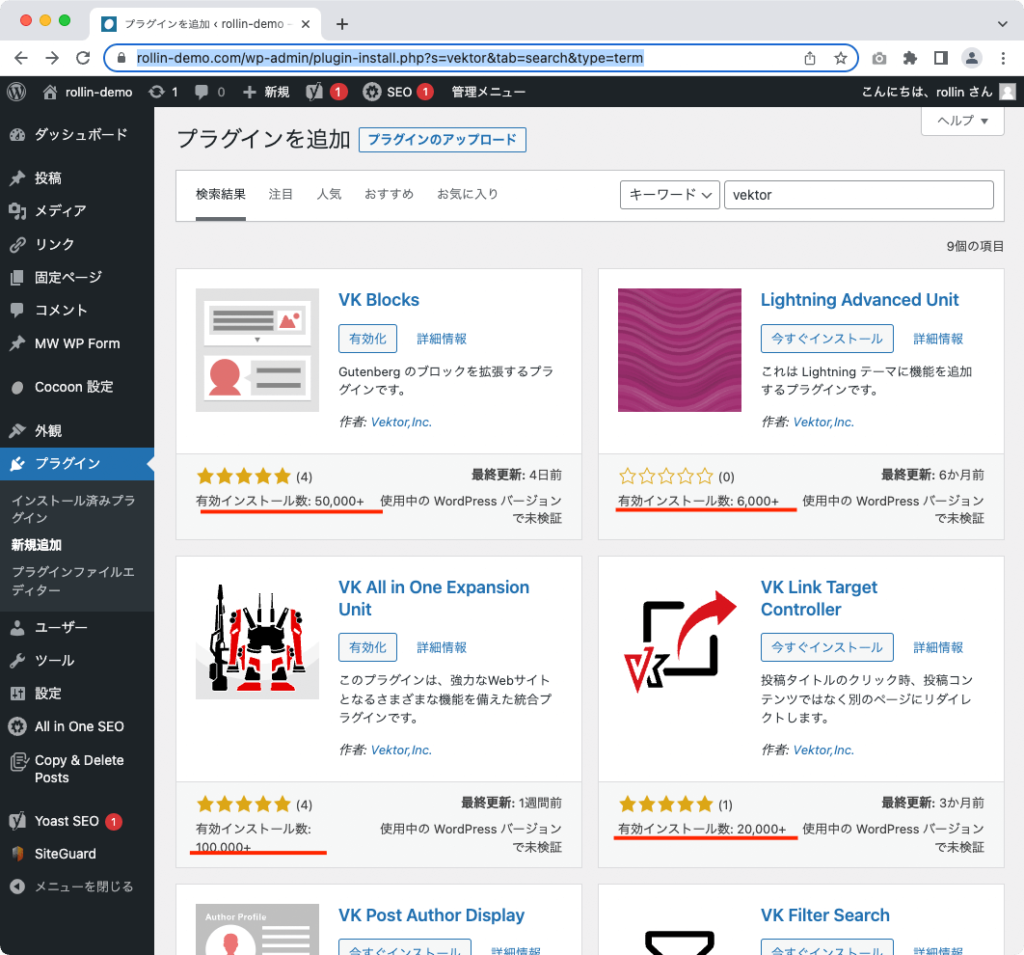
このようにWordPressのプラグインは、
- まずは検索しておすすめのプラグインを発見する
- 公式ディレクトリの評価を確認する
- 検索と公式ディレクトリの両方で評判がよいプラグインを入れる
という流れで選びましょう。
また、公式ディレクトリに掲載されているからと言って、セキュリティ面で悪意あるプログラムを仕込んでいることも考えられます。
やはり必ず、検索と公式ディレクトリ両方の評価をしっかり見てからインストールしましょう。
プラグインとテーマの違い

有名テーマには、通常ならプラグインで取り入れるような機能を、テーマが持っていることがあります。
例えばSEOに必要な
- title(タイトル)タグ
- description(ディスクリプション)
や、SNS対策で必要な
- OGP画像
などを、テーマ側で設定できるようになっているものもあります。
もちろんこれらの充実した機能は非常に便利ではあるのですが、実はこれが、特定のテーマに依存してしまう原因にもなりうるのです。
例えば、テーマによって
- title(タイトル)タグ
- description(ディスクリプション)
を設定していたとします。
そのデータは基本的にテーマが持つことになるので、もし別のテーマに変えると、これまでに設定したタイトルとディスクリプションが利用できなくなってしまうのです。
本来はテーマは外観のみ、機能はプラグインで追加するのがよいが…
本来は、テーマは外観のみのコントロールにとどめ、必要な機能はプラグインで追加するのが理想です。
しかし有料テーマはそれでは売れないので、機能をどんどん追加していきます。
WordPress公式ディレクトリに掲載されるには、Lightningのように「テーマとプラグインを別にする」必要があります。
しかし有名有料テーマの多くは、テーマ側に多くの機能があるので、公式ディレクトリには掲載されません。
したがて、開発者のWebサイトからダウンロードする形を取っているのです。
| テーマ | プラグイン | |
|---|---|---|
| 役割 | 主に外観をコントロールする | 主に機能を追加する |
| 備考 | 有名テーマは、 本来プラグインで追加する 機能を持つものが多い | 目次など、テーマにない 機能を追加する |
プラグインは作れる?

WordPressのプラグインは、技術とアイデアと知識があれば作れます。
プラグインをつくるには、最低限PHPというプログラミングの技術と知識が必要です。
ですが、それより大切なのは追加する機能のアイデアでしょう。
そのアイデアを実現するものとして、PHPなどのプログラムが必要となるのです。
また、プラグインの管理画面を使いやすくするためにはデザイン力も必要ですし、そうなるとHTML/CSSの知識も必要となるでしょう。
個人ブログを運営するレベルでは、おそらく独自のプラグインは不要です。
もちろんプラグインを作るレベルの技術のある人なら、欲しい機能を思いついたときに作ってしまうのもアリかも知れません。
でも、結局のところメンテナンスをする必要もありますし、全くおすすめできません。
「こんな機能があったらいいなあ」と思ったら
- すでにプラグインがないか
- 別の機能でなんとかできないか
- 本当にその機能は必要か
をよく考えてみましょう。
きっとすでに存在するか、「無くてもなんとかなる」という物が多いはず。
そもそも需要がある機能なら、きっと誰かが作ってしまうでしょう。
逆に言えば「需要がないから、世の中に存在しない」とも言えます。
独自の機能追加を外部に依頼する場合の注意点

さきほど「個人ブログに独自機能は必要ない」と書きました。
しかしそれは収益化する前の話。
筆者にも少なからず経験がありますが、ブログを運営していて収益が大きくなってくると、必ず様々な機能が欲しくなってきます。
また企業のWebサイト制作の場合は、独自の機能を実装することがよくあります。
こういうときは外部のエンジニアと協力して開発します。
その際に注意点として、
- 欲しい機能を、文章で矛盾なく説明できるかどうか
を考えてみてください。
なんとなく「こんな機能があったらいいなあ」と軽い気持ちでエンジニアさんに相談した場合、いざ作業がはじまったら、思ったものとぜんぜん違うものができてくるかも知れません。
また、見積の金額も大幅にオーバーしかねません。
ですから、まずは文章で矛盾なく説明できるかどうかで、実装がスムーズにいくかどうかが決まります。
例えば
- 閲覧者がAという操作をする
- 1の結果、BとCが表示される
- Cを操作する
- 1つ前の操作に戻ってBを選び直す
- Bを操作してDとE とFを表示する
- Eを選んだときにBで選んだ内容が表示される
などと条件を分岐させて論理的に破綻しないフローを作ることができれば、依頼してもよいでしょう。
ただしそれには、サービス開発に関する経験が必要です。
ということで、独自の機能追加を外部エンジニアに依頼するときは、とにかく注意が必要です。
個人ブログを運営する場合は、とりあえず不要なので、まずは記事を書いていきましょう。










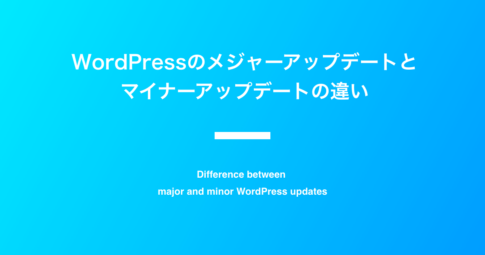



WordPressのリダイレクトはプラグインRedirectionでOK。使い方を解説