WordPress(ワードプレス)では「カテゴリー管理画面」の他に、記事の投稿画面からカテゴリーを追加することができます。
この記事では、その方法と注意点を解説します。
※今回は既存記事での操作方法を解説しますが、新規追加でも同様です。
記事を新規追加する場合の管理画面の解説はこちら
投稿管理画面を開く
WordPress管理画面の左サイドバーから「投稿」を押し、記事一覧を表示します。
次に操作したい記事にカーソルを乗せて表示される「編集」を押します。
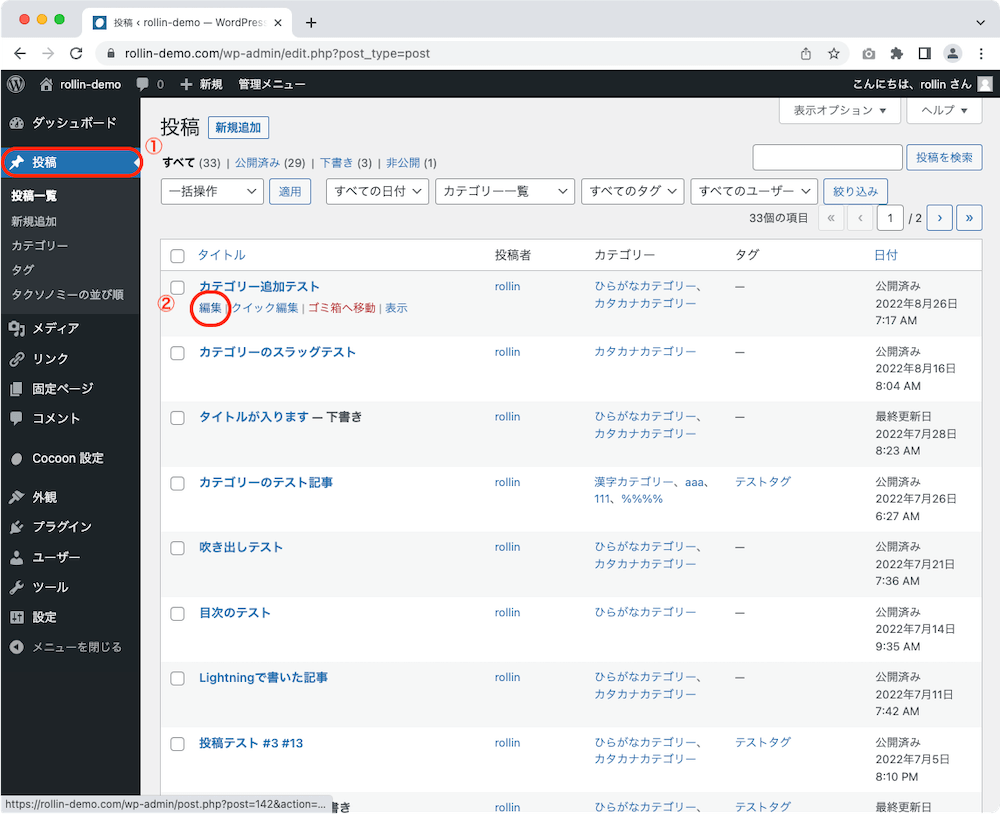
右サイドバーの「新規カテゴリーを追加」を押す
投稿画面を開いたら、右サイドバーの「投稿」タブを表示し、「新規カテゴリーを追加」を押します。
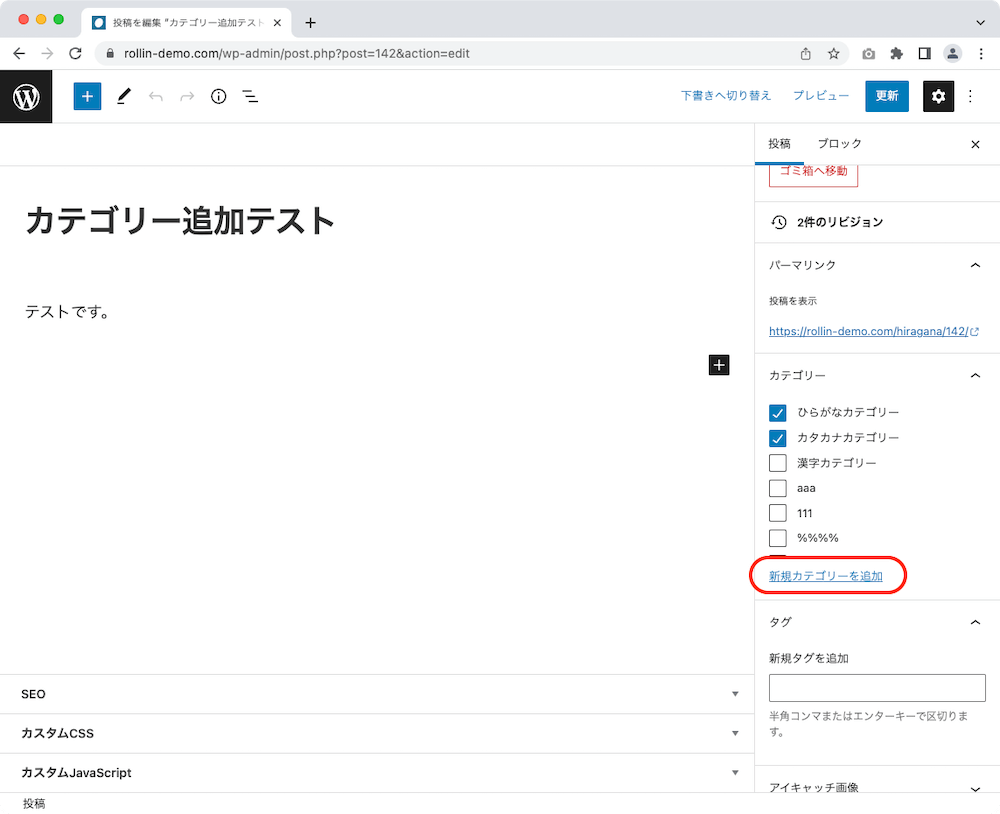
「新規カテゴリー名」を入力する
「新規カテゴリー名」の入力欄が表示されるので、好きなカテゴリー名を入力します。今回はわかりやすくするために「新しいカテゴリー」としました。
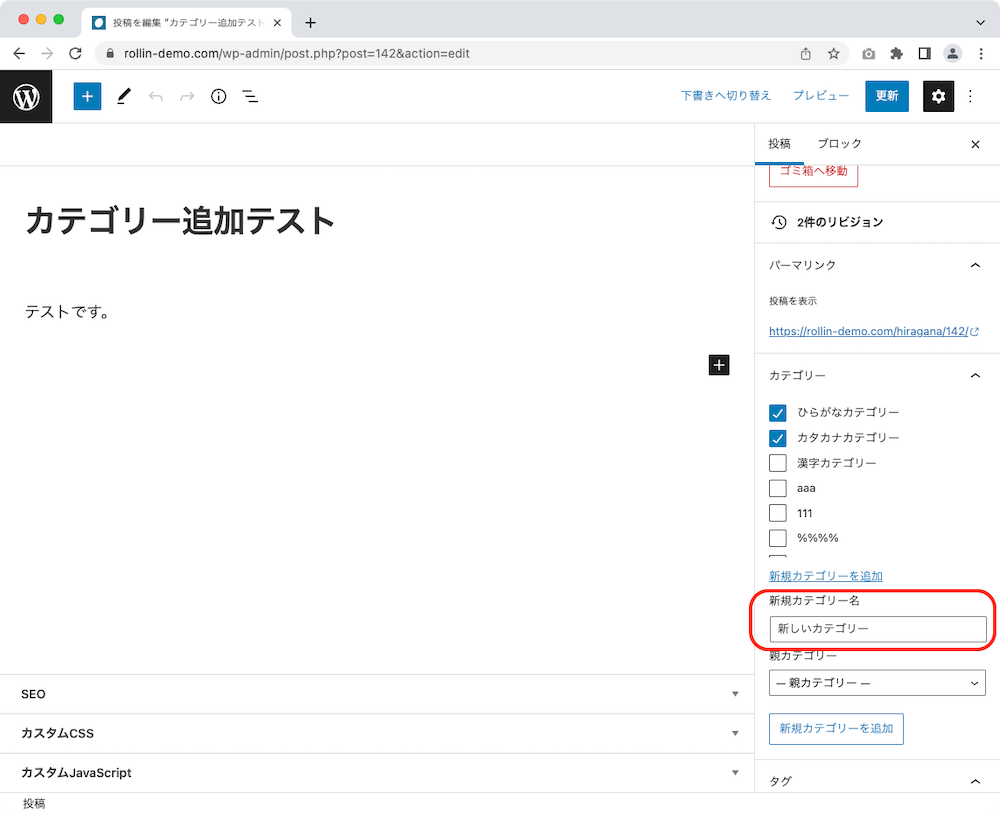
必要に応じて「親カテゴリー」を決める
カテゴリーは「入れ子(親子)」にすることができます。
例えば、
- 誕生日に食べたい御飯(親カテゴリー)
- フレンチ(子カテゴリー)
- イタリアン(子カテゴリー)
- 焼き肉(子カテゴリー)
- 今日食べたいごはん(親カテゴリー)
- ラーメン(子カテゴリー)
- 唐揚げ(子カテゴリー)
- 寿司(子カテゴリー)
というかたちです。同じジャンルのカテゴリーは、目的に応じてこのようにして整理します。
操作方法は、親にしたいカテゴリーを選ぶだけです。
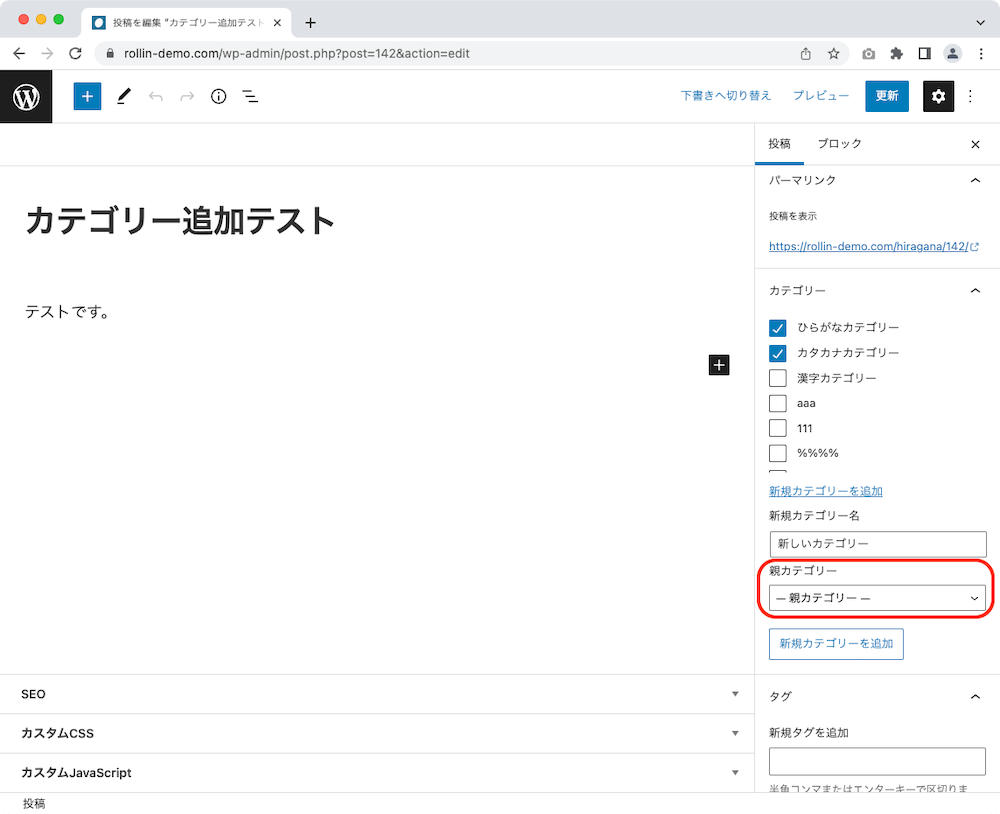
カテゴリーの親子関係についてはこちらで解説しています。
今回は親カテゴリーの設定はせずに進めます。
「新規カテゴリーを追加」を押す
ここまでできたら準備完了です。「新規カテゴリーを追加」を押します。
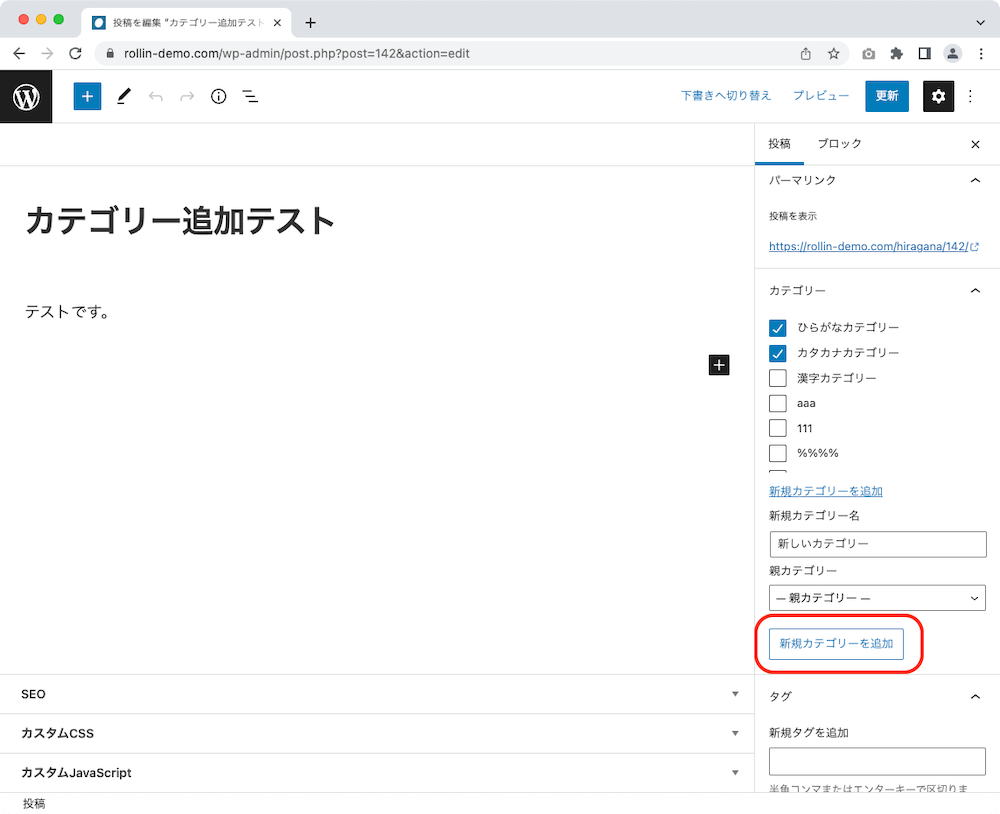
すると追加したカテゴリーが新しく表示されます。
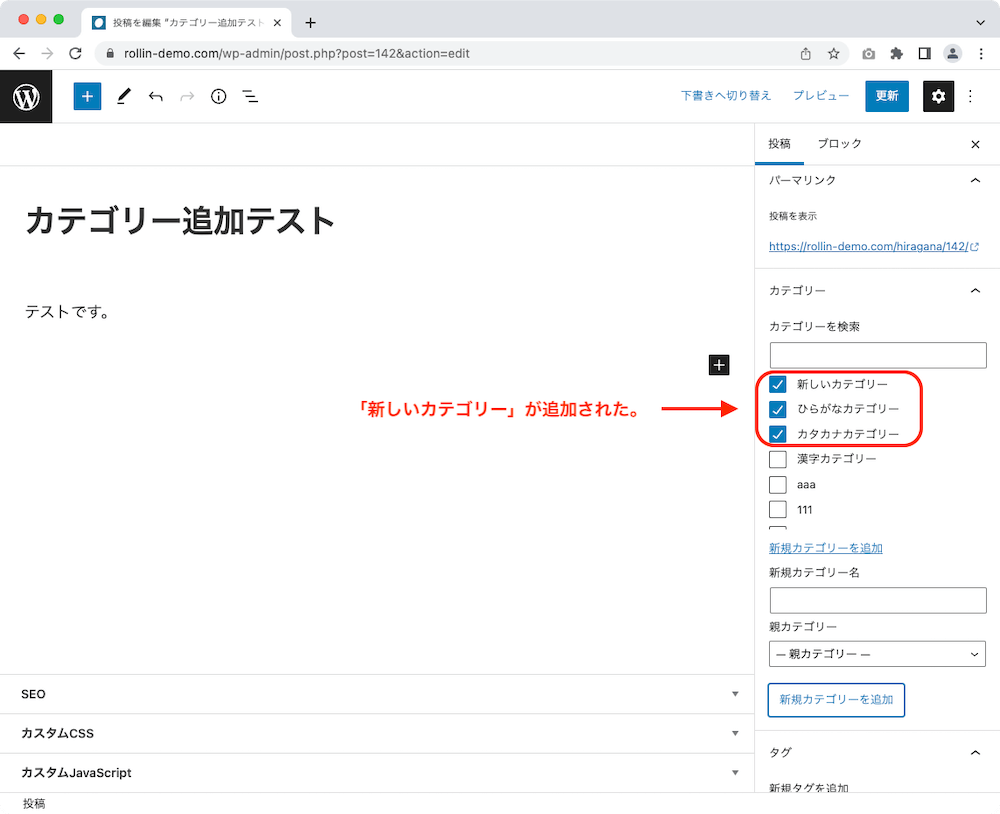
ただしこのまま公開してしまうと、複数のカテゴリーにチェックが入ってしまいます。
スラッグ(URL)が意図しないものになる可能性があるので、調整します。
「更新(公開)前にカテゴリーをチェックする
もともとチェックが入っていたカテゴリーに加えて、「新しいカテゴリー」にもチェックが入ってしまっています。
記事を複数のカテゴリーに紐付けた場合は、WordPressの使用上、メインカテゴリーのURLが表示されます。
GoogleにはこのURLをカテゴリーを認識する材料としますので、意図しないURLになっていないかチェックしましょう。
基本的にはカテゴリーは1記事につき1つにしましょう。そうすれば、意図しないURLとなることはありません。
詳しくはこちらで解説しています。
今回は「新しいカテゴリー」のみにしました。ただしまだ保存前なので、URLにカテゴリーが反映されていません。
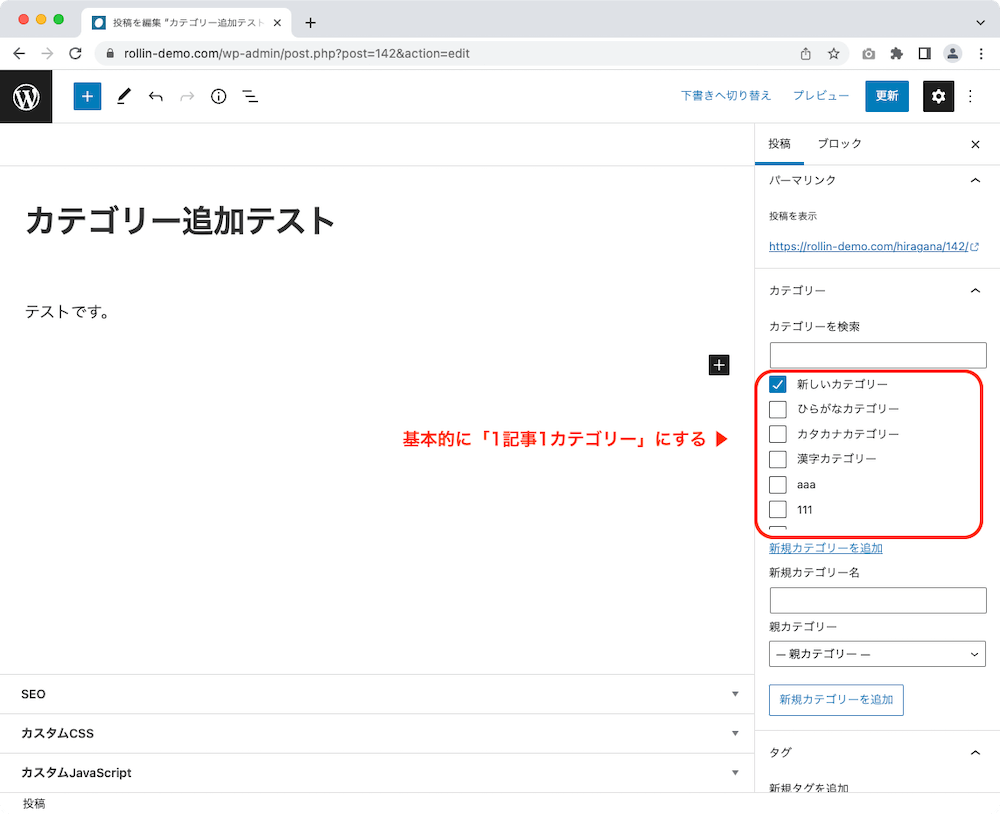
「更新」を押すと、URLが反映されますが、URLがおかしいことに気が付きます。
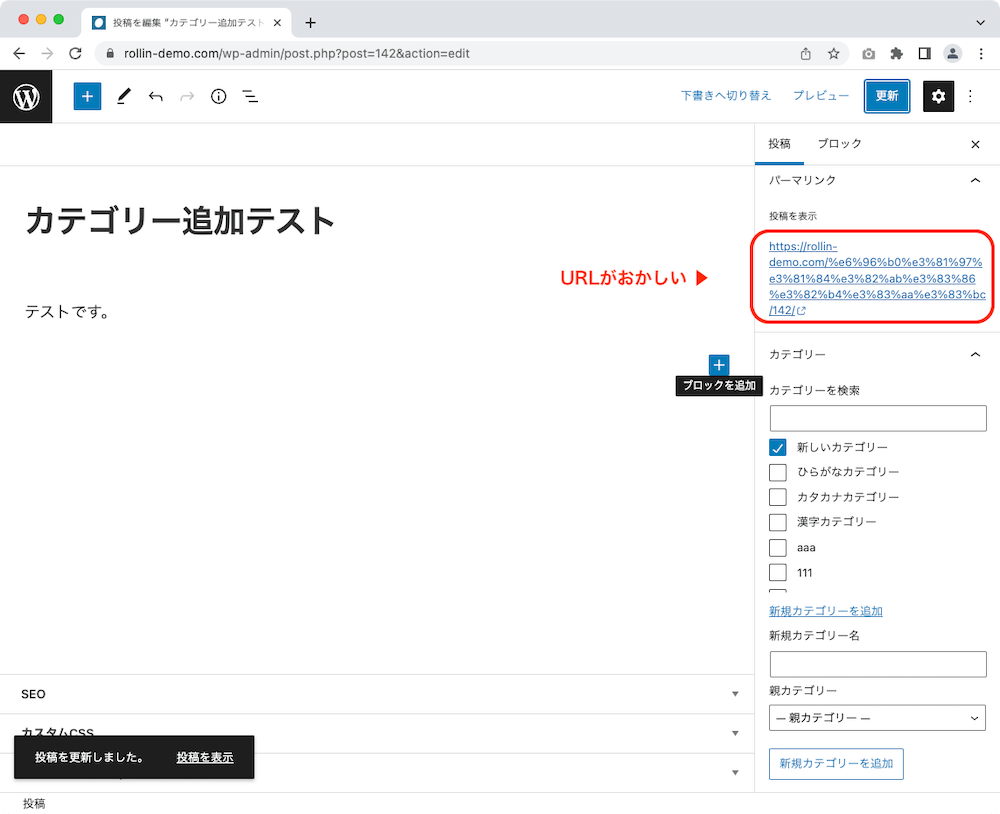
これはこのカテゴリーのスラッグ(URL)が日本語のために起こる現象です。
これを修正します。
投稿画面からカテゴリーのスラッグ(URL)は変えられない
投稿画面からはカテゴリーのスラッグ(URL)は変えられないので、カテゴリー管理画面で操作します。
WordPress管理画面左メニューから「投稿」→「カテゴリー」を押します。
先ほど追加した「新しいカテゴリー」を見ると、スラッグが日本語で「新しいカテゴリー」になっています。
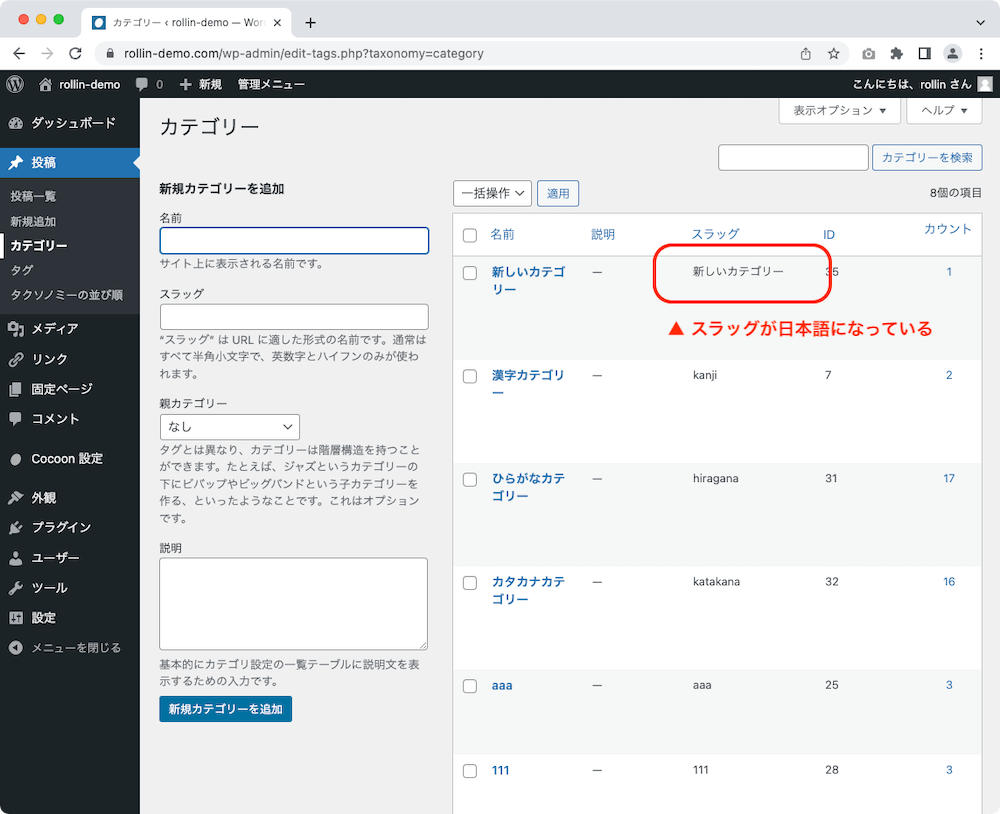
これを修正します。
カーソルを乗せて表示される「クイック編集」を押します。
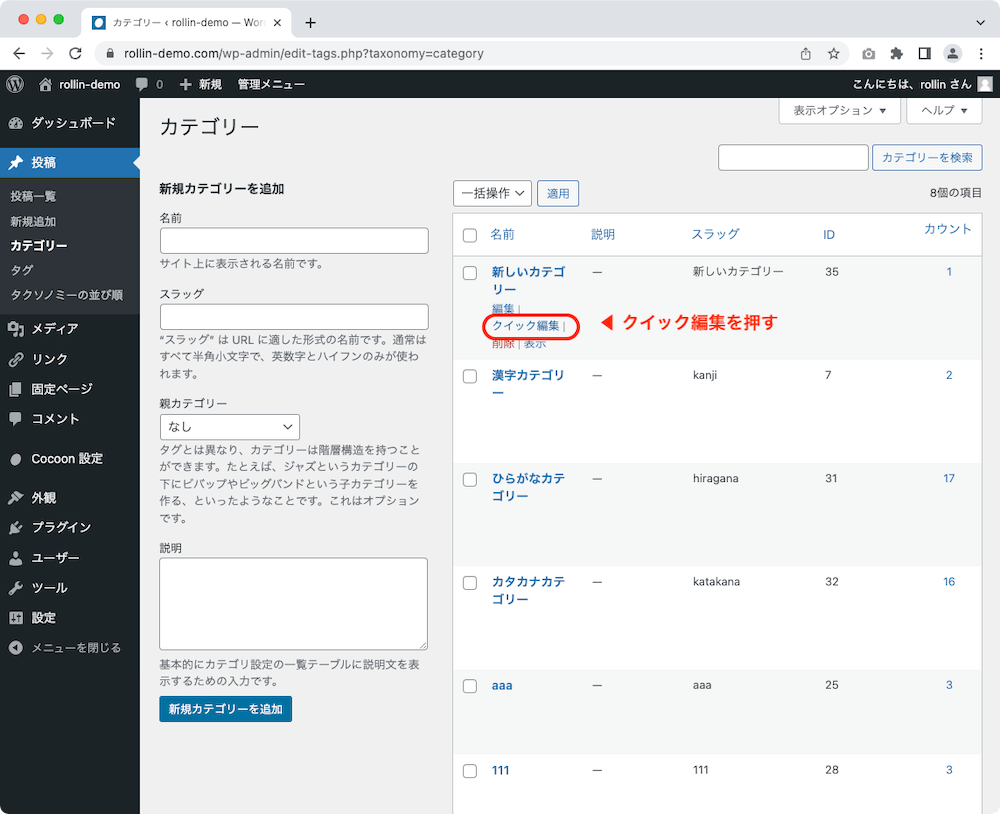
編集画面に変わるので、「スラッグ」の欄を好きな半角英数字に変更します。今回は「new-category」としました。
入力したら「カテゴリーを更新」を押します。
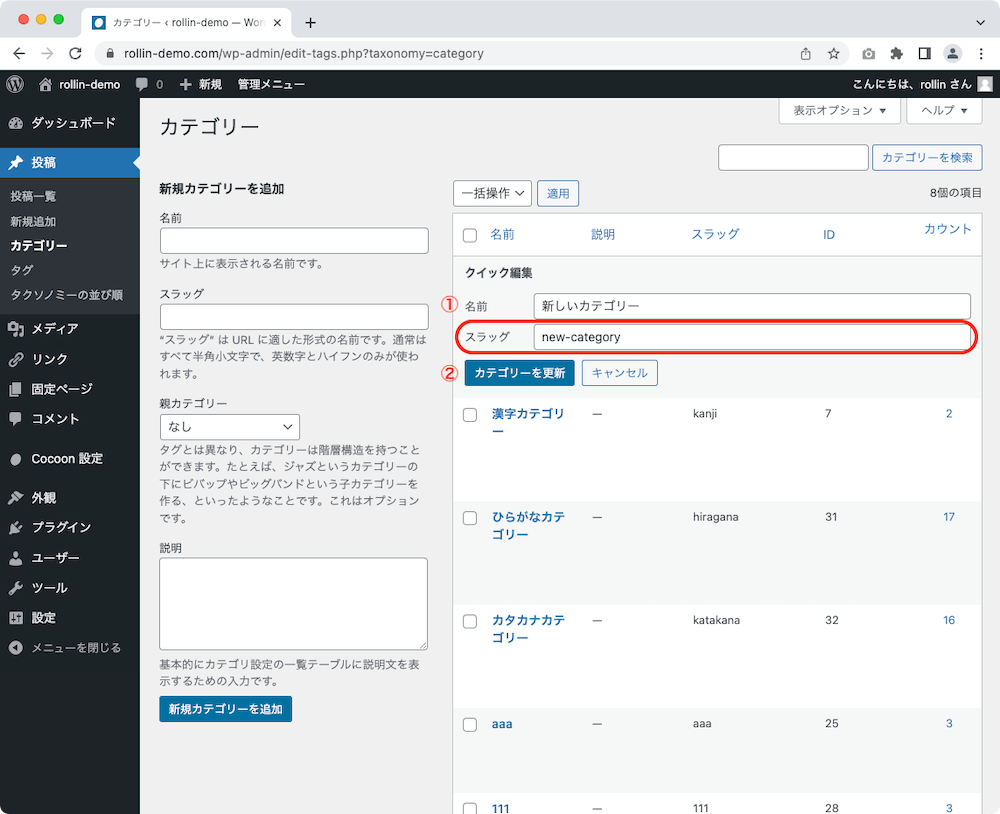
すると、スラッグが変わったことがわかります。
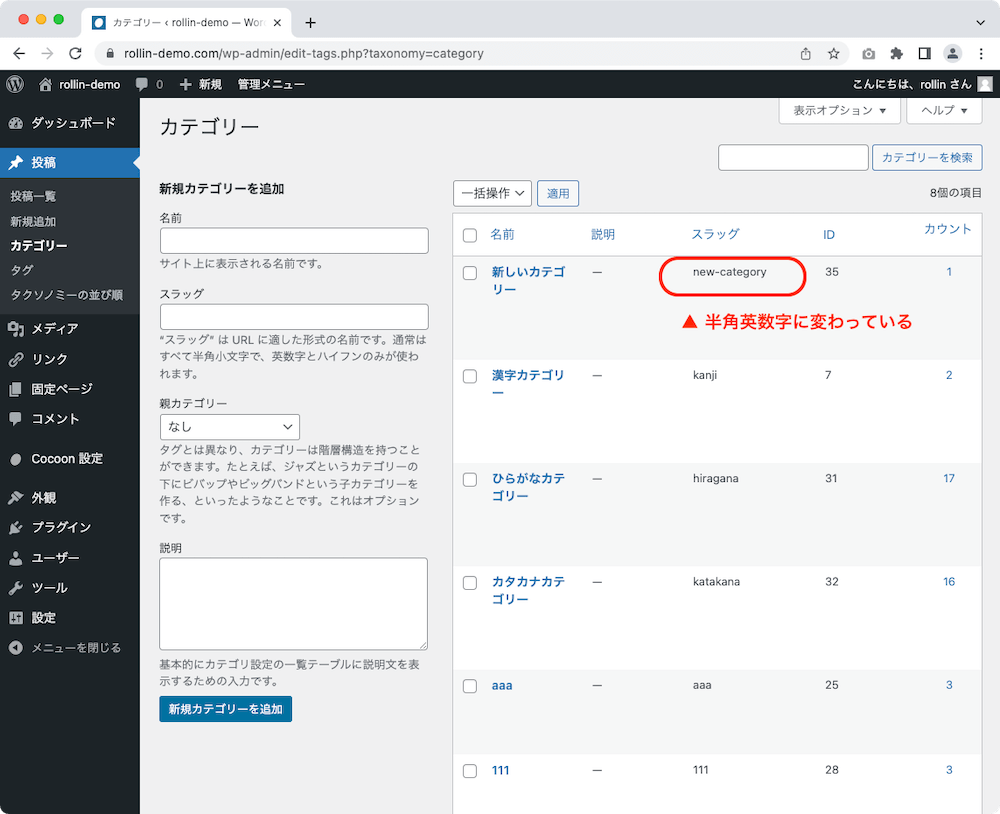
次に、投稿画面に戻って記事のURLを確認します。
管理画面左メニューから「投稿一覧」を押し、カーソルを乗せて表示される「編集」を押します。
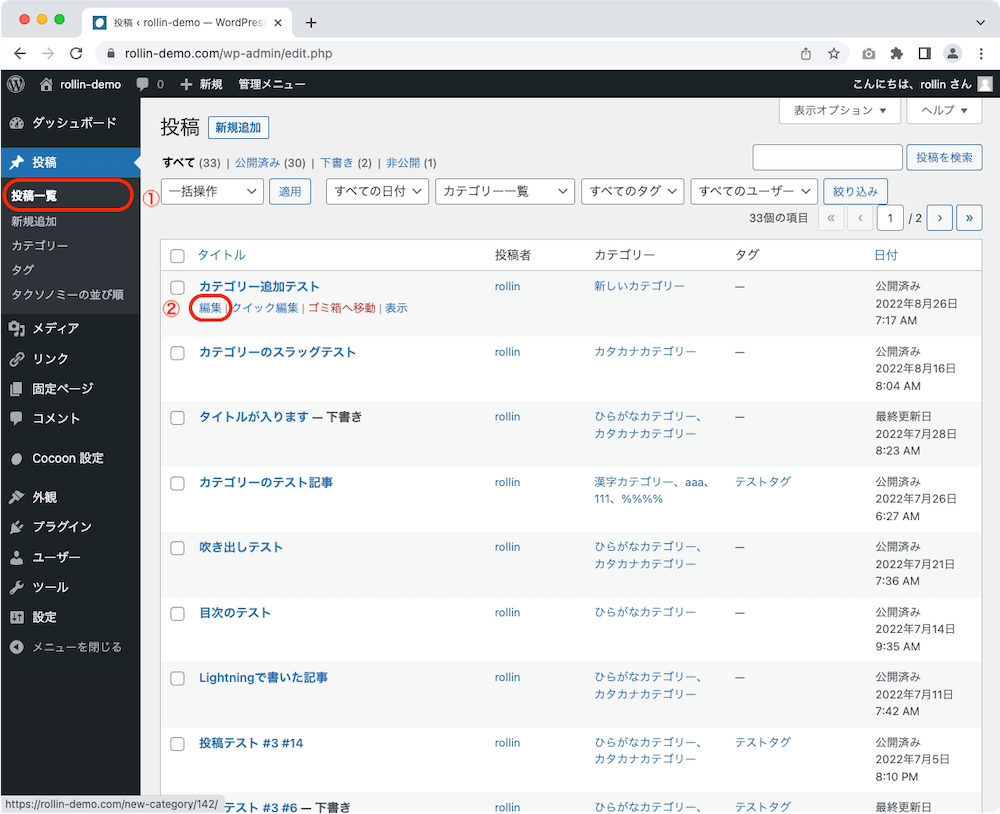
「パーマリンク」の部分に設定したスラッグが反映されていて、スッキリしました。
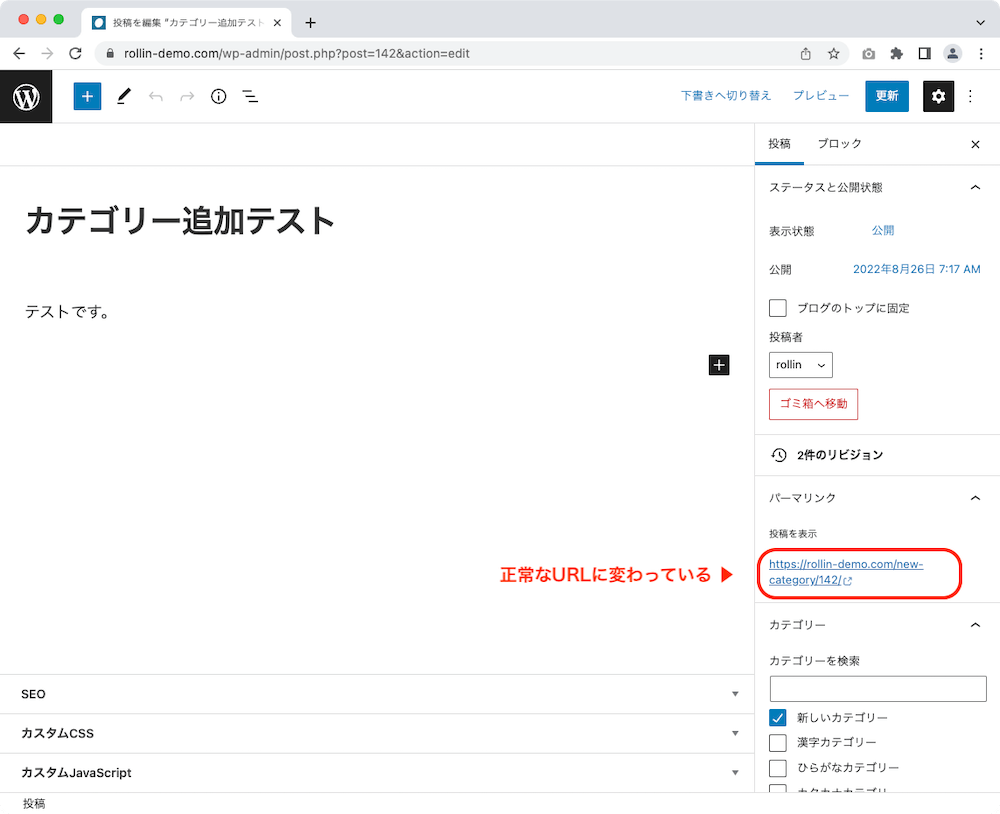
これで投稿画面からのカテゴリー追加は完了です。
その他のカテゴリーの追加方法
WordPressでは、投稿画面からのカテゴリー追加の他に、「カテゴリー管理画面」からの追加も可能です。
投稿画面から追加した場合にも、結局スラッグの操作で「カテゴリー管理画面」を開くことになるので、最初から「カテゴリー管理画面」で操作するほうがよいでしょう。
詳しい方法はこちらで解説しています。
まとめ
WordPressでは投稿画面から新しいカテゴリーを追加することが可能です。
しかしそれが日本語のカテゴリー名の場合、スラッグの編集ができないのでおすすめできません。
やはりカテゴリーは「カテゴリー管理画面」から操作するのがおすすめです。







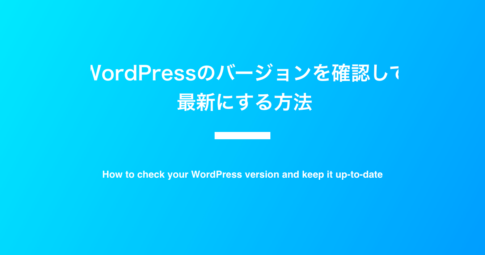




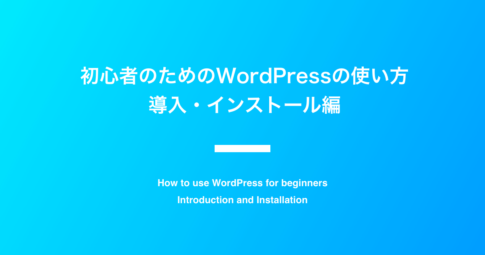
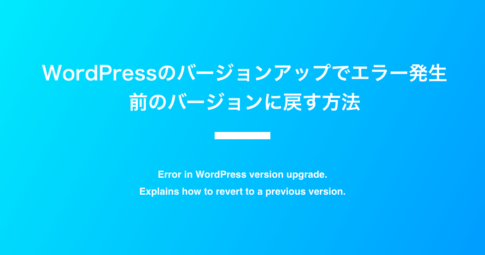
WordPressの投稿画面の使い方を1から10まですべて解説