WordPress(ワードプレス)は、頻繁に新しいバージョンが公開されます。
ただし機能面で大きな更新になることは少なく、多くはセキュリティ面の強化となります。
したがって「新しいバージョンがリリースされたら更新しておく」というスタンスでいて問題ありません。
新しいバージョンがあるかどうかは、管理画面上で把握できます。
現在のバージョンは管理画面右下に表示されている
現在使っているWordPressのバージョンは、管理画面右下に表示されています。
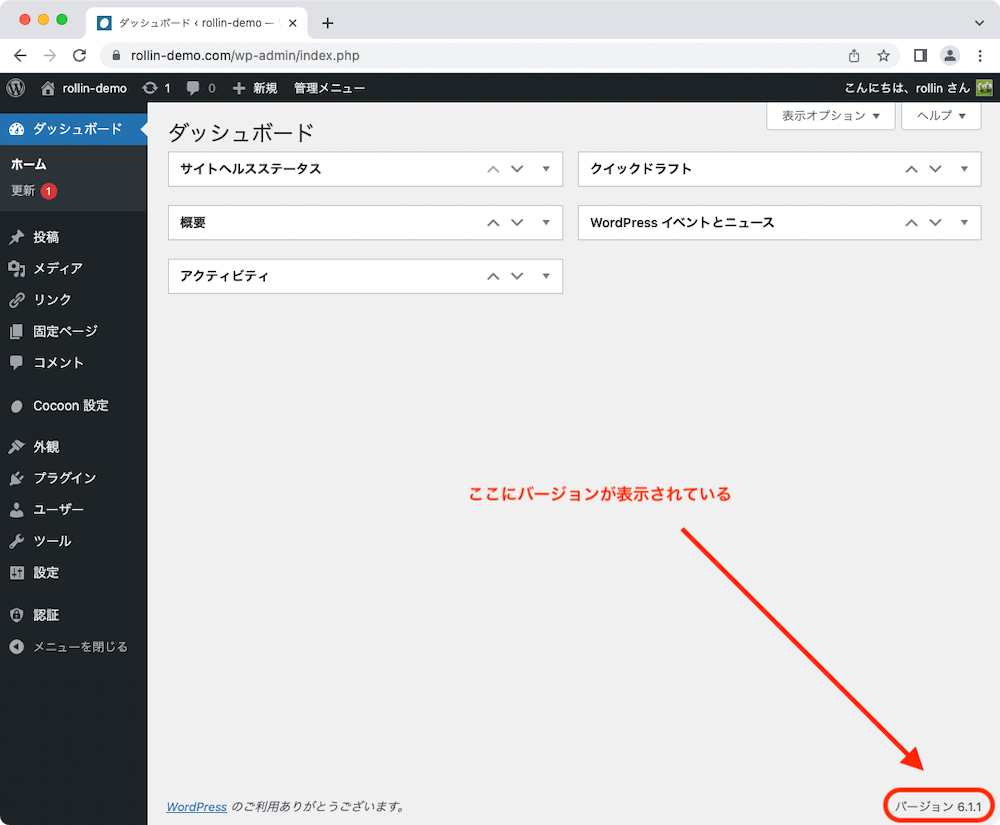
管理画面内ならどの画面にも表示されるので、とにかくバージョンを見る場合には画面右下を見ればOKです。
最新バージョンを確認する
WordPressは基本的に最新の状態で使うことが大切です。
基本的にセキュリティの穴を防ぐために新しいバージョンがリリースされます。ですから、古いバージョンのWordPressを使っている場合は「セキュリティ面で問題がある」状態です。
公開されている最新のバージョンを確認する場合は、管理画面左メニュー「ダッシュボード」の「更新」を押してください。
最新のバージョンを使用している場合は
「最新バージョンのWordPressをお使いです。」
と表示されます。
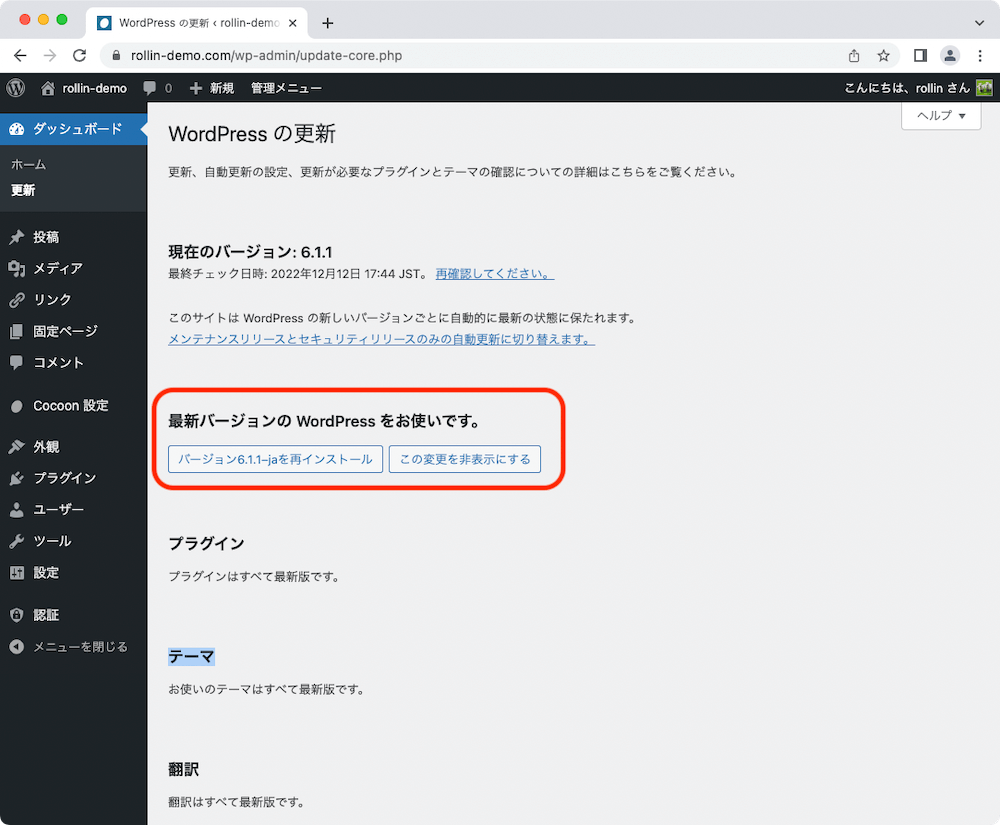
使用しているWordPressが最新バージョンではない場合、このように
「WordPressの新しいバージョンがあります。」
と表示されます。
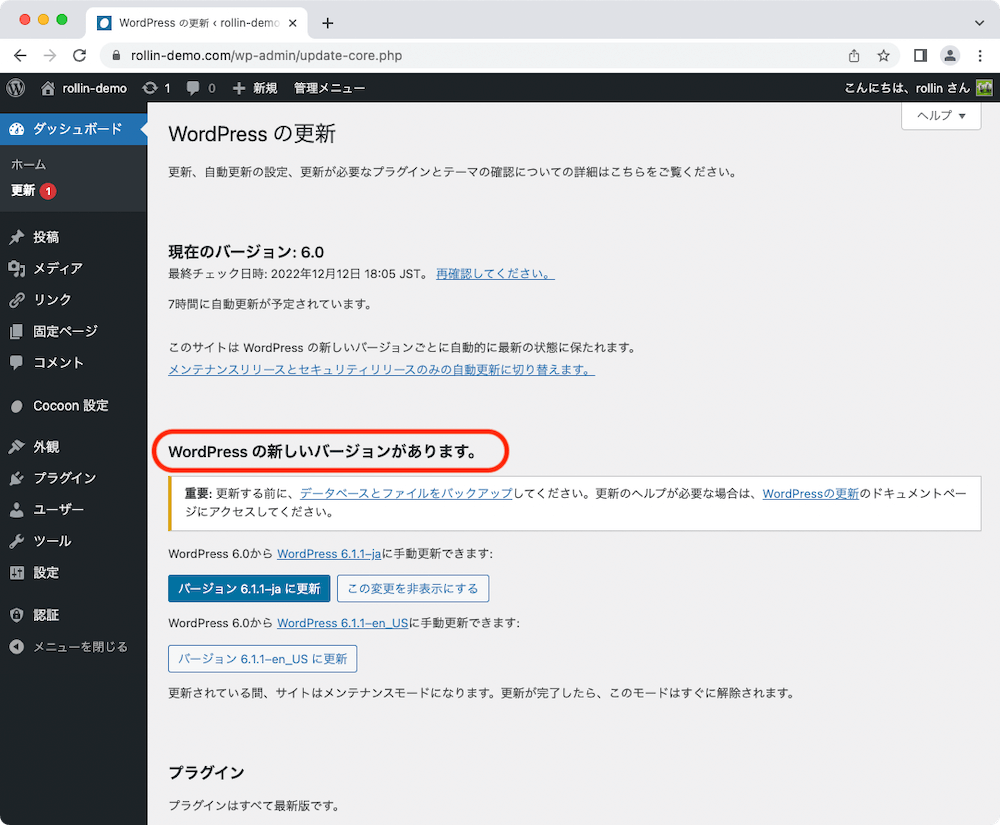
この場合、WordPressを最新に保つために更新する必要があります。
ただしWordPressのバージョン更新にはいくつか注意点があるので、更新方法とともに解説します。
WordPressを最新バージョンに更新する
WordPressを最新バージョンに更新するのは、とても簡単な作業です。
しかし注意点があります。
それは利用しているプラグインやテーマが最新バージョンで動かず、不具合が出てしまうことです。
そのために重要なことは、
レンタルサーバーのバックアップ機能で定期バックアップを取っておくこと
となります。
バックアップについては別の記事で詳しく解説します
また、もしサーバーのバックアップがなかった場合にも「WordPressのバージョンを下げる方法」を知っておけば、基本的には何とかなります。
WordPressのバージョンダウンについては別の記事で詳しく解説します
さて、バックアップが取れていることを前提にWordPressの最新バージョンへの更新を解説していきましょう。
と言っても、とても簡単なのですぐに終わります。
WordPressを更新する
まず、さきほど最新バージョンを確認した画面を表示します。
管理画面左メニュー「ダッシュボード」にある「更新」を押します。古いバージョンのWordPressを使っている場合、ここに赤いバッジが付いていると思います。
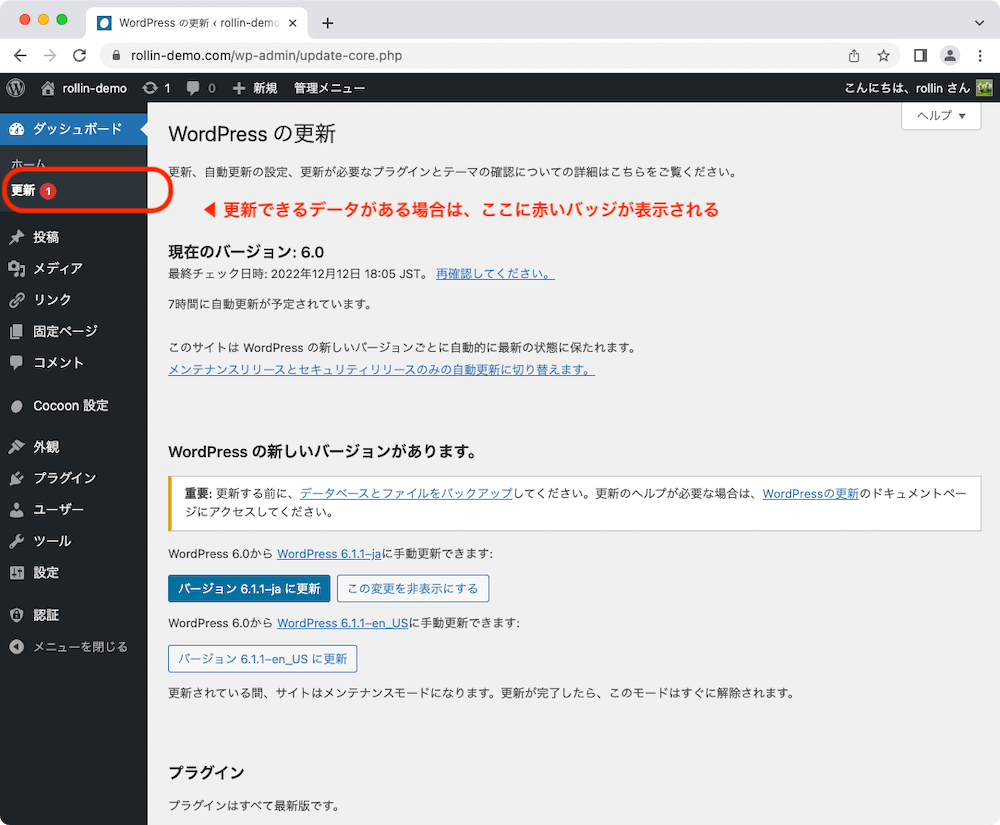
画面中にある「バージョン○.○.○-jaに更新」という部分を押してください。
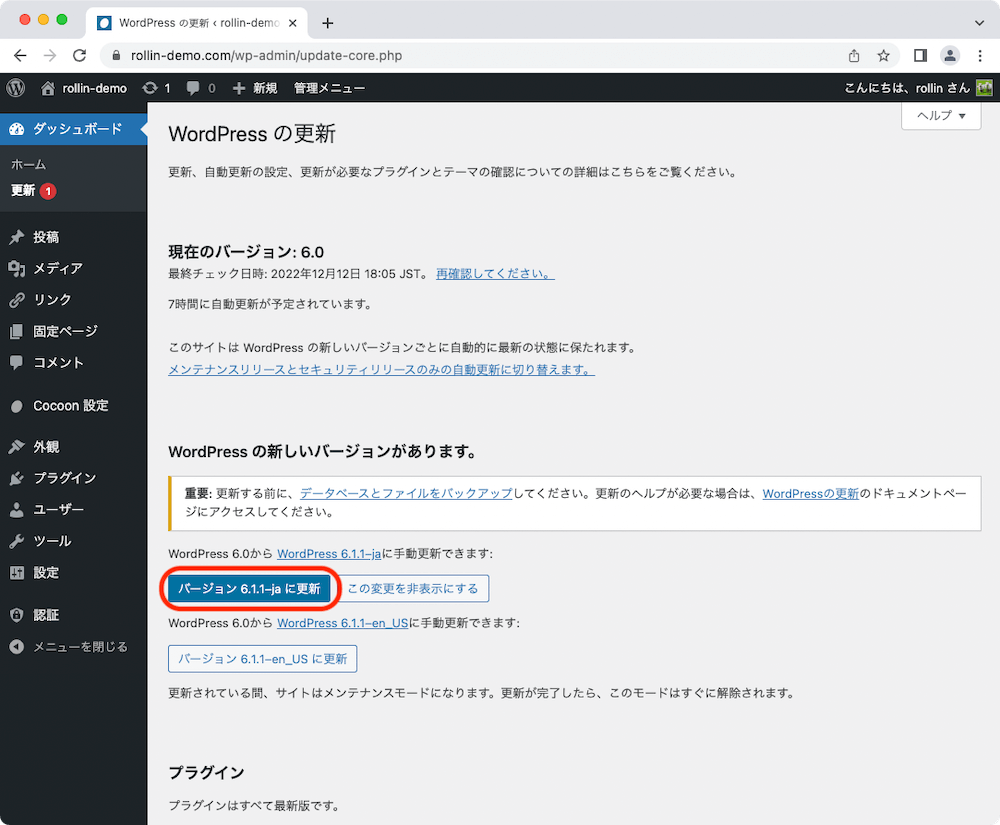
この記事の執筆段階では「6.1.1-ja」です。「ja」は日本語を表します。
しばらくすると画面が切り替わり、WordPressが更新されたことがわかります。
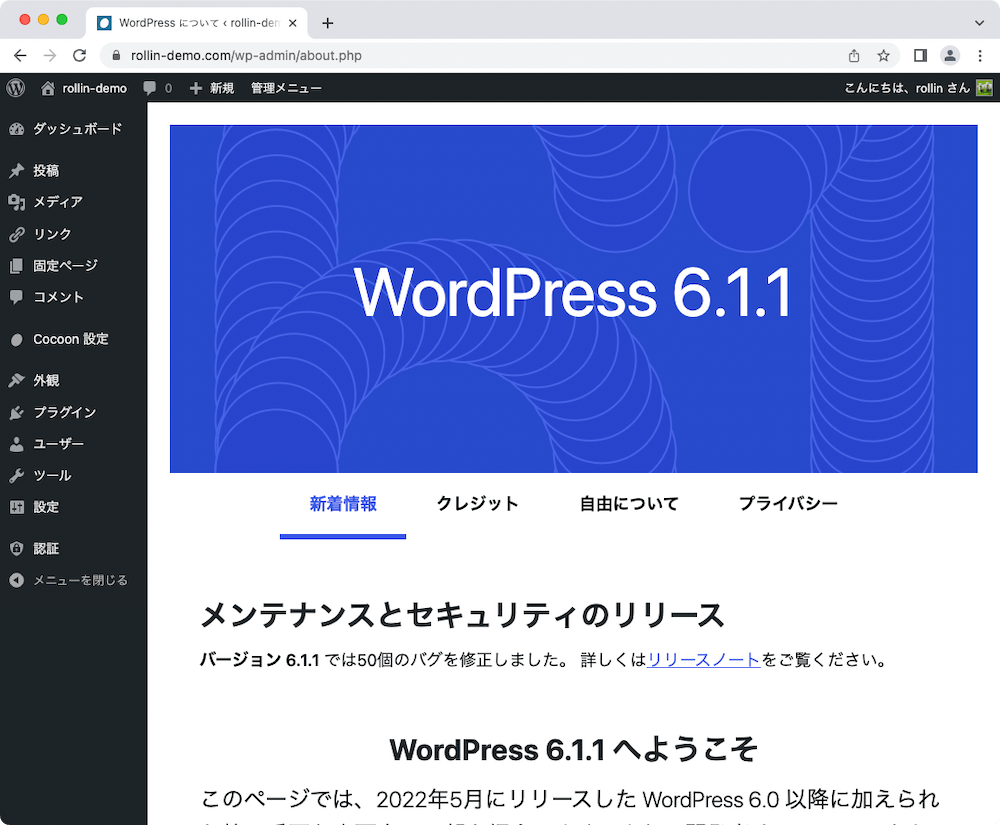
一応ざっと下の方まで目を通しておきましょう。
プラグインを更新する
次に、利用しているプラグインも更新しましょう。
これも管理画面左メニュー「ダッシュボード」にある「更新」から確認できます。下の方にスクロールしてみましょう。
解説に使っているサイトではすべて最新になっていますが、更新できるプラグインはこのように表示されます。
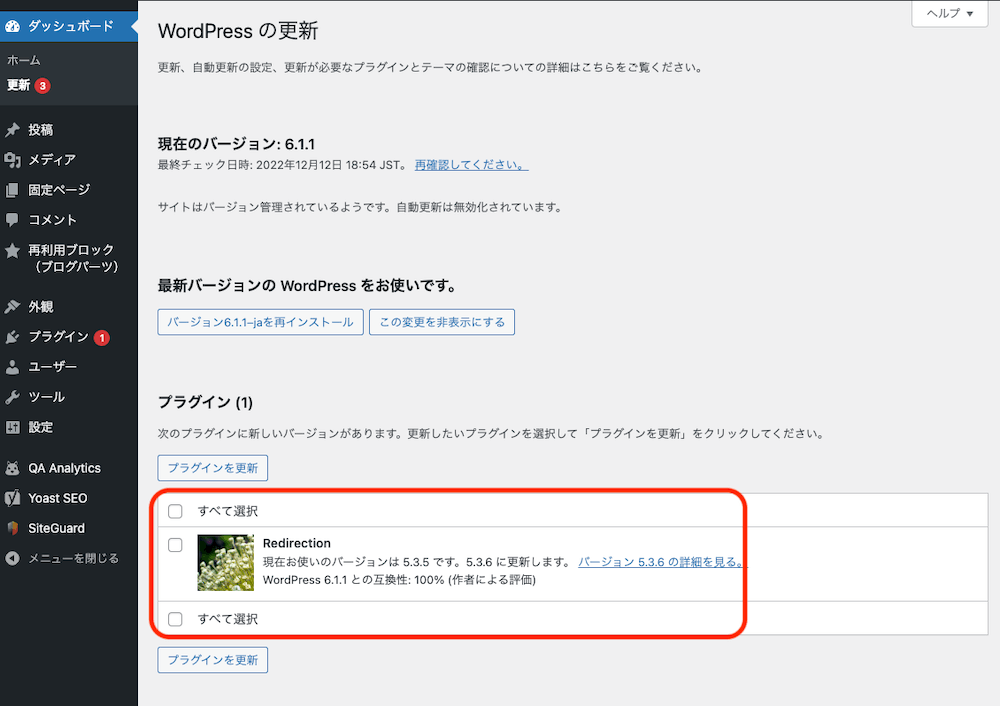
この画像は筆者が運営する別サイトのものです
ここで「すべてを選択」にチェックを入れて、「プラグインを更新」を押します。
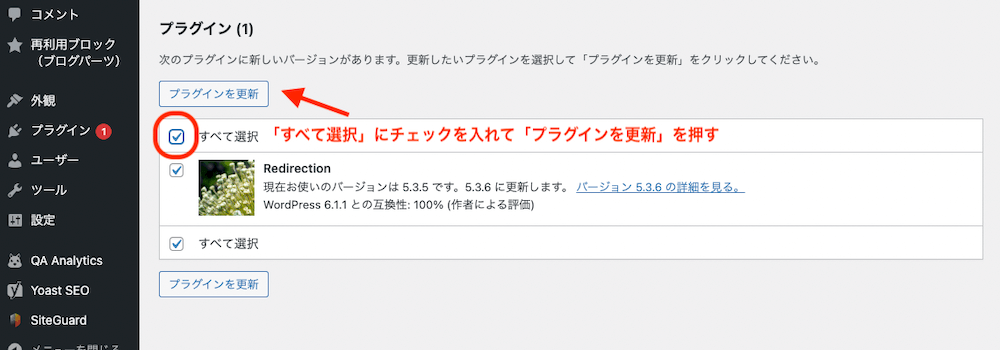
更新は自動で進み、この画面が表示されたら完了です。
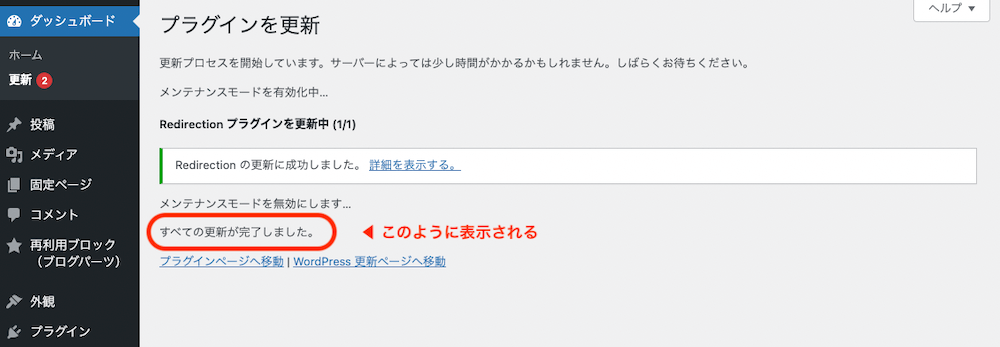
同じように、「テーマ」と「翻訳」も更新しましょう。
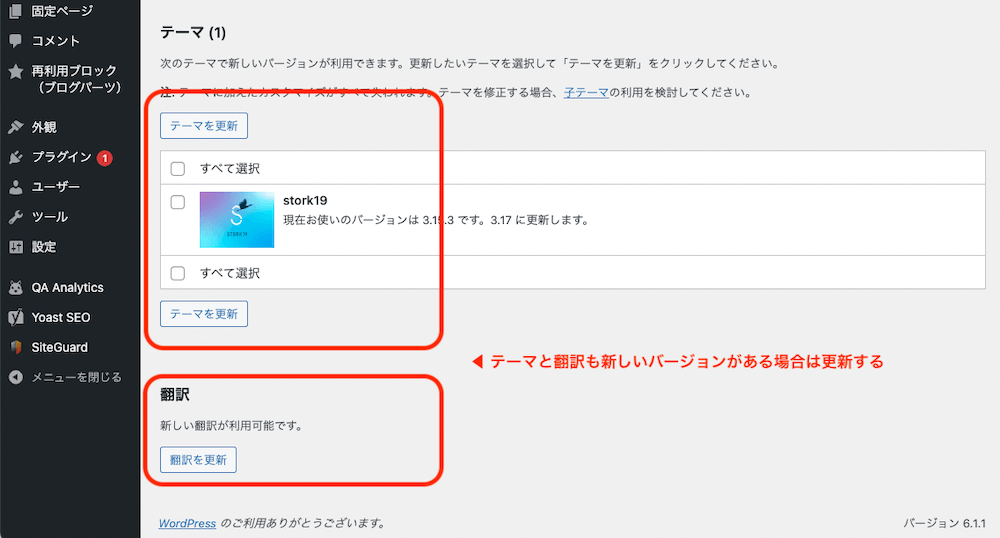
ブログの表示を確認する
WordPress、プラグイン、テーマ、翻訳の更新が完了しました。
次にブログが問題なく表示されているかを確認します。
管理画面上部「サイト名」にカーソルを乗せ、「サイトを表示」を押します。
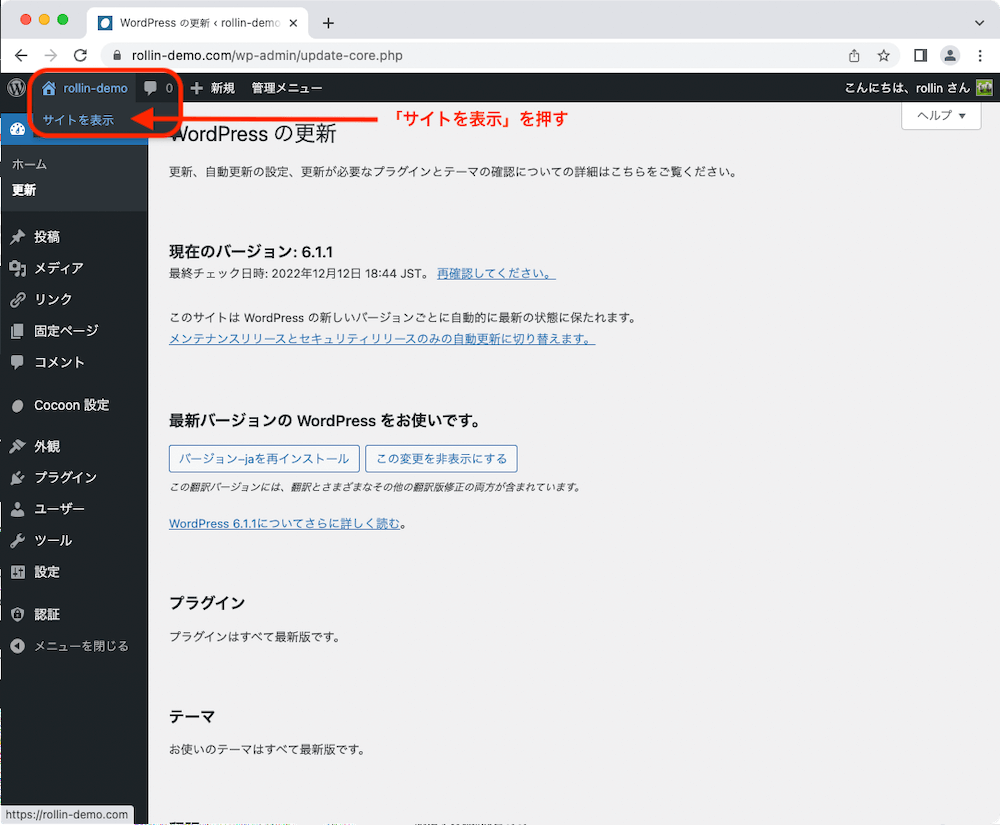
するとブログの外観が表示されるので、問題なく読めるか確認してください。
問題なく読むことができれば、これでWordPressの更新は完了です。
もし不具合が出ていたときの対処法
もしブログが表示されないなどの不具合が発生していたら、
- プラグイン
- テーマ
のどちらかが新しいWordPressに対応していないことが原因だと考えられます。
この場合は焦らずに、
- WordPressのダウングレードをする
- サーバーのバックアップ機能を使って更新前の状態に戻す
のいずれかをしましょう。
まとめ
WordPressは頻繁に新しいバージョンがリリースされます。
セキュリティ面を考えると、WordPressを極力最新の状態にしておくことが必要です。
しかしWordPressの更新には多少のリスクがあります。
ですので、できればサーバーの定期バックアップ機能を使って万一のときにも焦らずに済むようにしてから、更新しましょう。



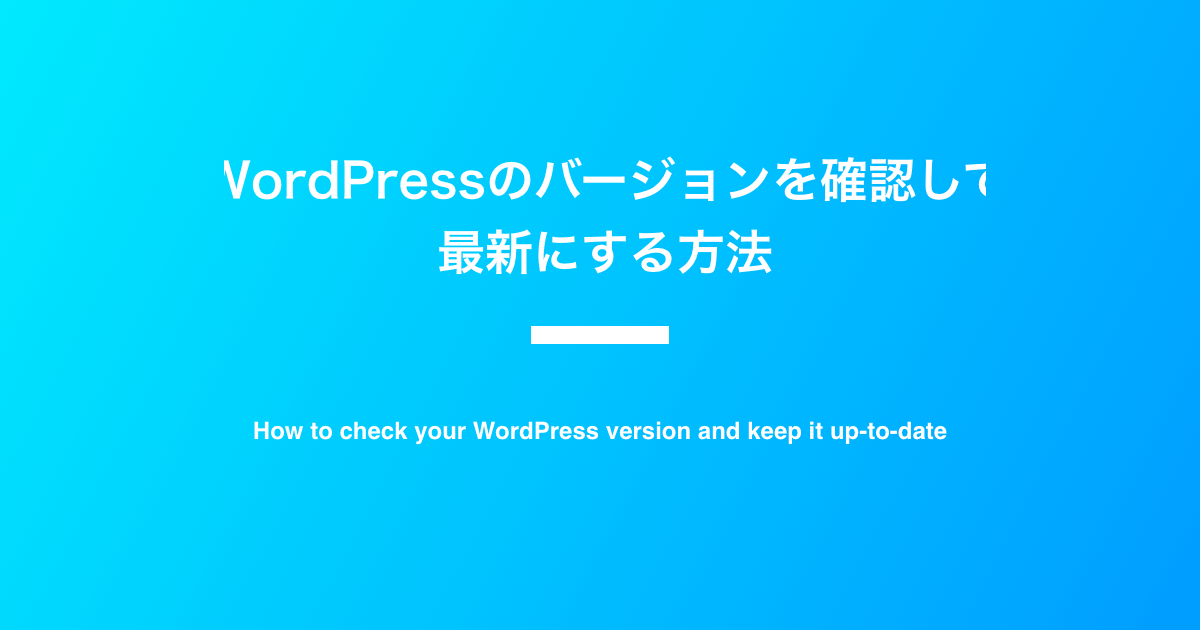
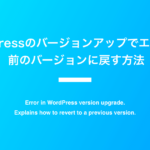
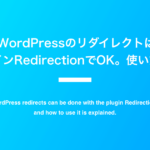







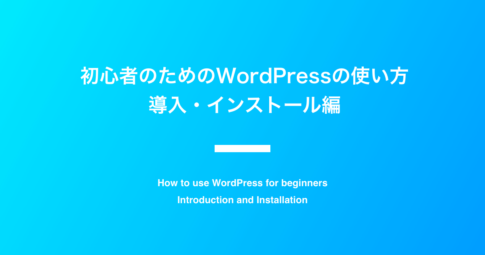
WordPressを以前のバージョンに戻す簡単な方法