WordPress(ワードプレス)でブログを運営していると、頻繁に通知があるのが「WordPressの新しいバージョンがあります」というもの。
この記事ではこの「新しいバージョン」や「メジャーアップデート」「マイナーアップデート」についてわかりやすく解説します。
WordPressのアップデートとは
WordPressは「オープンソース」という、世界中に公開された状態で作られていて、誰もがそのプログラムも中身を見ることができます。
このオープンソースという仕組みのおかげで、僕たちはWordPressを無料で使えていますし、これほどまでにWordPressが世界中で利用されることとなったひとつの要因です。
しかし逆に言うと、この仕組みが原因でプログラムのセキュリティ面の問題を見つけやすく、悪意を持ってブログやWebサイトを乗っ取ることも出来てしまうのです。
WordPressの開発者団体は、このセキュリティ面の問題を修正して「新しいバージョン」として配布しているのです。
これが多くの場合における「WordPressの新しいバージョンがあります」というお知らせの内容です。
バージョンアップとアップデートの違い
ここで「バージョンアップ」と「アップデート」について書いておきます。
一般に「バージョンアップ」とは、プログラム全体の仕組みを変更するような大きな更新を指します。
一方「アップデート」は、プログラムの基本的な部分はそのままに一部のみを修正して更新することを言います。
これをWordPressに当てはめると、本来「バージョンアップ」とするべきところを「メジャーアップデート」、本来「アップデート」とするべきところを「マイナーアップデート」と呼んでいることになります。
メジャーアップデートとは
2023年4月時点でのWordPressのバージョンは、「6.x.x」となっています。これは2022年7月1日にリリースされたもので、それ以前は「5.x.x」でした。
「x」には「6.1.1」のように数字が入ります。
この1桁目の数字の変更が、メジャーアップデートと呼ばれるものです。
筆者自身、5系から6系のときにはそれほど混乱を招いた記憶はありません。
でも4系から5系のときには、記事の入力方式が大きく変わったこともあり、「どうする?いつアプデする?」という感じで対応していたことを思い出します。
現在「クラシックエディタ」というプラグインで実現している記事の入力方式ありますが、4系まではその状態しかなく、現在の「ブロックエディタ」は実装されていなかったのです。慣れてしまえばブロックエディタの便利さを感じますが、それまでは面倒でしたね笑。
マイナーアップデートとは
次にマイナーアップデートについて。
これは「6.x.x」の「x」の部分の数字が変わるもので、例えば「6.1.0」から「6.1.1」への変更などです。
これは先に書いたとおり、セキュリティ面の修正が対象となることが多く、基本的にWordPressの仕組み自体には影響を与えません。
管理画面で通知がある場合はこちらの通知が圧倒的に多いのですが、迷わずアプデしていきましょう。
バージョンをアップデートする方法
WordPressのバージョンをアップデートする方法は、とても簡単です。
管理画面左側メニューの「更新」を押して、画面中程にある「バージョン 6.2-ja に更新」というボタンを押すだけです。
「6.2」は更新する時期によって数字が大きくなります。
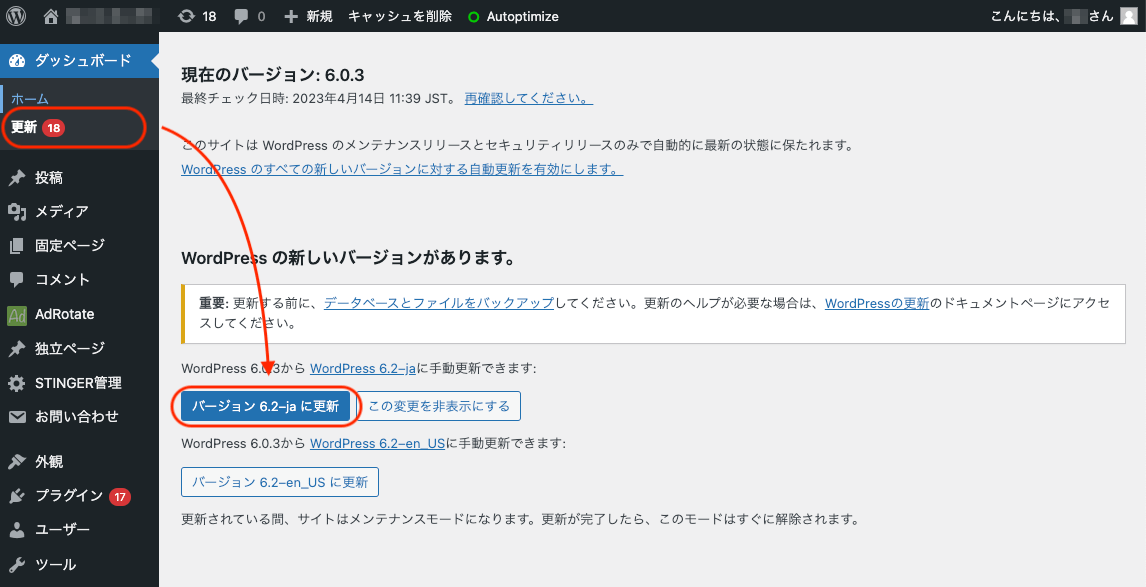
するとメンテナンスモードに入って更新が始まります。
この間ブログを表示させられなくなりますが、多くの場合で10〜20秒ほどで終わるので、気にする必要はありません。
併せて、その下にある
- プラグイン
- テーマ
- 翻訳
もすべてチェックを入れて更新しましょう。
これで更新は完了です。
念の為、ブログが正しく表示されているか確認しましょう。
念の為バックアップは取っておきましょう
マイナーアップデートの場合、ほとんどの場合で問題なく完了します。
ただし念の為という意味も込めて、バックアップは取っておいた方が良いでしょう。
とはいえ、手動でバックアップするのも面倒です。
こういった場合は、サーバーの定期バックアップ機能を使いましょう。
ただし、アップデート直前に更新した記事はバックアップが取れていない可能性が高いので、その場合は手動でバックアップを取るか、翌日にアップデートをするかのどちらかにしましょう。
個人的には翌日にするのがいいと思います。面倒なので。
メジャーアップデート時はバックアップが必須です
もし6系から7系などへのメジャーアップデートの場合は、絶対にバックアップを取ってから進めましょう。
筆者も、個人ブログでは何度かバックアップから元に戻したことがあります笑(流石に制作したお客様のWebサイトではそんなことはしませんが…)。
WordPressは常に最新の状態にしておくことが重要
WordPressは、基本的に最新のバージョンにしておくことを心がけましょう。
サーバーの機能を利用した定期バックアップがあれば、基本的にはすぐに復帰できます。
しかしハッキングに気づかずにしばらく意図しないコンテンツが表示されていた、といったこともあり得ない話ではありません。
ハッキングされたら復帰させるのも面倒ですしね。
カスタマイズしすぎるとアップデートできないこともあるので注意が必要
筆者の制作案件でもあったのですが、
- プラグインの更新が止まった
- 古い仕組みに依存したカスタマイズをしすぎた
などの理由で、WordPressのバージョンをアップデートすることができないことがあります。
企業のWebサイト制作であれば、予算を取ってリニューアルするのでよいのですが、個人ブログではそれもなかなか難しいところがあります。
あまり作り込んでしまうと面倒なことになりますので、カスタマイズは程々にしましょう。
それと、SEO系の機能をテーマ側で設定してしまうと、万一そのテーマの更新が止まったときに手が出せなくなることがあります。
SEO系機能は、更新が継続されると予想される有名プラグインを利用するのが良いでしょう。
まとめ
WordPressの「WordPressの新しいバージョンがあります」という通知は、マイナーアップデートであれば迷わず更新しましょう。
メジャーアップデートの場合は、バックアップを取ってから実施しましょう。
同じプラグインを入れたテスト用ブログで実行してから、本番のブログで実行するとより安全です。
テスト用ブログの作り方は別の記事で解説します



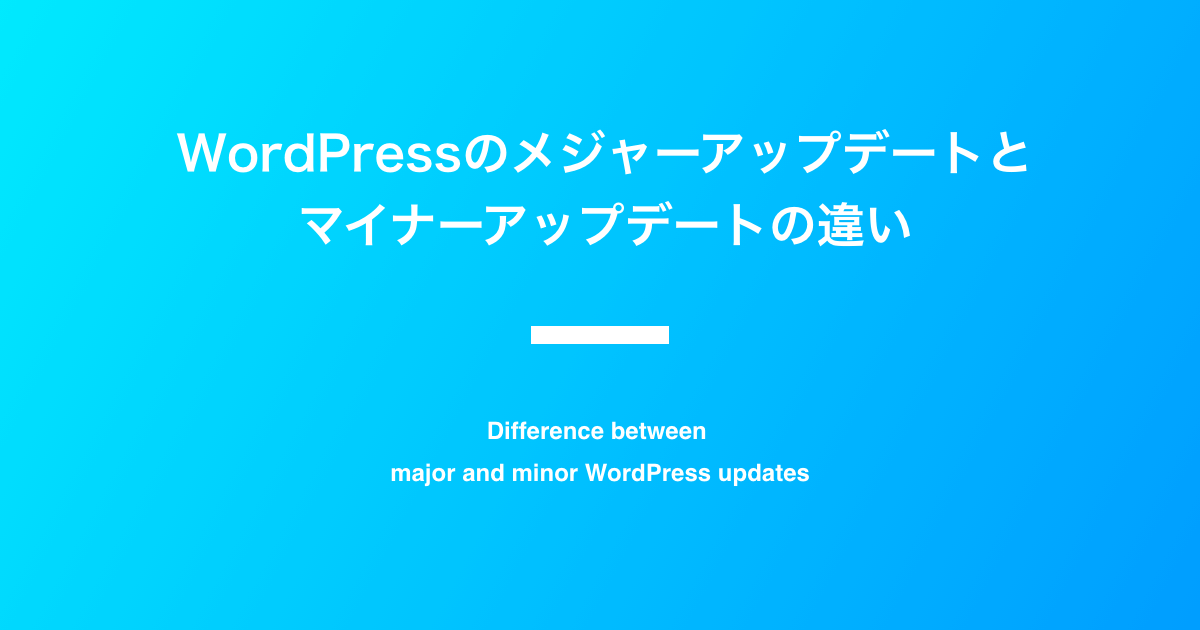

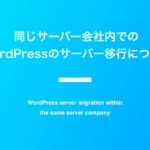








WordPressで安全・確実にブログをバックアップする方法