WordPress(ワードプレス)でブログを運営していると、
- このページは限られた人にしか読まれたくない
- 関係者に確認を取ってから公開したい
といったことがあるかも知れません。
この記事ではその解決方法として、
- BASIC(ベーシック)認証
- パスワード保護
の使い方を解説します。
BASIC認証とは
BASIC(ベーシック)認証とは、「.htaccess」というファイルを使ってページへのアクセスを制限する方法です。
特徴は、
- ディレクトリ単位での制限となり、ページ単位では制限できない
- IDとパスワードが必要となる
- 人だけでなくGoogleのアクセスも制限する
- 場合によっては専門知識が必要となる
というものです。
この中で、WordPressにとってちょっと使いづらいのは、ひとつめの特徴である
ディレクトリ単位での制限となり、ページ単位では制限できない
という部分。
WordPressでブログを運営している場合、例えばカテゴリーや記事をディレクトリで分けることができません。
だから、「BASIC認証をかける」=「ブログ全体にアクセス制限をかける」こととなります。
もしページ単位でアクセス制限をしたいなら、この記事の後半で説明する「パスワード保護」を利用しましょう。
BASIC認証の使い方
BASIC認証をかける方法は、
- WordPressのプラグインを利用する
- サーバーの機能を利用する
- htaccessファイルを操作する
という3つの方法があります。
この中で一番下に描いた「htaccessファイルを操作する」は専門知識が必要でハードルが一気に上がります。
また「サーバーの機能を利用する」は、サーバーにその機能がないと使用できません。
したがってこの記事では「WordPressのプラグインを利用する」を解説します。
プラグイン「WP Basic Authentication」を利用する
プラグインは最新バージョンでの検証してあるものが望ましいのですが、なかなか「これ」というものが見つからず、今回は「WP Basic Authentication」を紹介します。
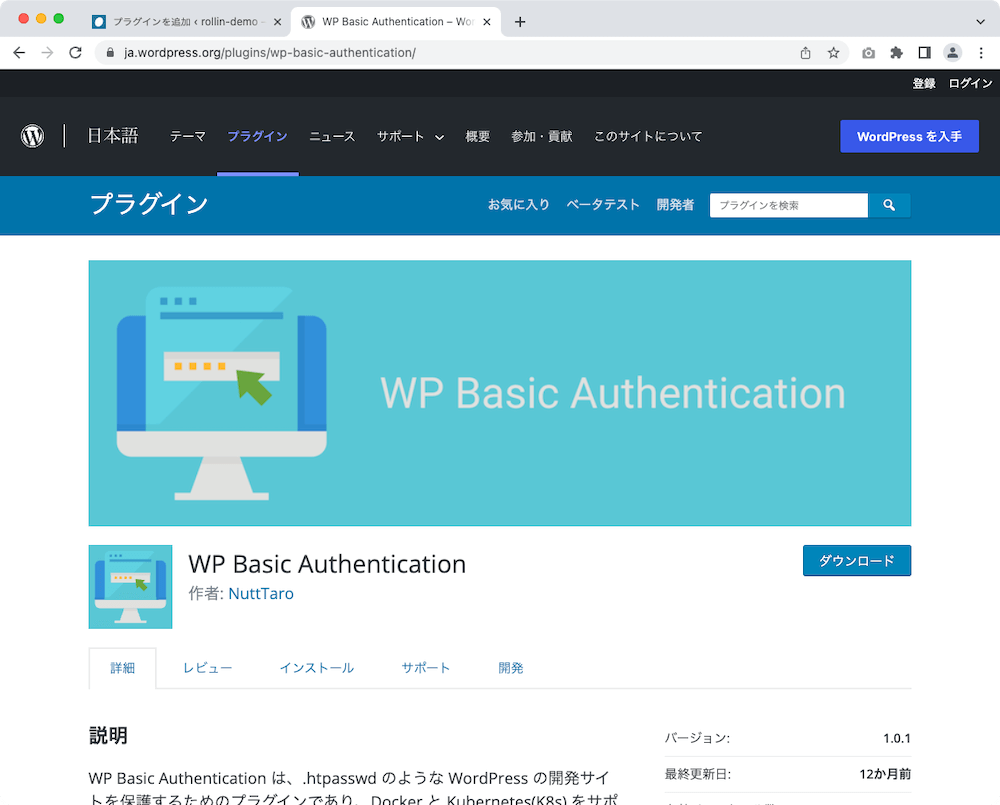
有効インストール数1000+ということで、概ね問題ないでしょう。
これでセキュリティ面に不安があるなら、
- サーバーの機能を利用する
- htaccessファイルを操作する
を実行することになります。まあ、サーバーが簡単でしょう。
さて、「WP Basic Authentication」をインストールして有効化してください。
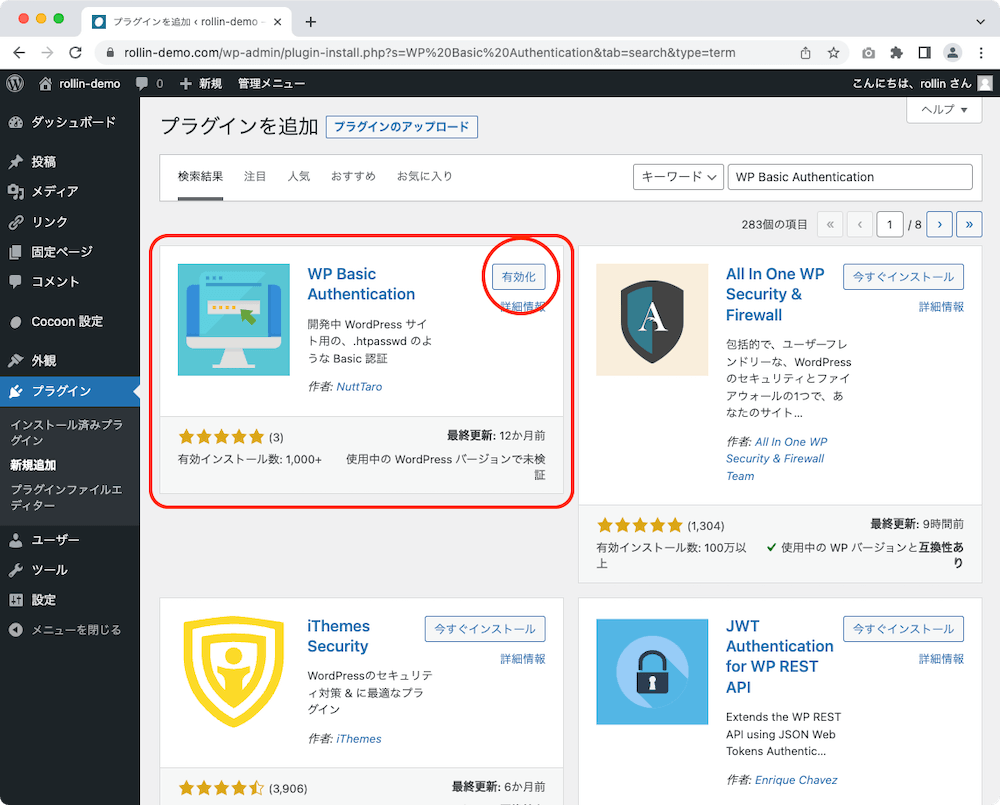
有効化すると、WordPress管理画面左メニューに「認証」が表示されますので、押してください。
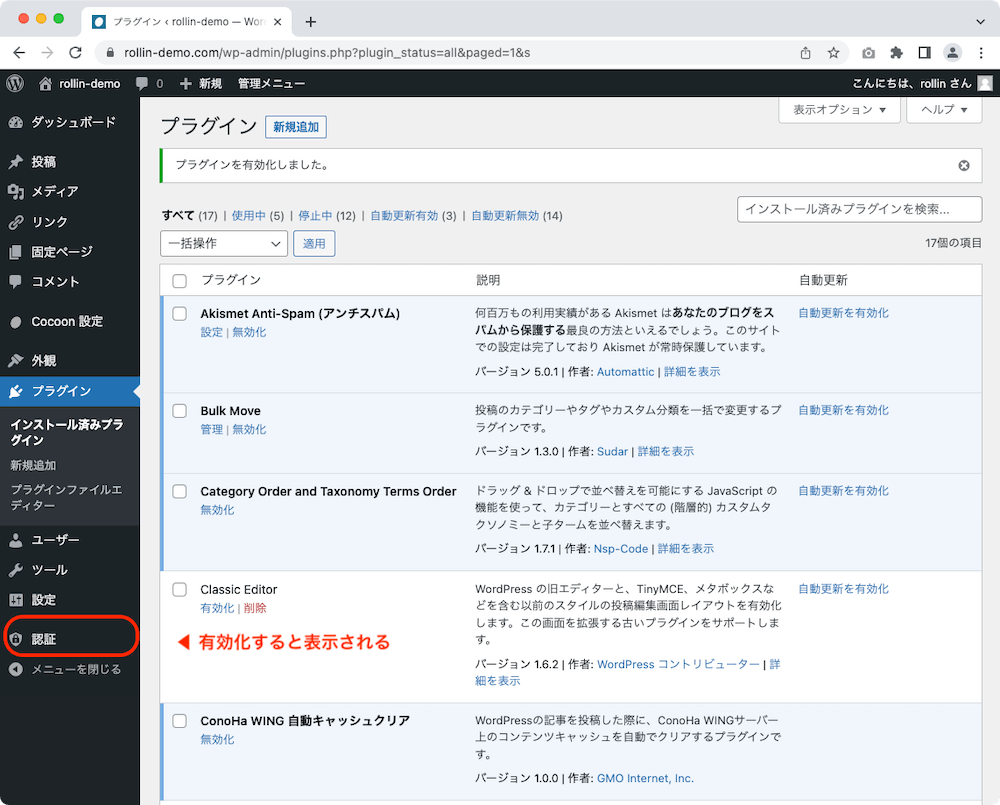
するとこの画面が表示されます。
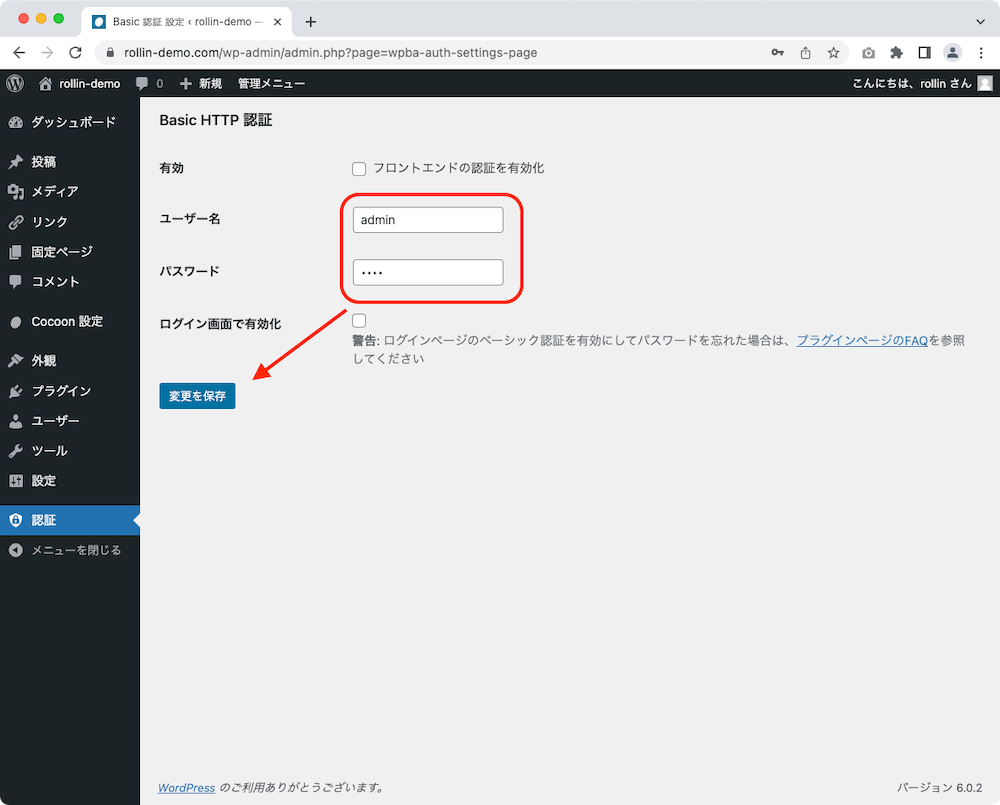
まずはユーザー名とパスワードを設定して、保存してください。
ユーザー名はともかく、パスワードは生成ツールなどを使って複雑なものにする癖をつけましょう。
今回はデモなので超簡単なものにしました。
そして「フロントエンドの認証を有効化」にチェックを入れて、「変更を保存」を押します。
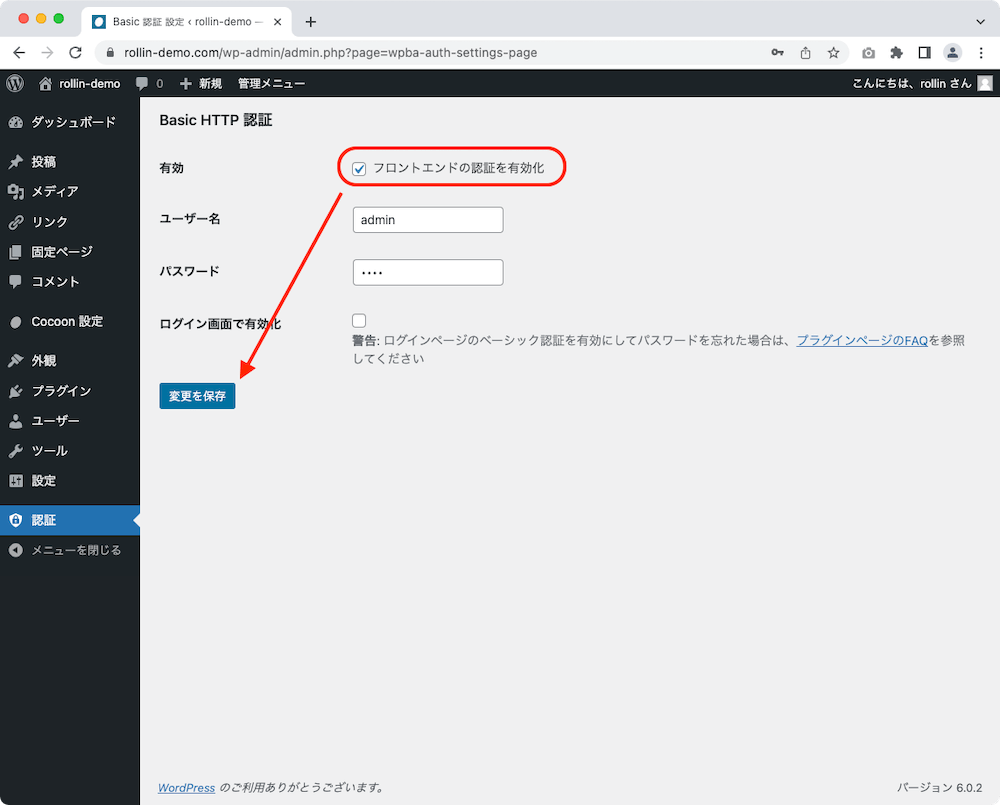
これでブログの外側(管理画面ではない表側の部分)にアクセスしようとしても、このように認証画面が表示されて、ユーザー名とパスワードを知らない限りアクセスすることができなくなります。
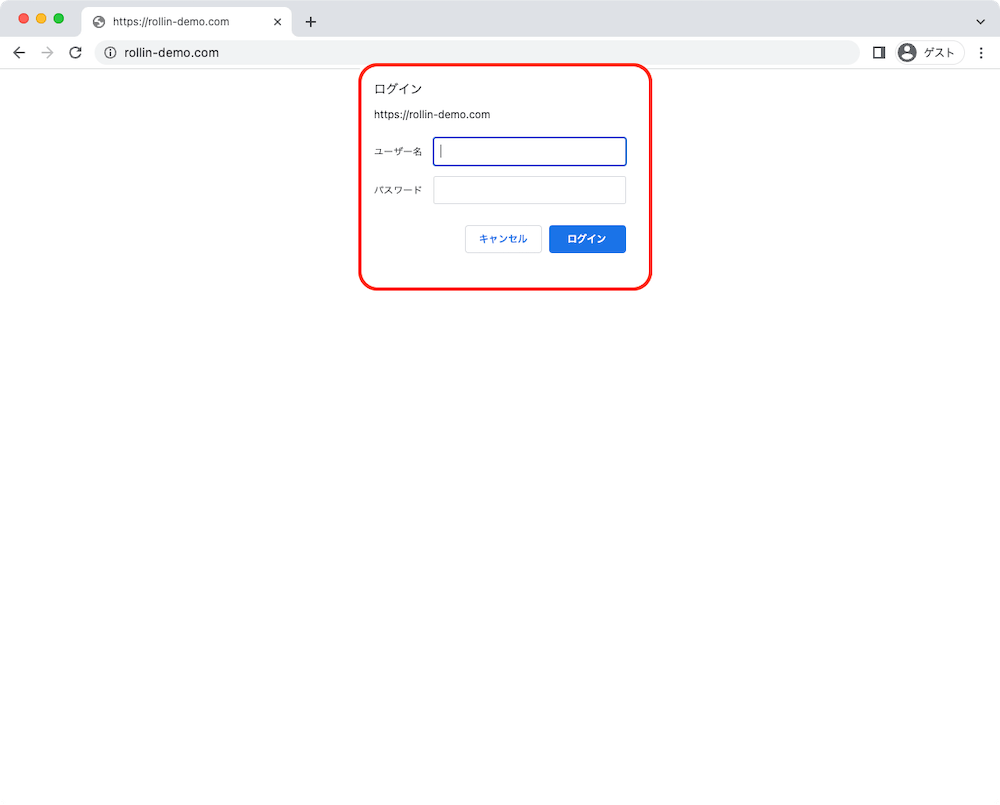
ただしこの時点では、管理画面にアクセスしようとすると、この画面が表示されます。
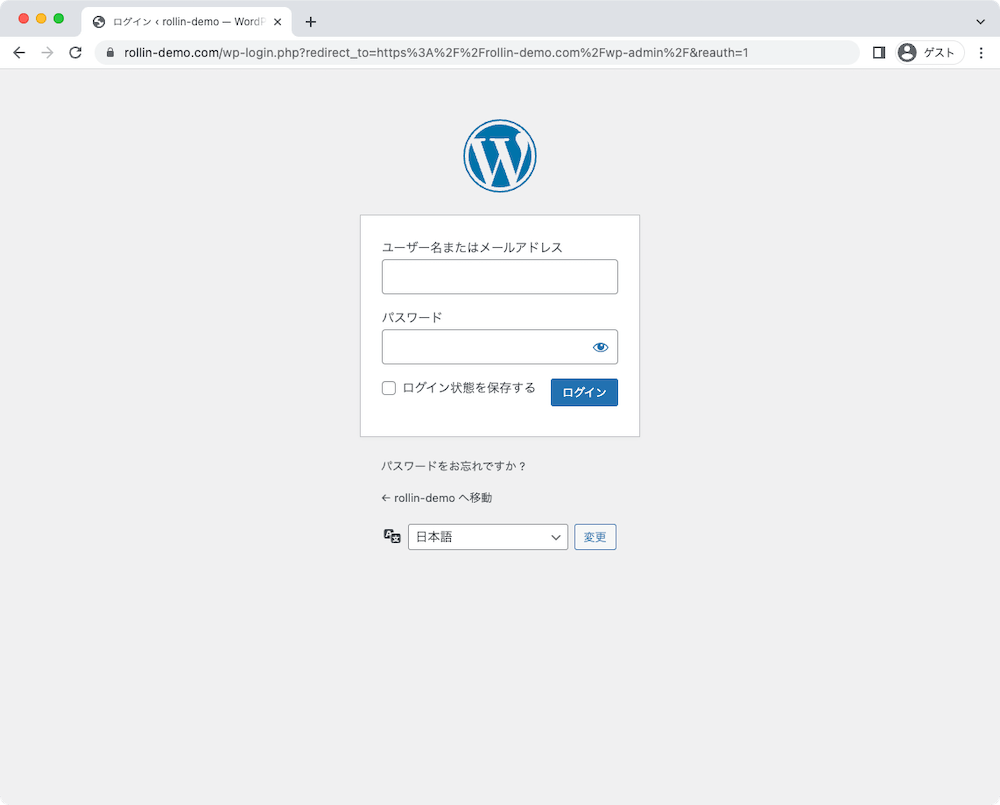
もちろんこのままでもログインにはユーザ名とパスワードが必要になるので、そう簡単にはログインすることはできません。
しかし「WordPressを使ってるんだな」ということはわかってしまいます。
そこで、この画面にもBASIC認証をかけることができます。
再び管理画面の「認証」を開き、今度は「ログイン画面で有効化」にチェックを入れて、「変更を保存」を押します。
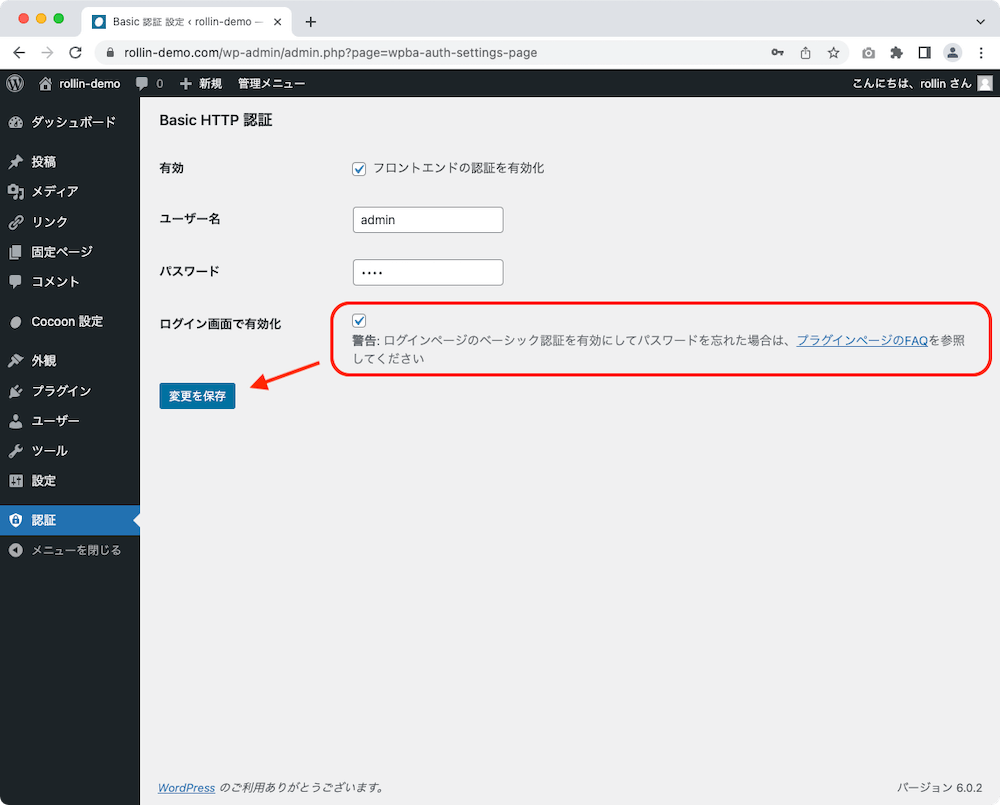
すると、管理画面にアクセスする場合にも、BASIC認証を求められるようになります。
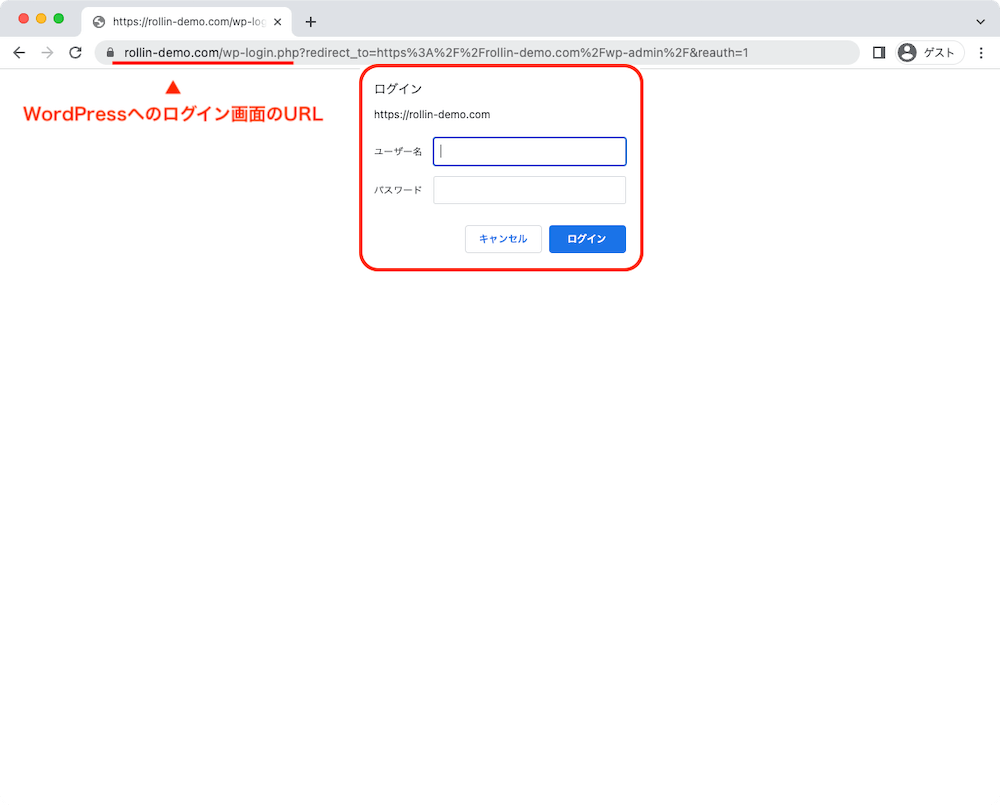
ここまでしておけば、まず安心でしょう。
ただし、この方法だとサイト全体へのアクセス制限となってしまい、「このページだけ認証を入れたい」というニーズは満たせていません。
そこで利用するのが、WordPressの標準機能である「パスワード保護」です。
パスワード保護とは
WordPressの投稿や固定ページは、標準機能を使って個別にパスワードで保護することができます。
例えば取材記事などで、取材対象から許可を得た上で公開したい場合などに利用できます。
パスワード保護の使い方
ページのパスワード保護は非常に簡単です。
投稿や固定ページの編集画面を開きます。
今回は投稿管理画面で解説します。
歯車マークを押して「投稿」を表示し、「公開」と記載されているところを押します。
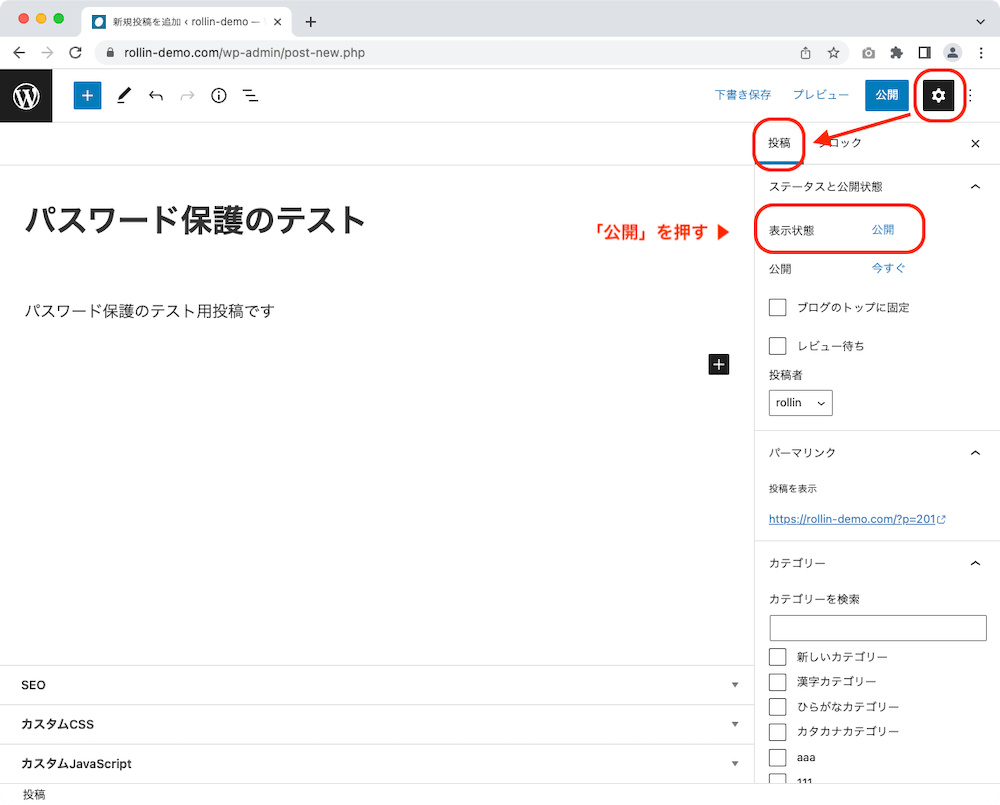
すると「公開状態」が開くので、「パスワード保護」を選び、好きなパスワードを入力します。
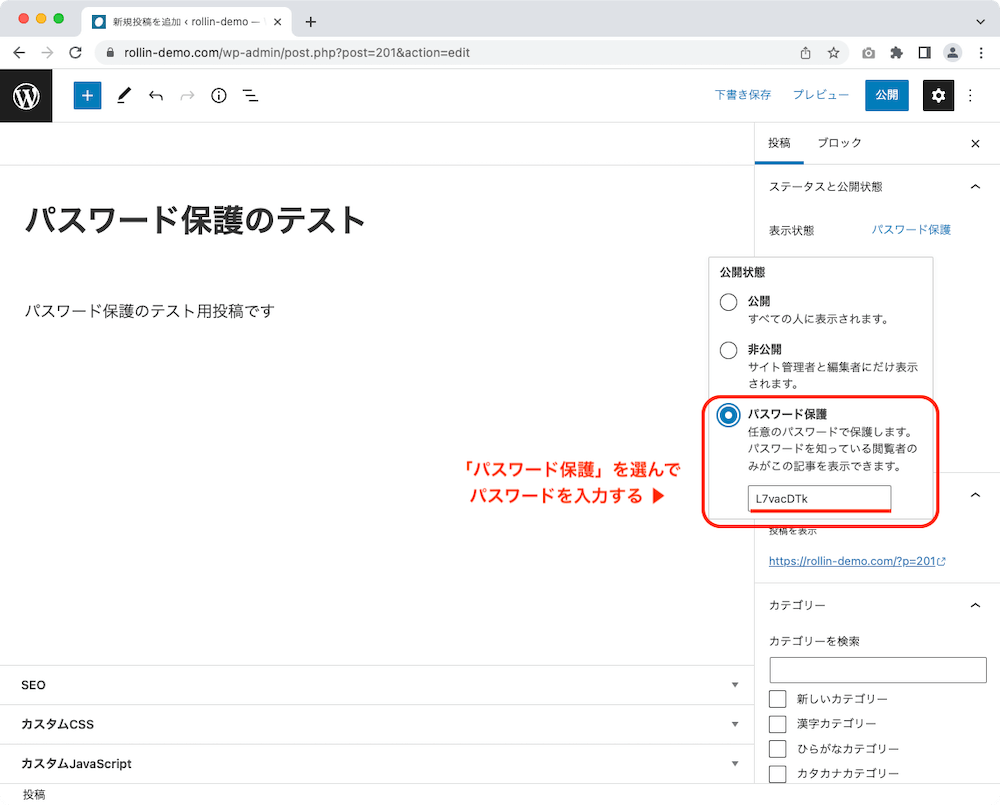
もちろんパスワード生成ツールを利用して、セキュリティ強度の高いパスワードを使うほうがよりベターでしょう。
完了したら公開(または更新)を押して保存し、「投稿を表示」のURLを押して確認します。
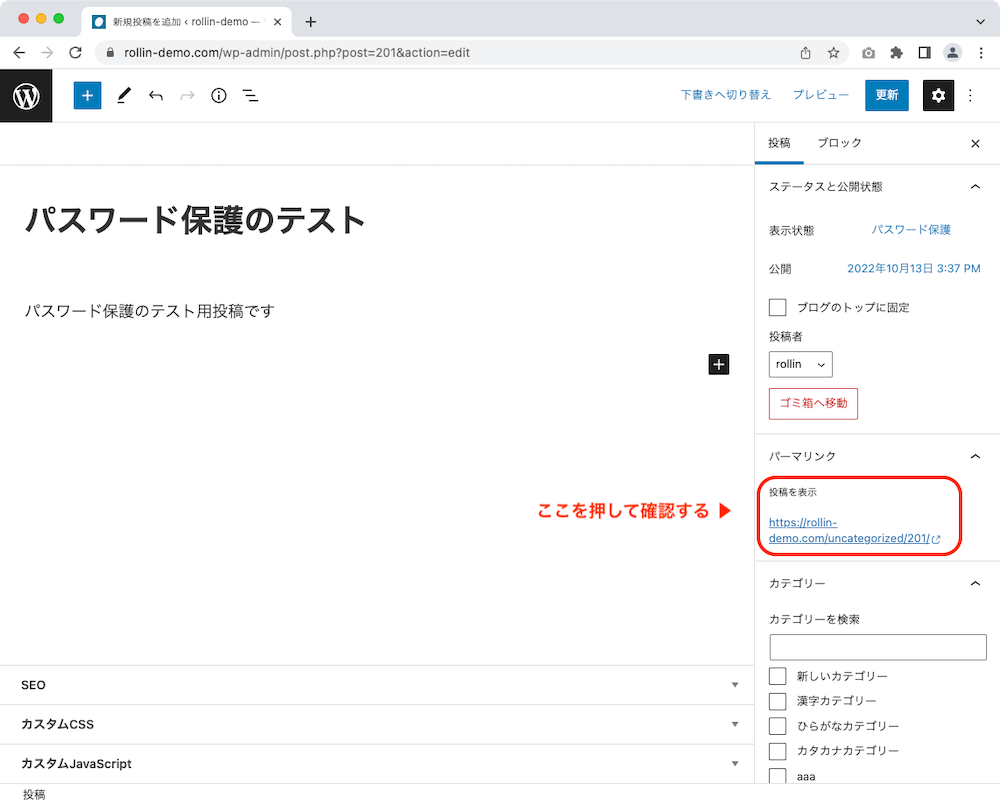
タイトルに「保護中:」と表示され、本文エリアにパスワード入力欄が表示されています。
ここにパスワードを入力することで、内容を確認することができるようになります。
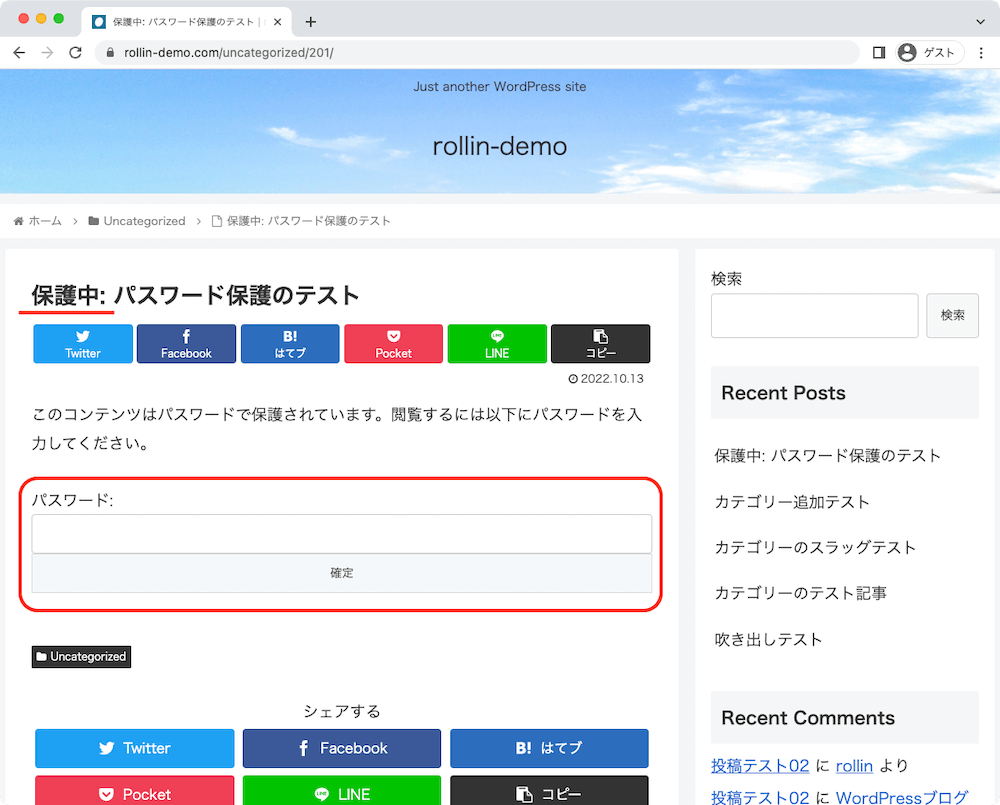
まとめ
WordPressを使ったブログのアクセス制限は、
- ブログ全体のアクセスを制限したい場合はプラグインを使用
- ページ単位でアクセスを制限したい場合はパスワード保護を使用
することで可能となることがわかりました。
公開前のブログやWebサイトはプラグインを使ってしっかり管理し、公開後の確認用にはパスワード保護を利用しましょう。
Xserver、さくらインターネット、ConoHaWingには同様の機能があり、解説記事を書きました。
› さくらインターネットでWordPressブログのアクセスを制限制限する







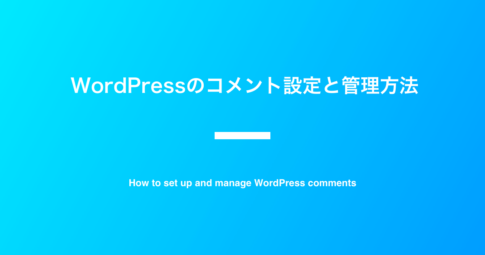
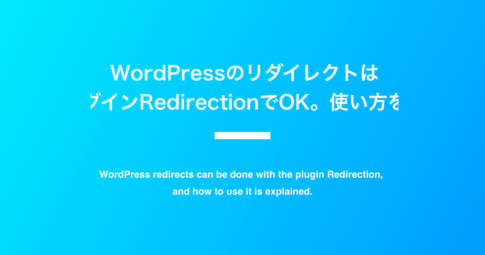
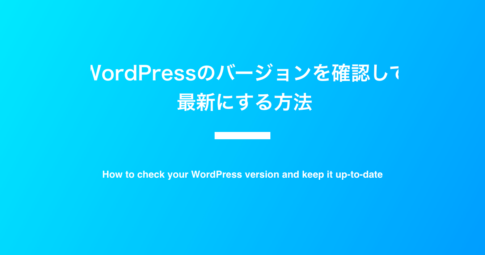


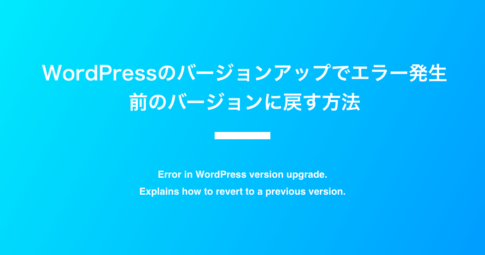
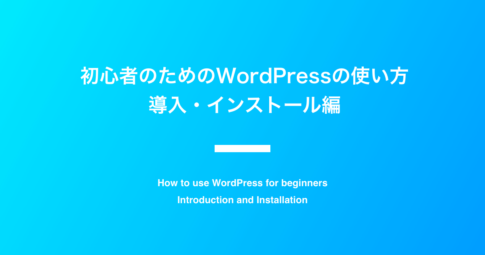
Xserver、さくらインターネット、ConoHaWingには同様の機能があり、解説記事を書きました。
› さくらインターネットでWordPressブログのアクセスを制限制限する
› XserverでWordPressブログのアクセスを制限制限する
› ConoHa WINGでWordPressブログのアクセスを制限する