WordPress(ワードプレス)の管理画面について説明します。
全体的に説明していますが、個人ブログを運営する上では不要なものには
「個人ブログでは触る必要はありません」
と記載していますので、読み飛ばしていただければと思います。
WordPressへのログイン
WordPressへのログインは、初期状態であれば
https://あなたのドメイン/wp-login.php
となっています。
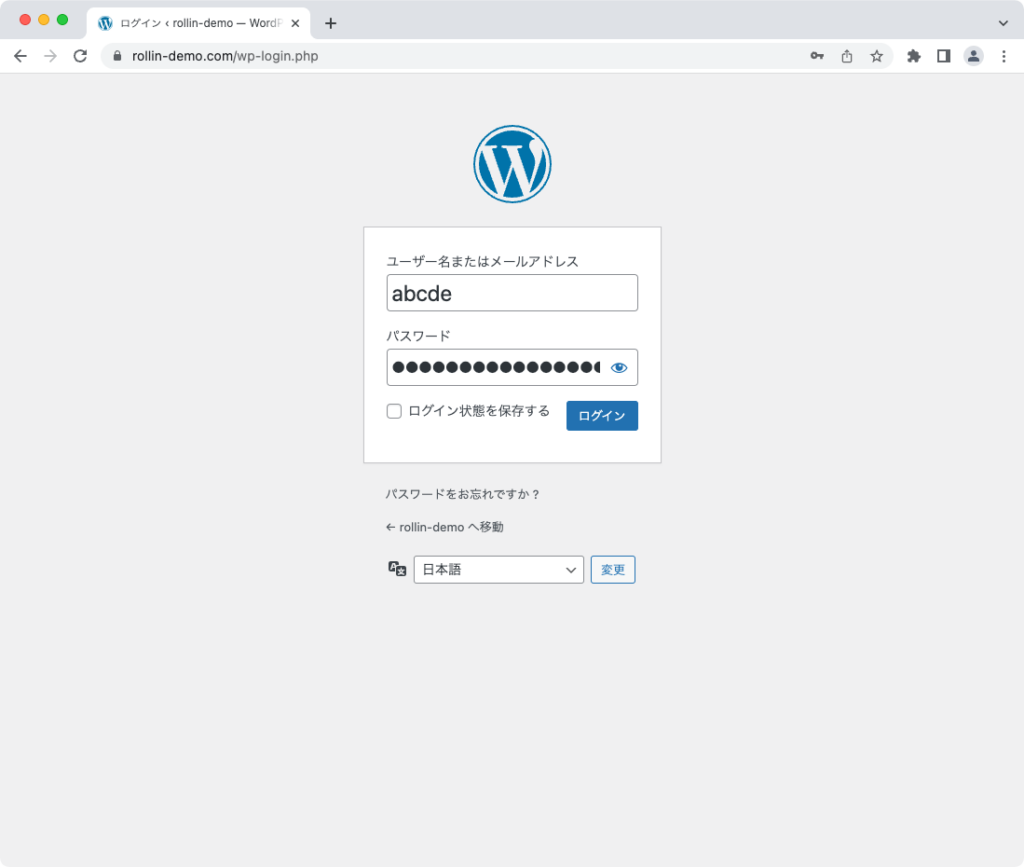
ここに
- ユーザー名またはメールアドレス
- パスワード
を入れ、「ログイン状態を保存する」にチェックを入れてログインします。
パスワードを忘れてしまった場合は、「パスワードをお忘れですか?」を押してください。メールアドレスを入力する画面に切り替わります。
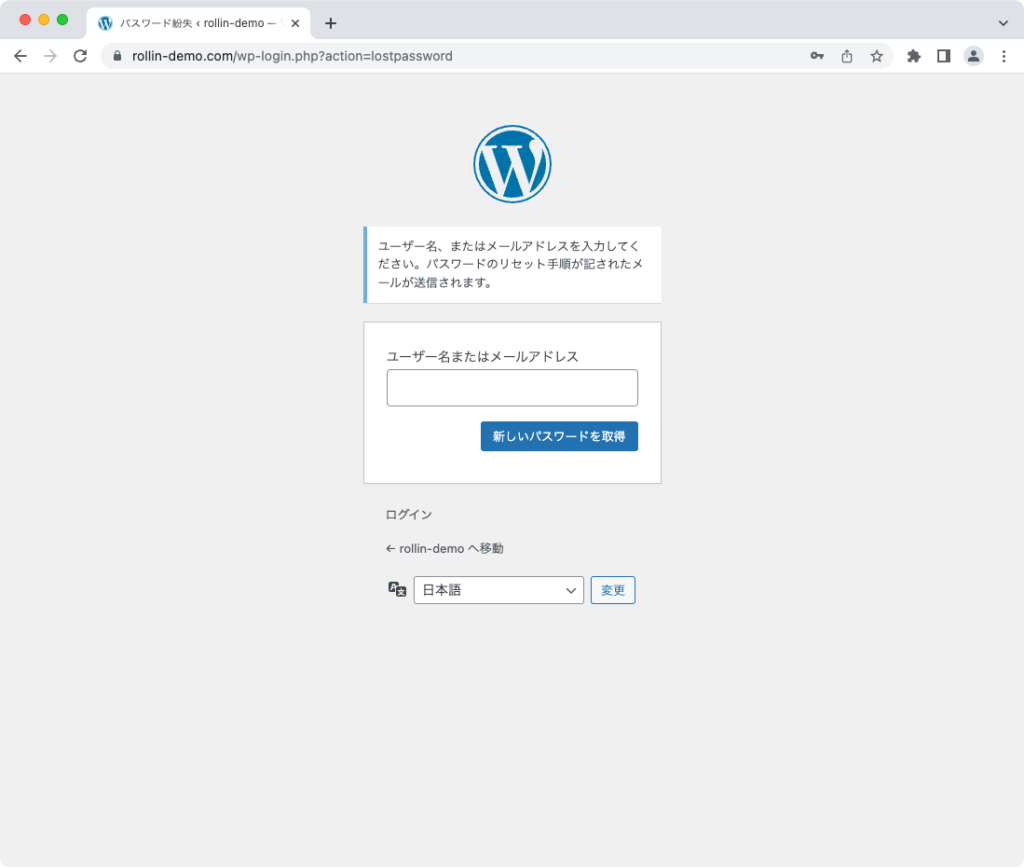
ここでWordPressへのログイン用に登録したメールアドレスを入力すると、パスワードをリセットするメールが届き、改めてパスワードを登録することができます。次回は忘れないようにメモを残しておきましょう。
「← [あなたのブログ名] へ移動」
という文字を押すと、ブログのトップページに移動します。
WordPressからのログアウト
WordPressからログアウトする場合は、管理画面の右上にある
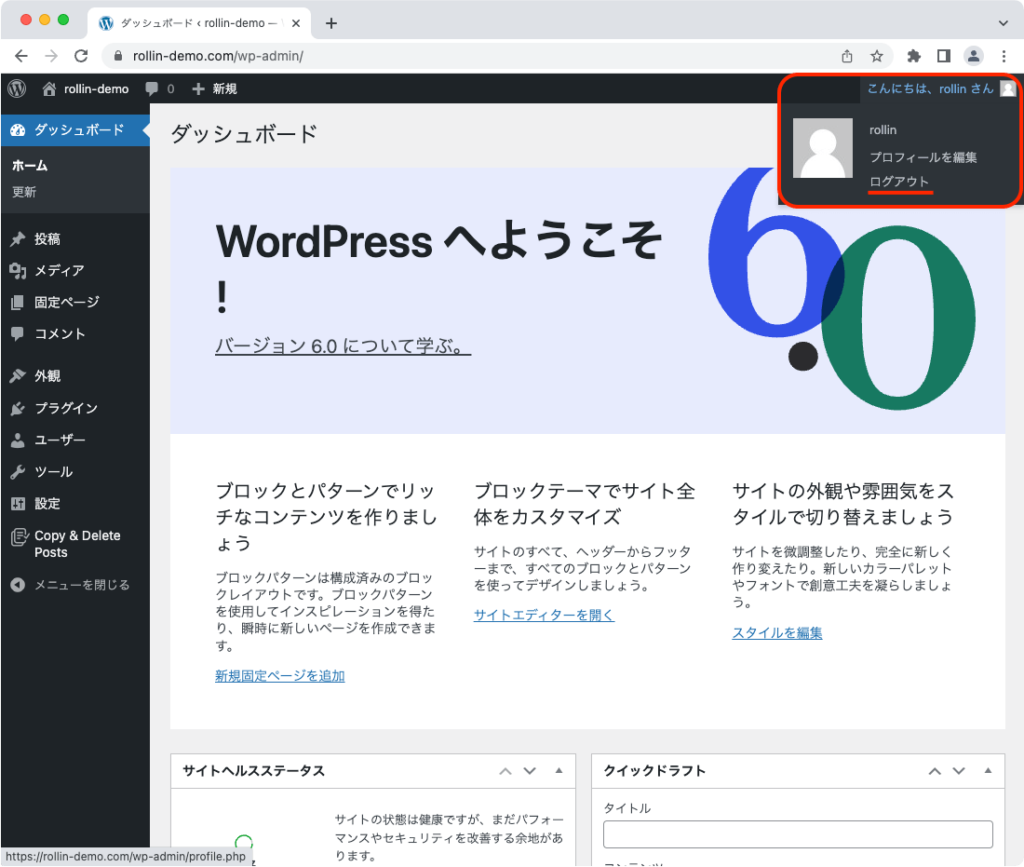
「こんにちは、[あなたの名前] さん」
という文字の上にカーソルを乗せます。
※タブレットの場合はタップします
そうすると、メニューが表示されるので、「ログアウト」をクリックします。
これでログアウト完了です。
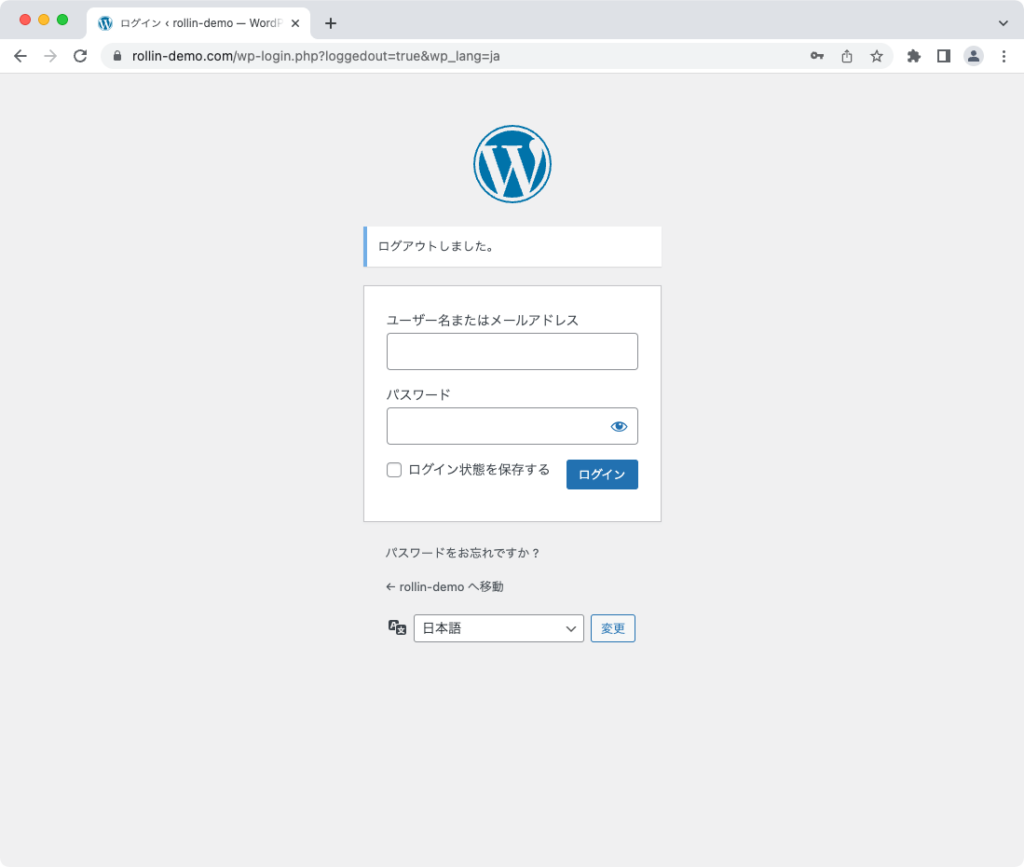
WordPressマーク
WordPressの管理画面上部、左上にあるWordPressマークからは、WordPressについて知ることができるページに移動できます。
個人のブログ運営をする上では、あまり利用することはないと思います。しかし、もしあなたがWordPressの開発者となった場合には、利用することが増えるでしょう。
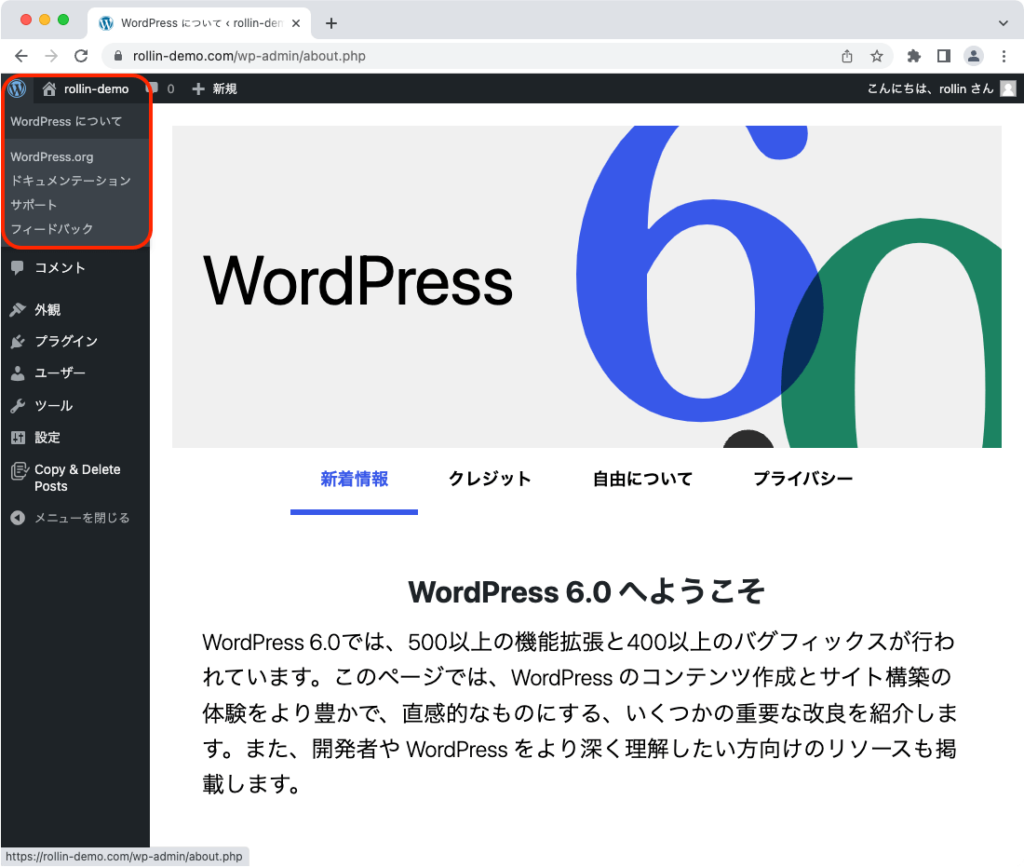
メニューは以下。
| メニュー | 内容 |
|---|---|
| WordPressについて | 管理画面内のページへ移動。 WordPressの大まかな説明を読める。 |
| WordPress.org | 日本語版のWordPress公式サイトに移動 |
| ドキュメンテーション | 日本語版のWordPress公式サイト内の、 様々な情報を掲載したページに移動。 初心者にはむずかしい内容。 |
| サポート | 様々な質問がされているフォーラムへ移動 |
| フィードバック | WordPressの不具合などを報告するページへ移動 |
あなたのサイト名
WordPressマークの右側には、あなたのサイト名が表示されています。
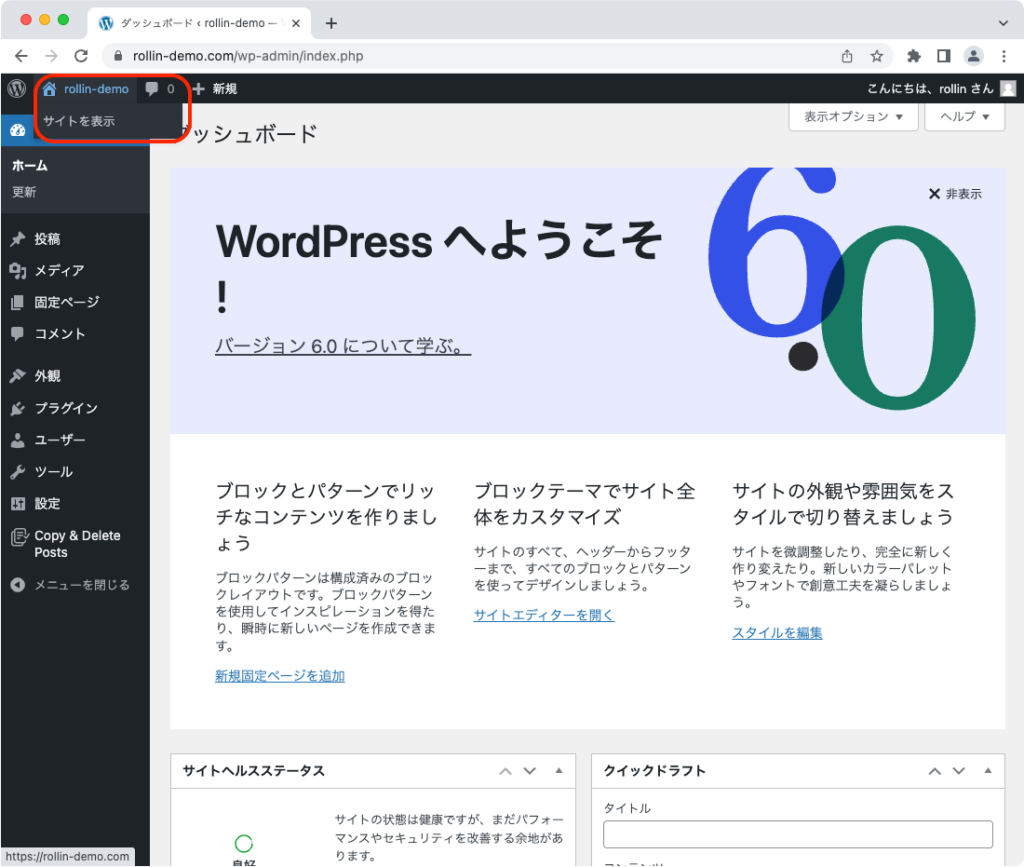
ここを押すと、管理画面にログインした状態で、あなたのブログを表示します。
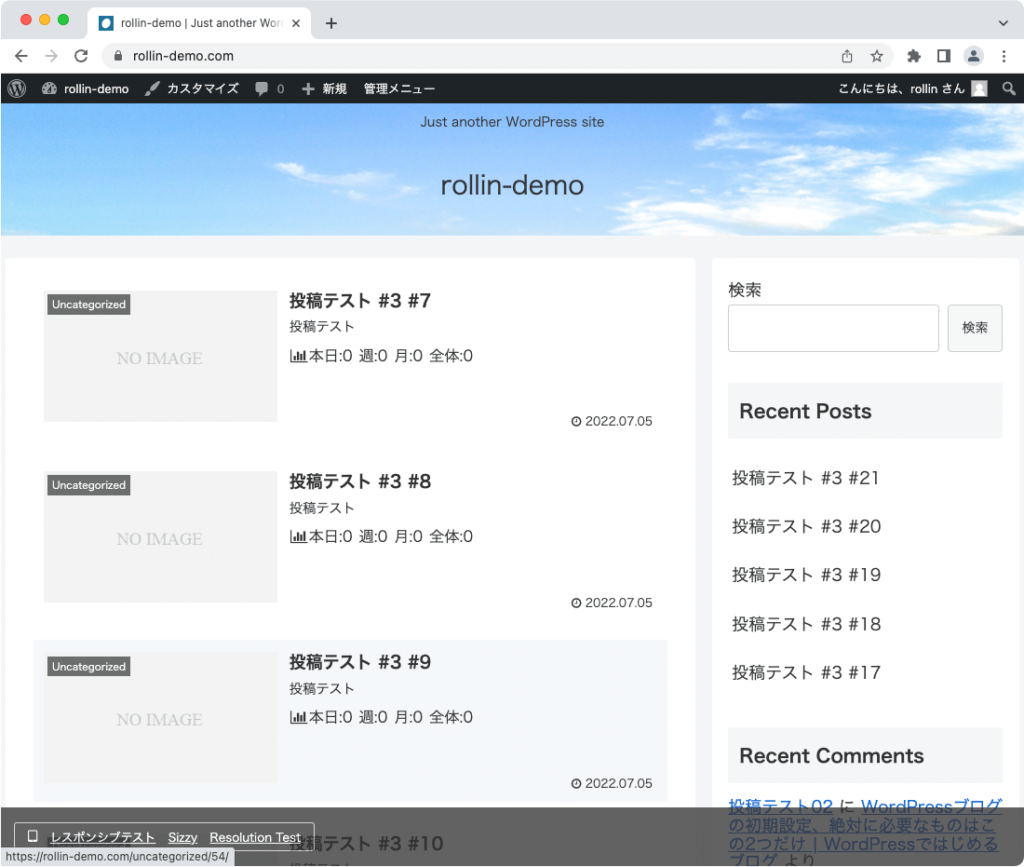
また、ブログを表示した状態で丈夫メニューバーの同じ場所にカーソルを乗せると、管理画面に戻ることができます。
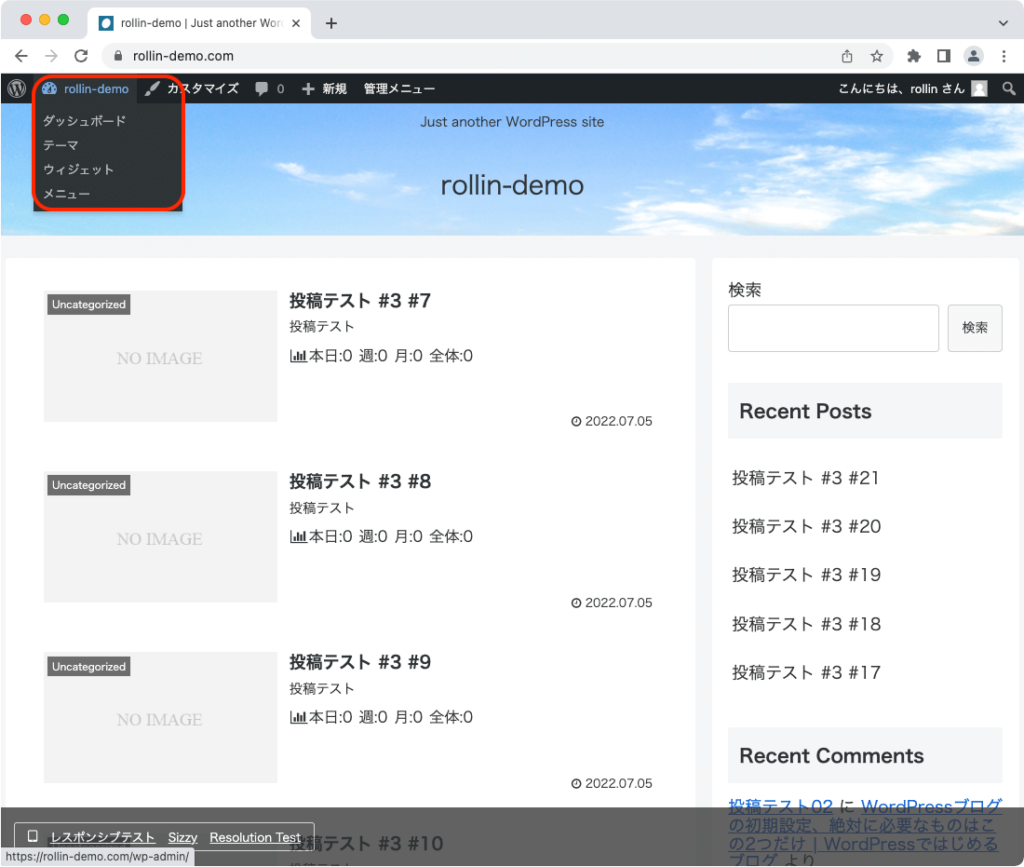
コメント
上部メニューの[あなたのサイト名]の右には、フキダシと数字のマークが表示されています。
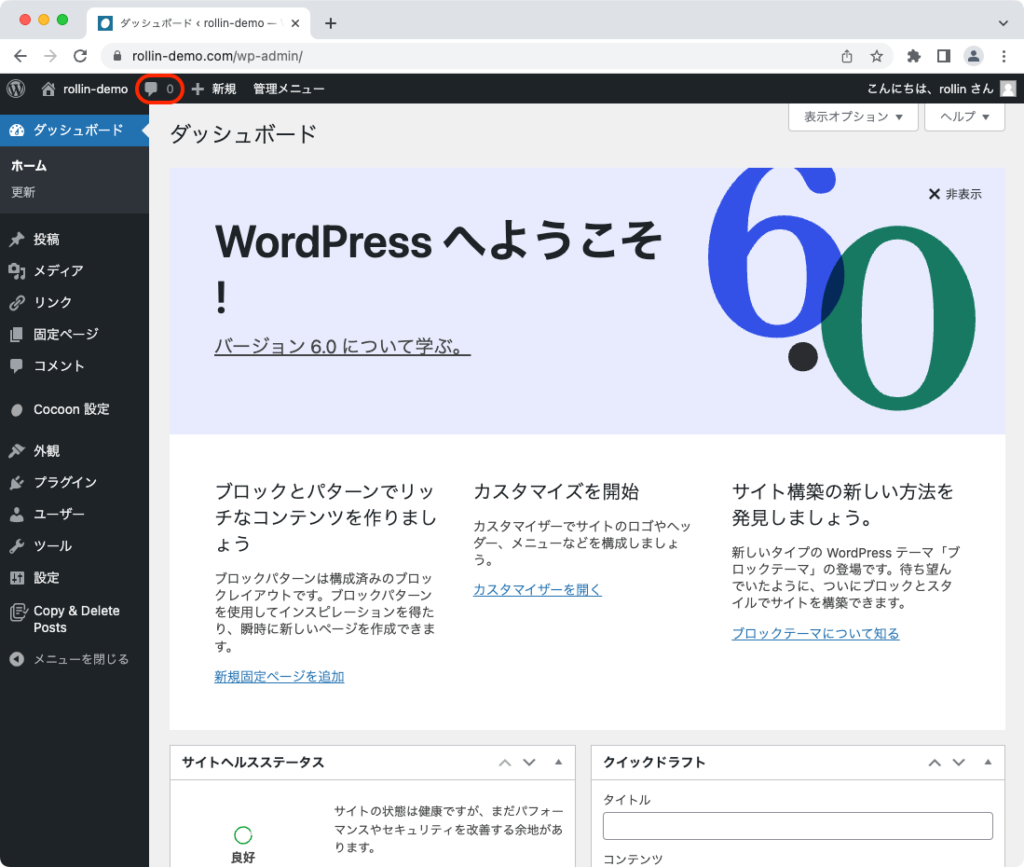
ここを押すと、コメント一覧ページに移動します。
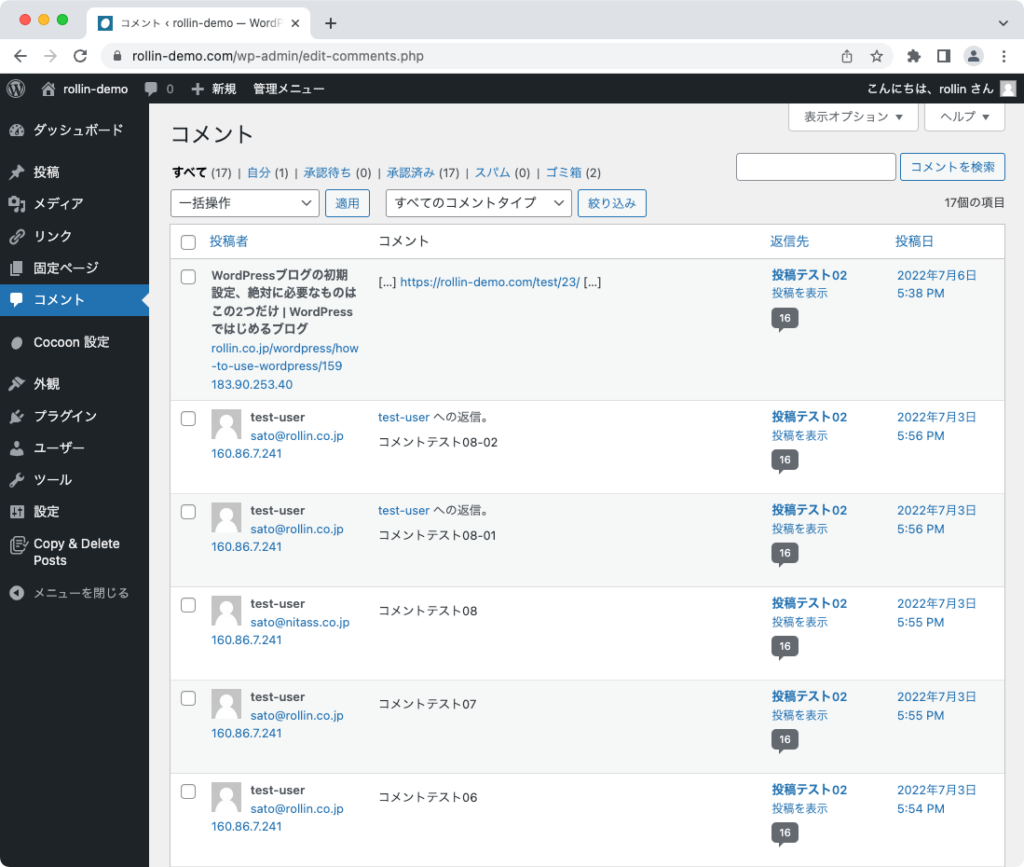
投稿されたコメントが表示されるので、承認などの操作をします。
他のサイトに記事が紹介されたり自分で内部リンクを設置した場合にも、ピンバックがコメントとしてこちらに表示されます。
+新規
上部メニューのコメントの右側に、「+新規」という文字があります。
これは、記事や画像などを新たにWordPressに登録する場合に利用します。
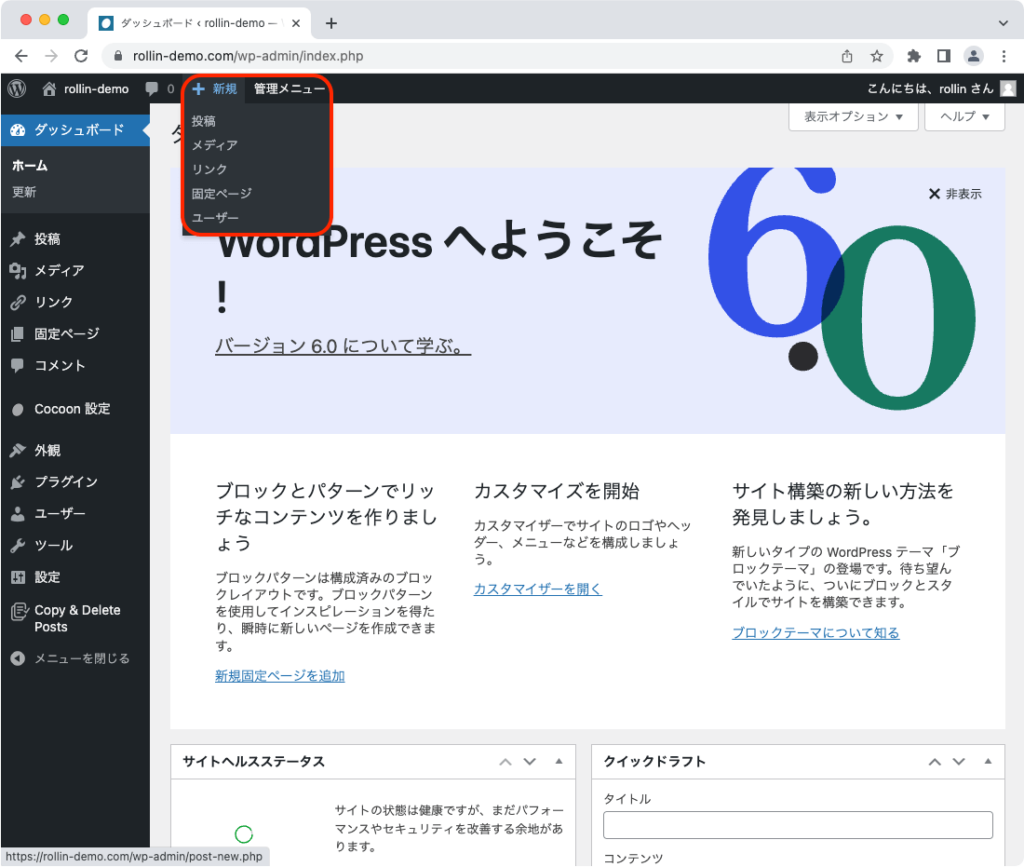
各項目をクリックすると、それぞれの登録画面に移動します。
左のサイドメニューからも同じページに移動できますが、より素早く移動するためのものです。
投稿
記事を追加する画面に移動します。
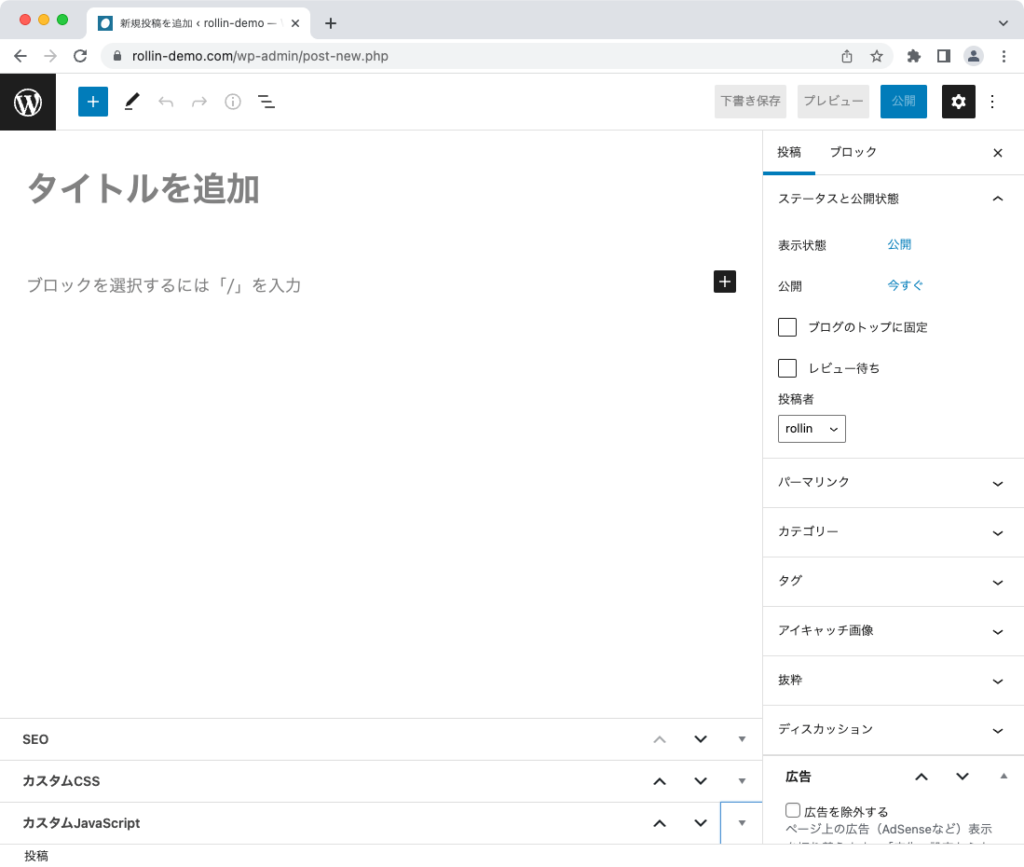
メディア
画像やPDF、音声ファイルなど様々データをアップロードする画面に移動します。
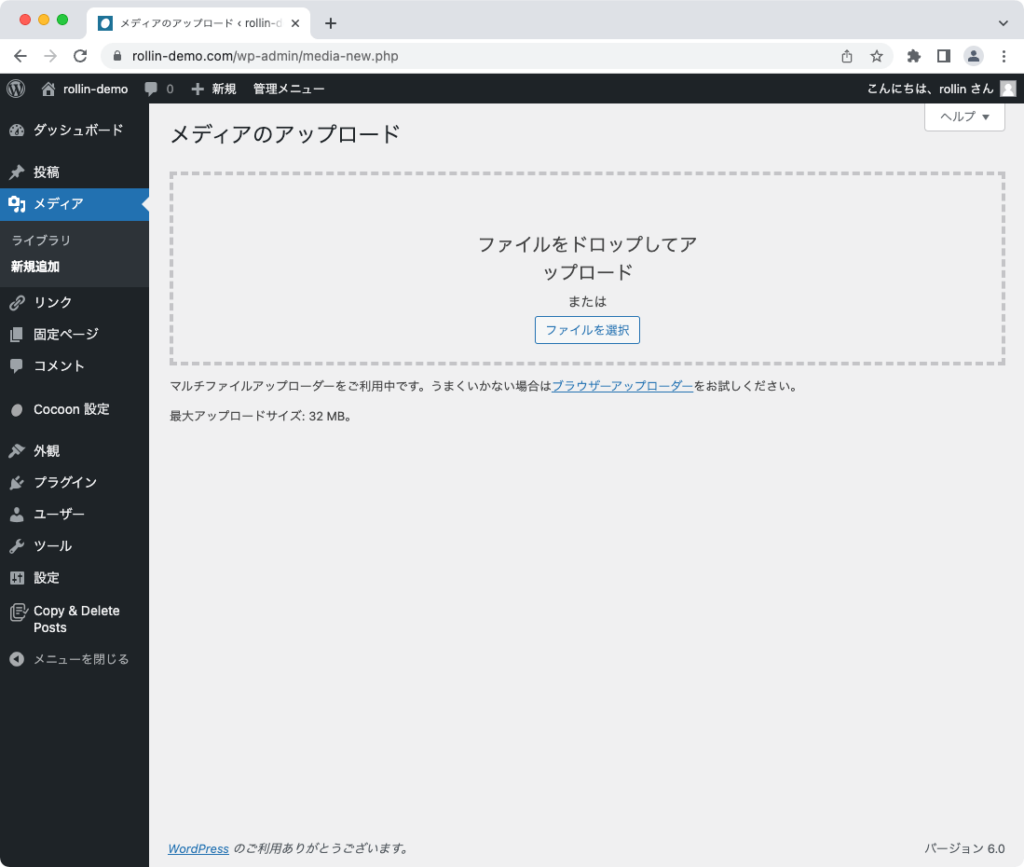
WordPressでアップロードできるファイルについては別の記事で紹介します。
固定ページ
WordPressで追加する記事には、
- 普通の記事である「投稿」
- 「このブログについて」や「筆者について」など、長く置いておくページをつくるための「固定ページ」
の2つがあります。
ここでは「固定ページ」を新規で追加する画面に移動します。
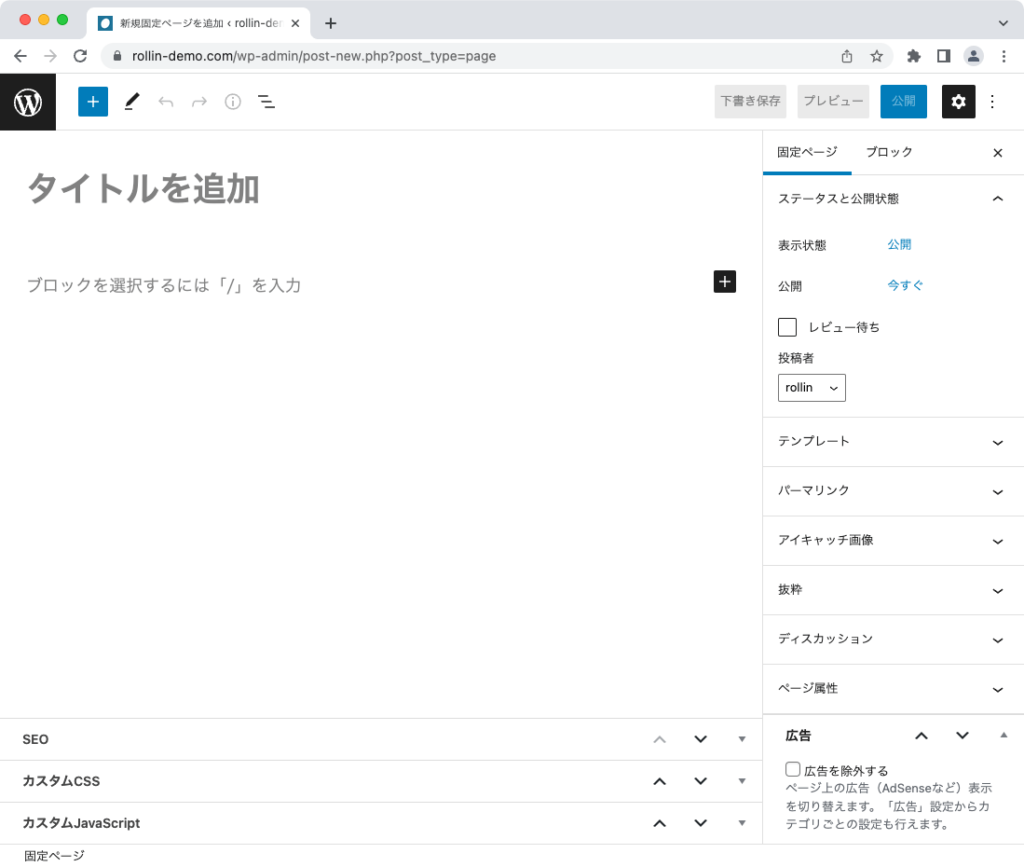
記事の投稿画面とあまり変わりませんが、役割は少し違います。
固定ページについては別の記事で解説します
ユーザー
ブログの管理画面にログインできるユーザーを追加します。
追加したユーザーは、あなたが与えた権限によって、できることが変わります。
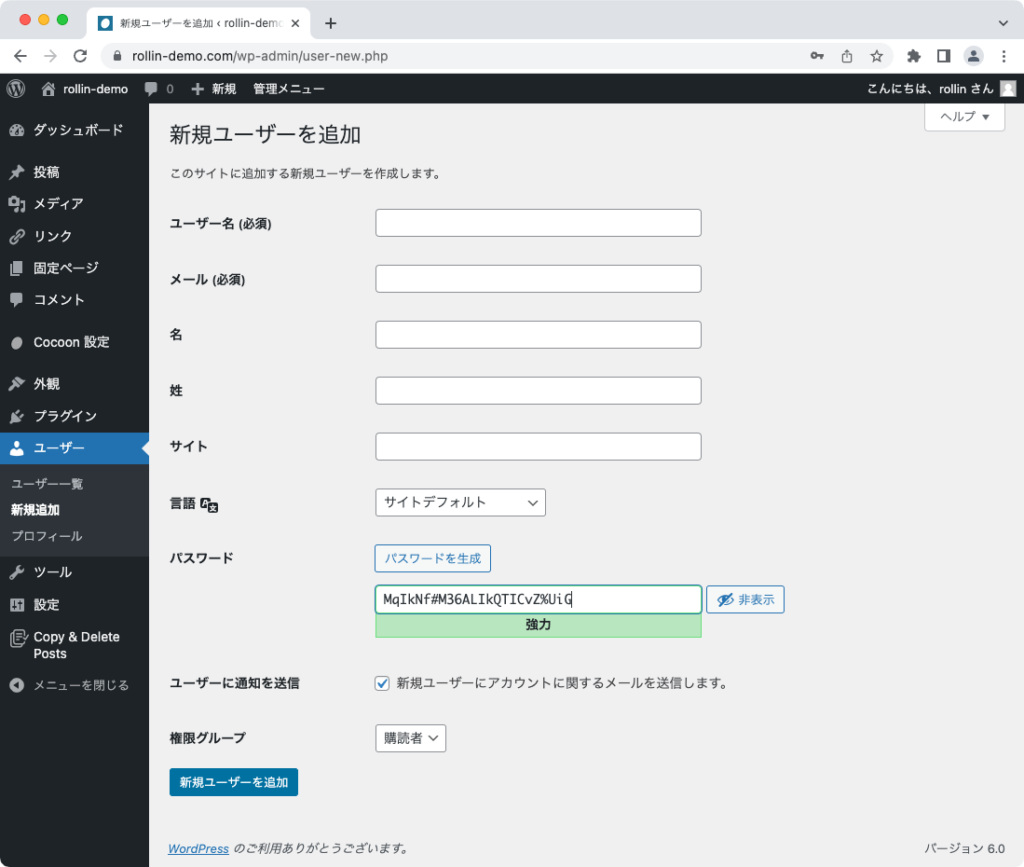
こんにちは、[あなたのユーザー名]さん
画面上部メニューバーの右側にある「こんにちは、[あなたのユーザー名]さん」は、ユーザーとしてのあなたの情報の編集と、ログアウトを操作します。
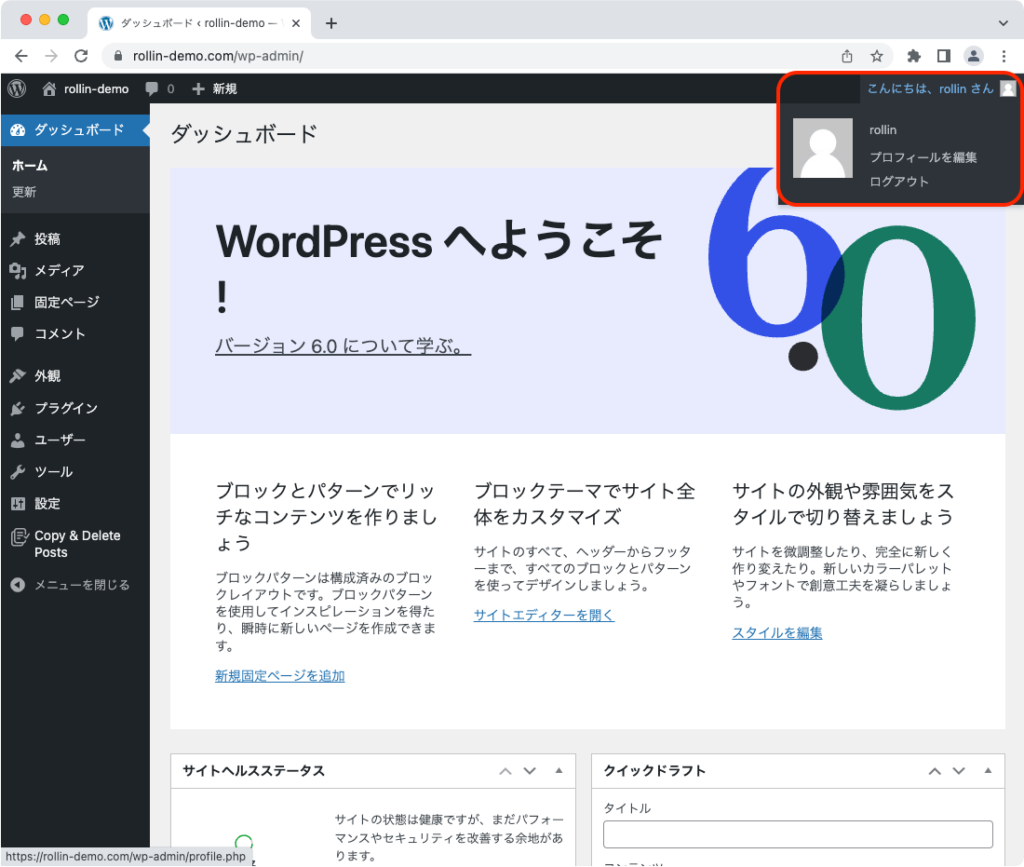
[あなたのユーザー名]
あなたのユーザー名を押すと、プロフィール編集画面に移動します。
ユーザーとしてのあなたの設定や、様々な情報を編集することができます。
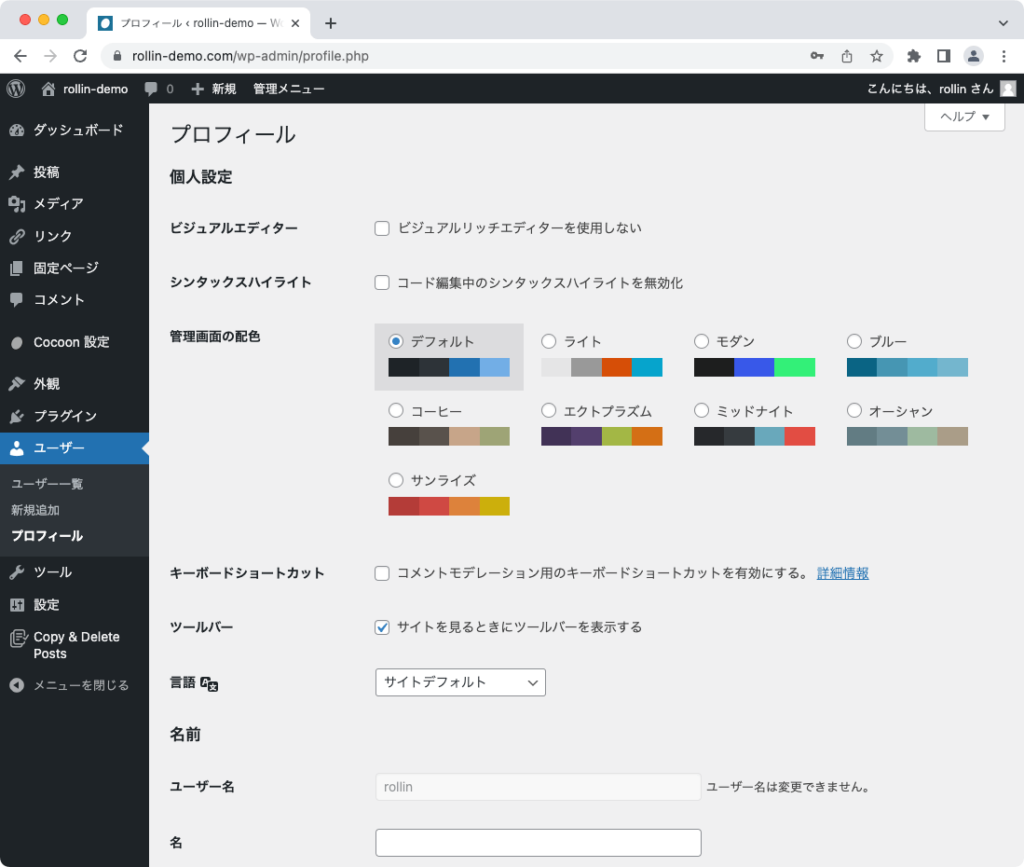
プロフィールを編集
ひとつ上の「あなたのユーザー名」と同じページに移動します。操作できる内容もまったく同じです。
ログアウト
WordPressの管理画面からログアウトします。
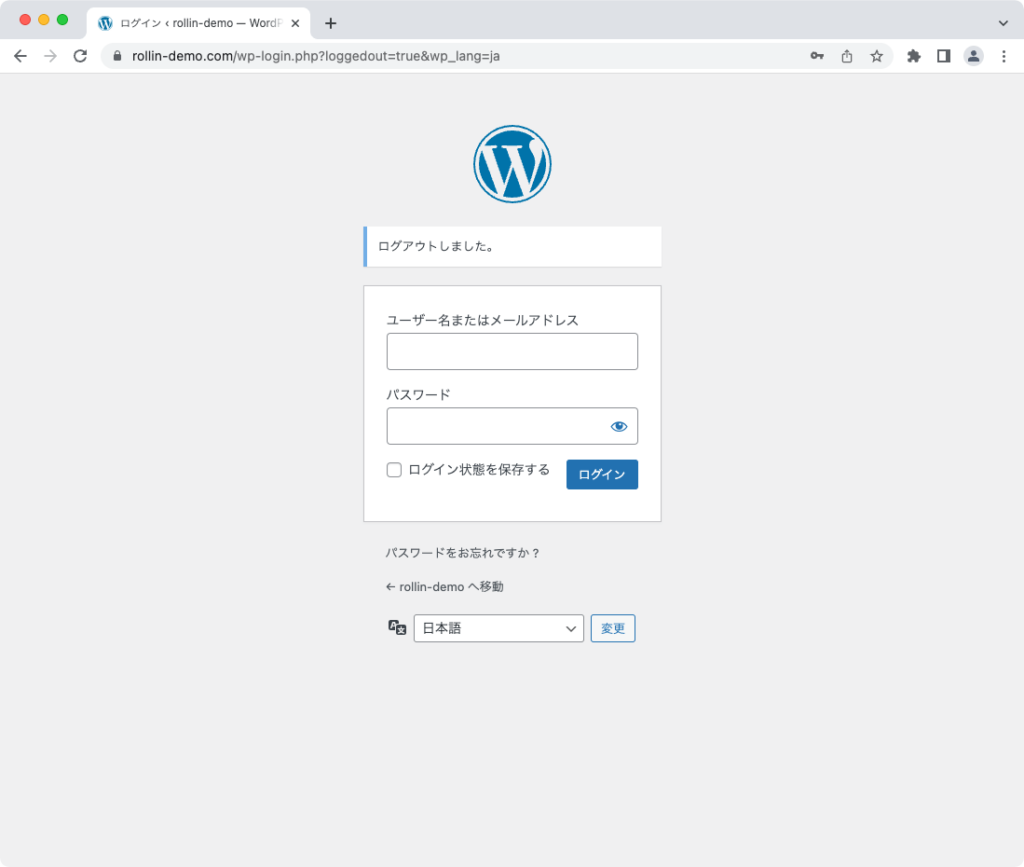
その他
上部メニューには、使用しているテーマやプラグインによって、その他のメニューも追加されます。
例えばテーマ「Cocoon」を利用していると、「管理メニュー」が追加され、様々なページへ移動することが可能です。
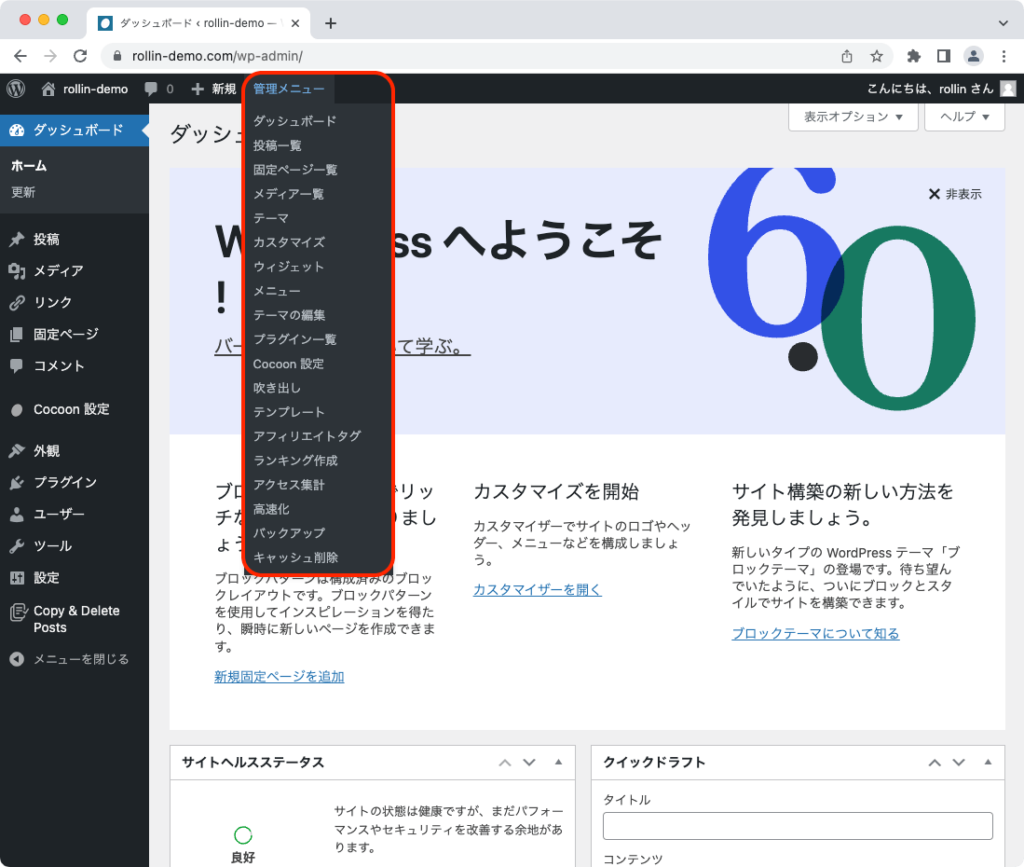
WordPress公式テーマを有効化すると、このメニューは消えます。
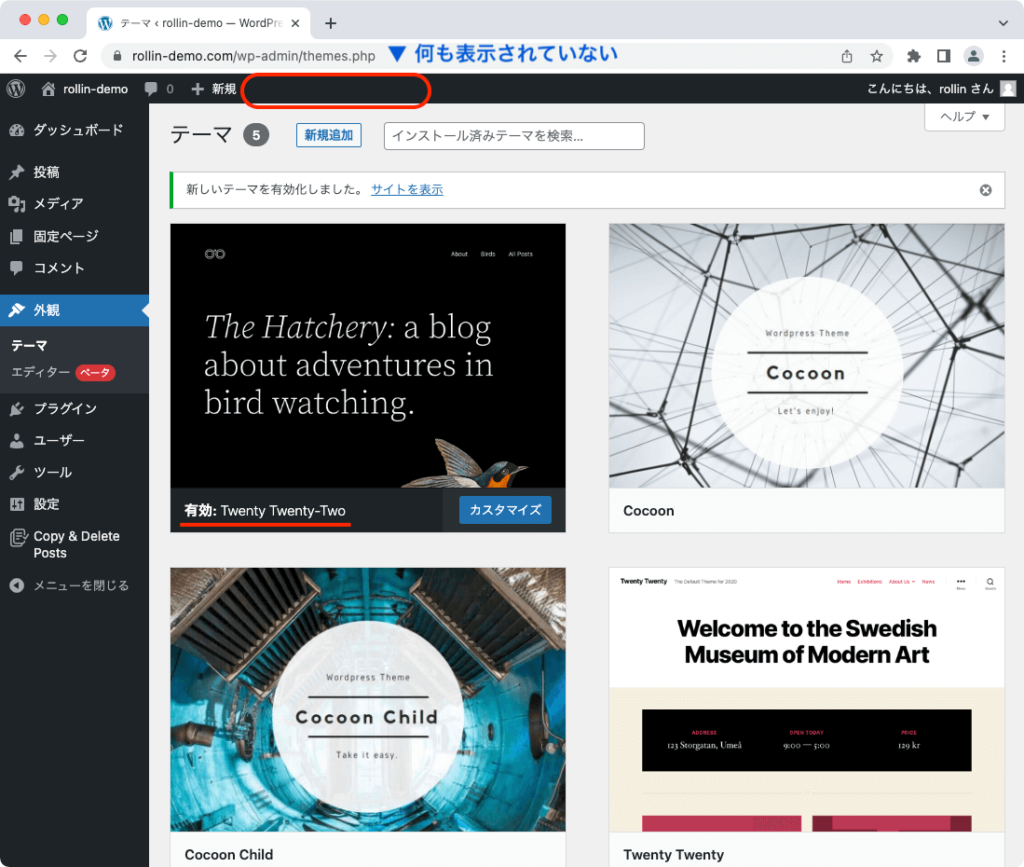
ダッシュボード
ダッシュボードは、ブログ全体の状況を確認する画面です。毎日見る画面ではあるものの、それほど重要ではありません。
ただし、左メニューのダッシュボードにある「更新」は重要です。
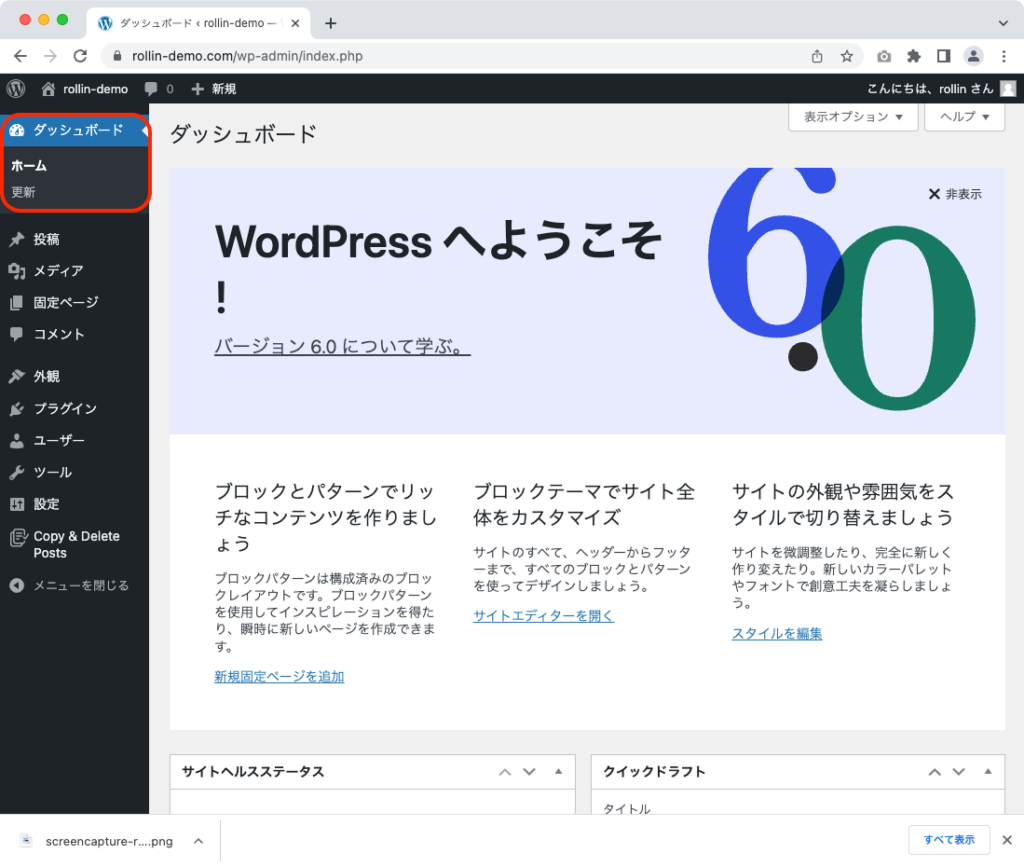
ホーム
左メニューのダッシュボードを押すと、「ホーム」が表示され、ブログ全体のざっくりとした情報を確認できます。
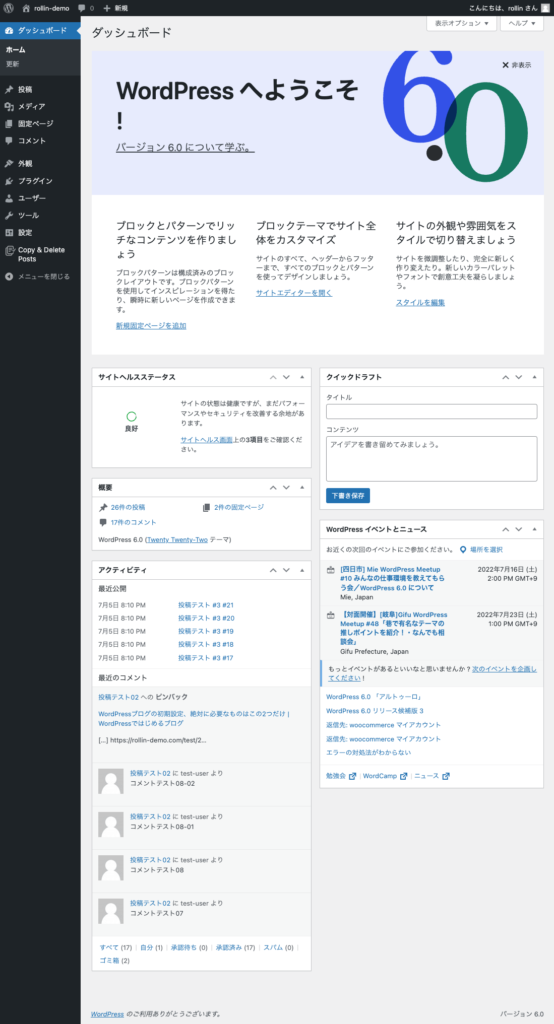
ただし筆者はこの画面はほぼ見ておらず、ほとんどの項目を非表示にしてしまいます。
ダッシュボードに表示される項目を非表示にするには、
画面右上にある「表示オプション」を押して表示される「画面上の要素」で、各項目のチェックを外します。
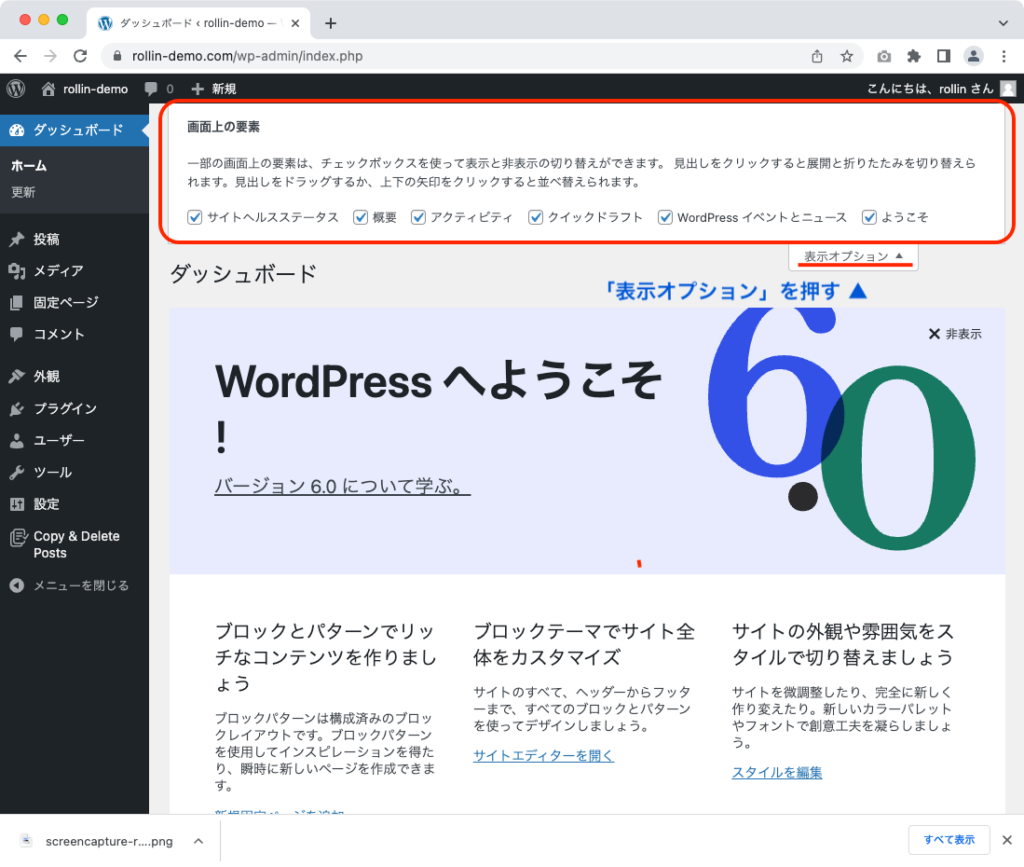
すべて外すと、このように何も表示されなくなります。
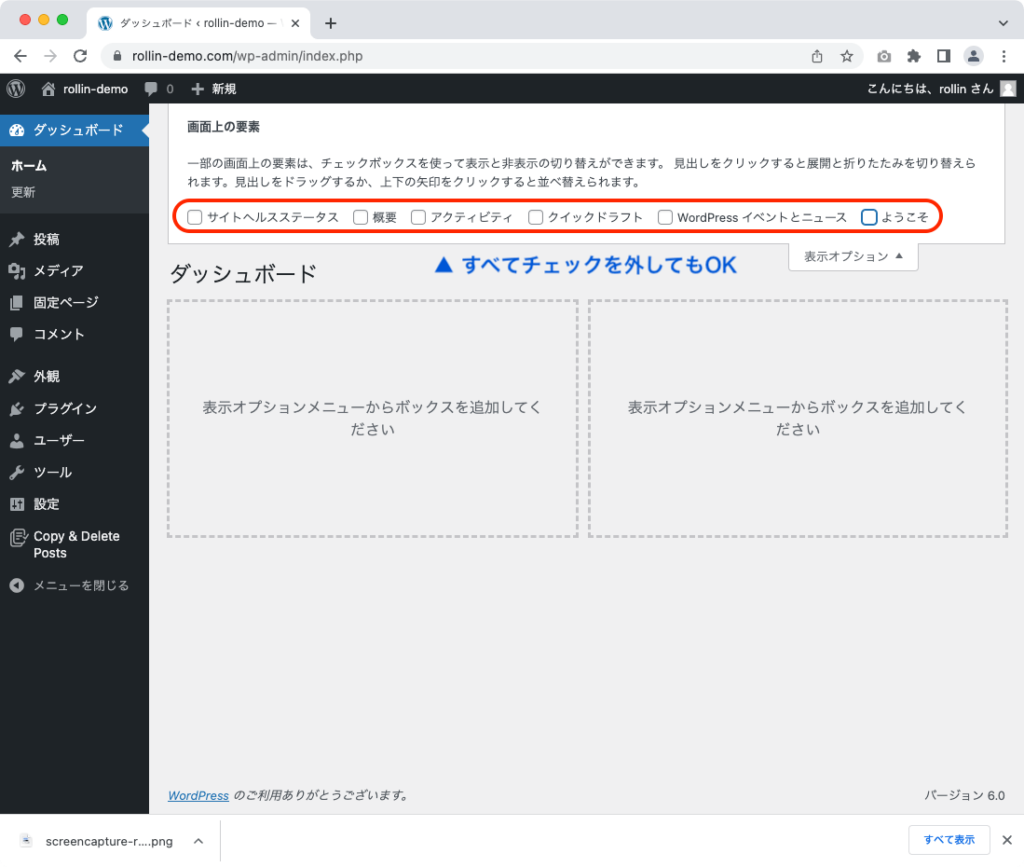
あなたが寂しくなければ、これで問題ありません。好みで決めて大丈夫です。
更新
更新は重要です。
WordPressの最新版への更新情報や、利用しているプラグインの更新情報が表示されます。
WordPress自体もプラグインも、常に最新版に保つことが重要です。
WordPressは古いバージョンになると、セキュリティ面で不備が出てきます。ブログ乗っ取りの被害を防ぐためにも、更新情報があったら素直に更新しましょう。
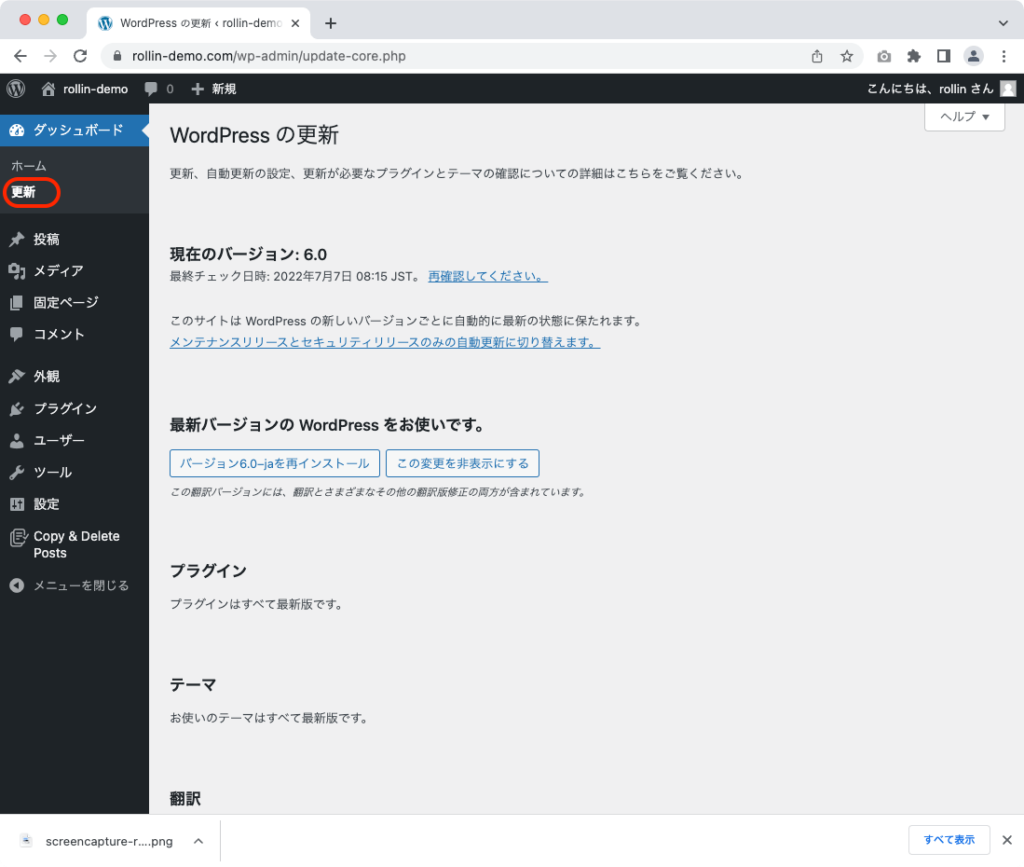
投稿
記事の投稿について管理する画面です。
管理項目は、
- 投稿一覧
- 新規追加
- カテゴリー
- タグ
となります。
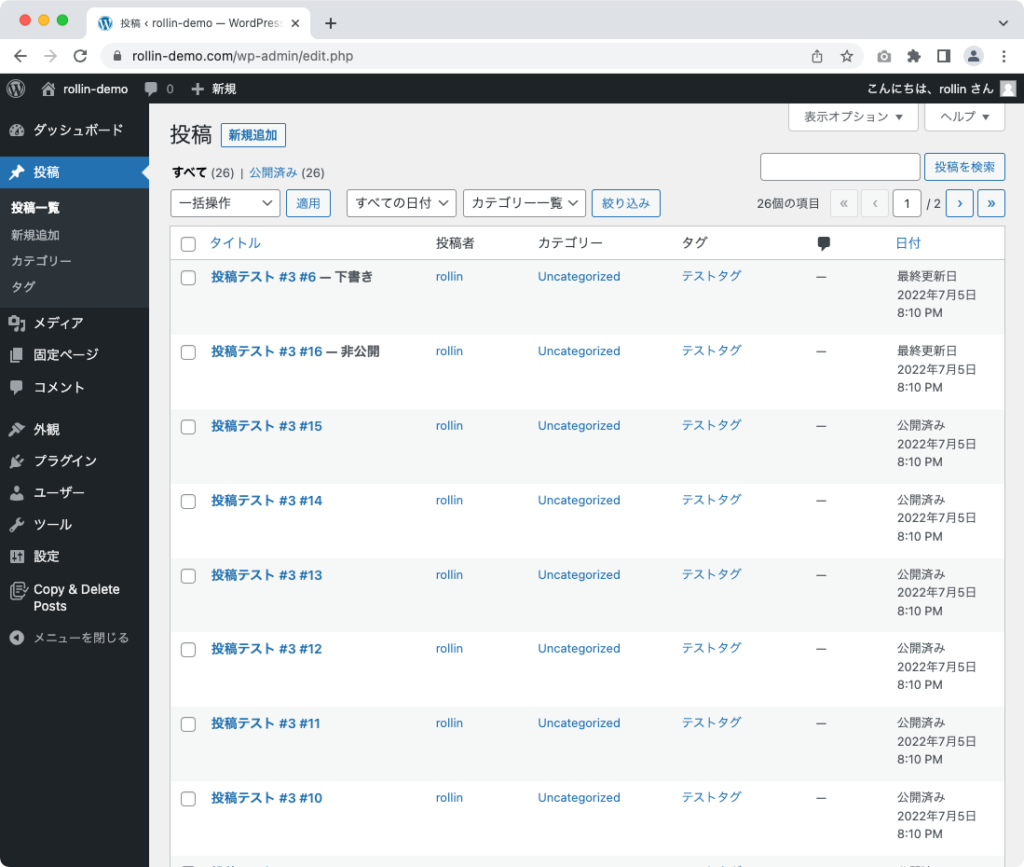
投稿一覧
これまでに書いた記事の一覧を見ることができます。
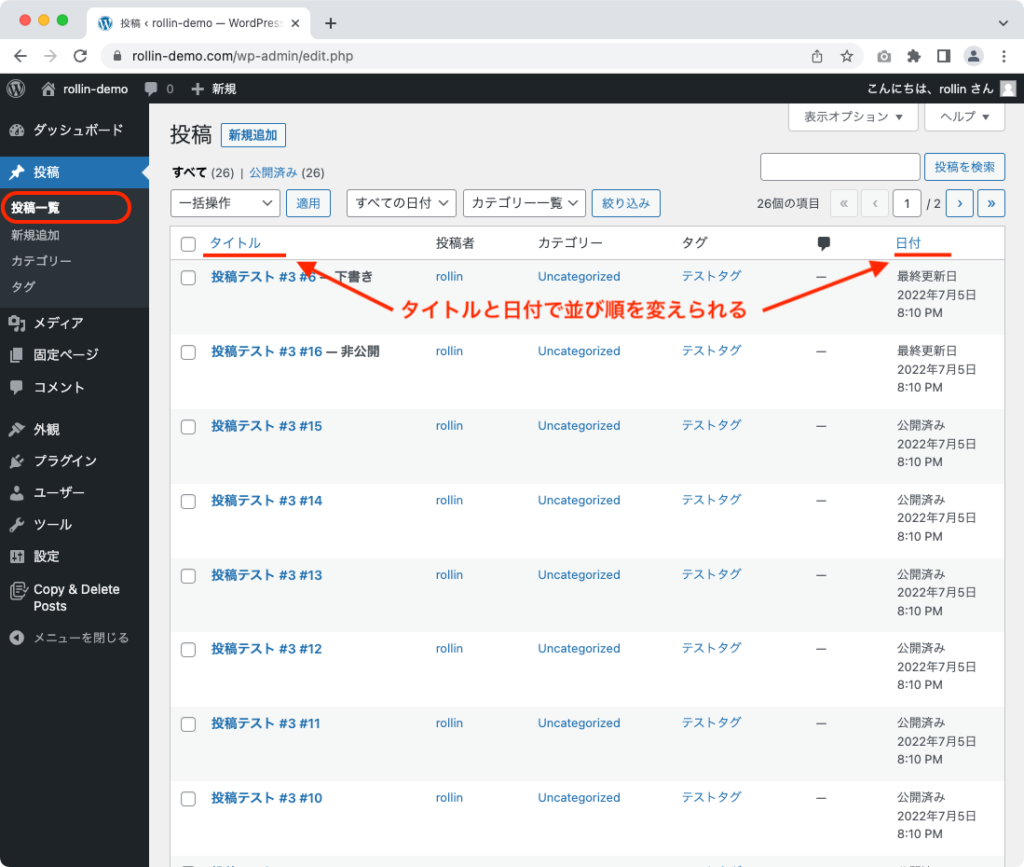
公開中の記事だけでなく、下書き状態、非公開状態のものも表示されます。
標準状態では名前と日付で並び替えることができますが、やはり日付の新しい順が便利でしょう。
新規追加
新規追加を押すと、記事作成画面に移動します。
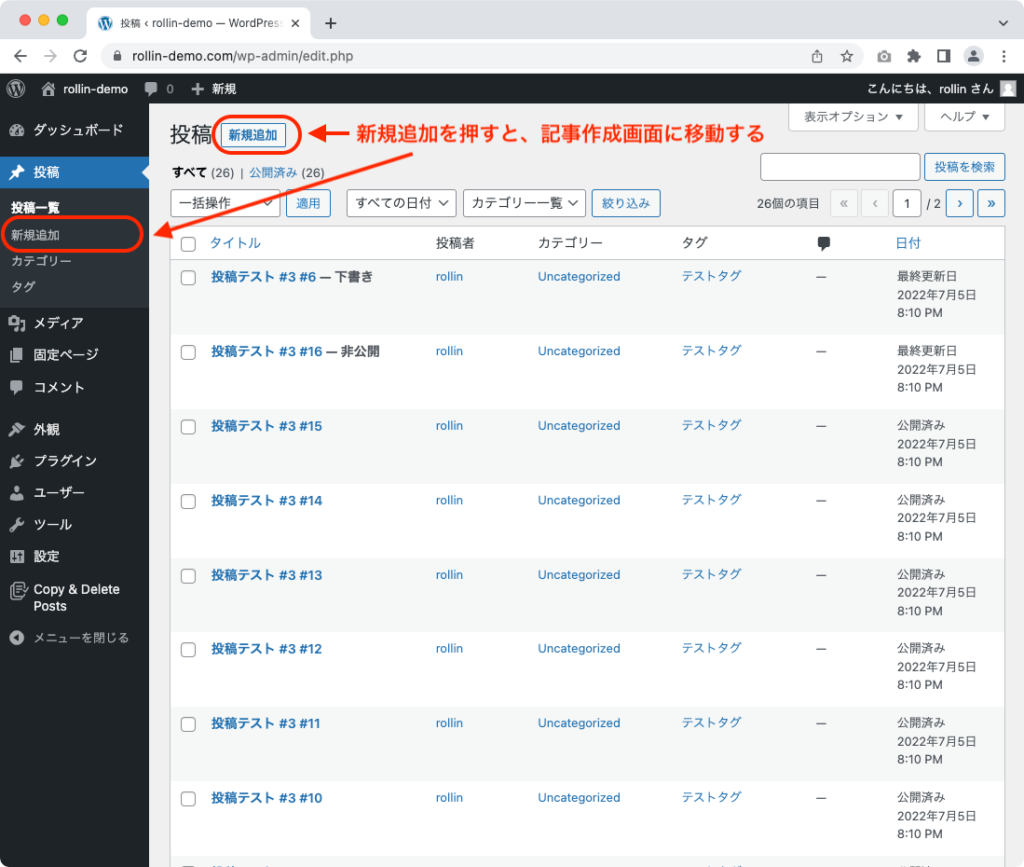
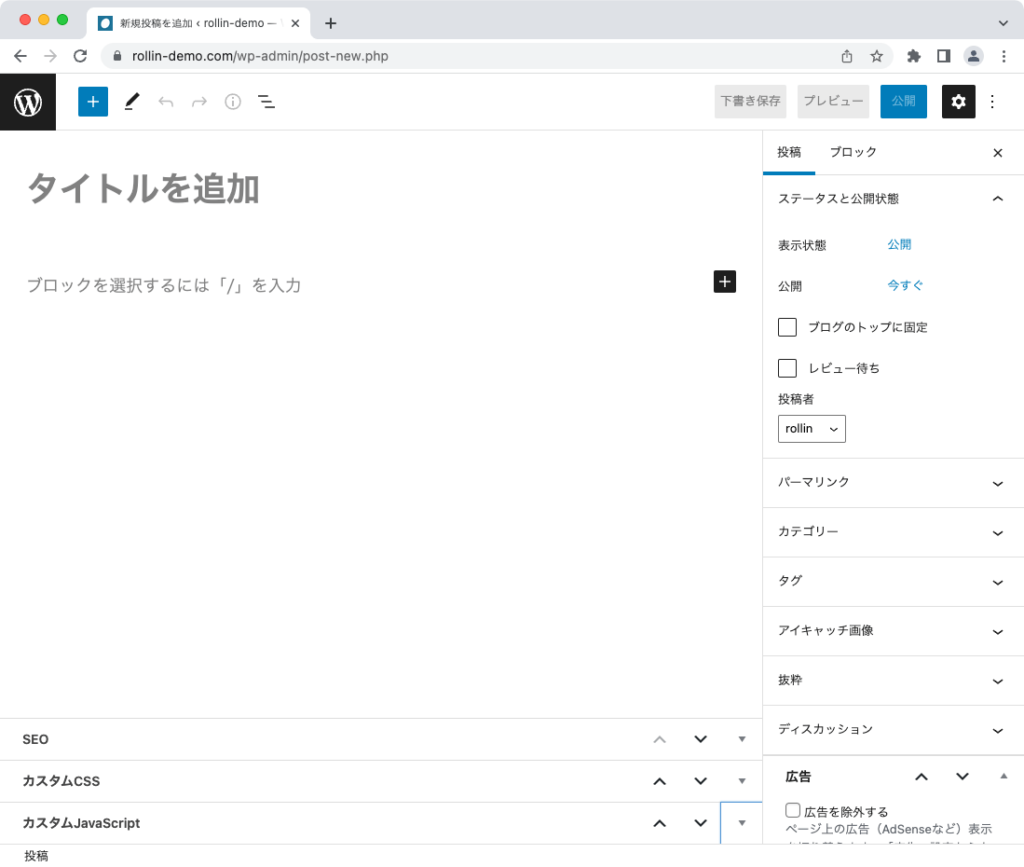
記事投稿画面は別記事で詳しく解説します
カテゴリー
カテゴリーを押すと、カテゴリーの管理画面に移動します。
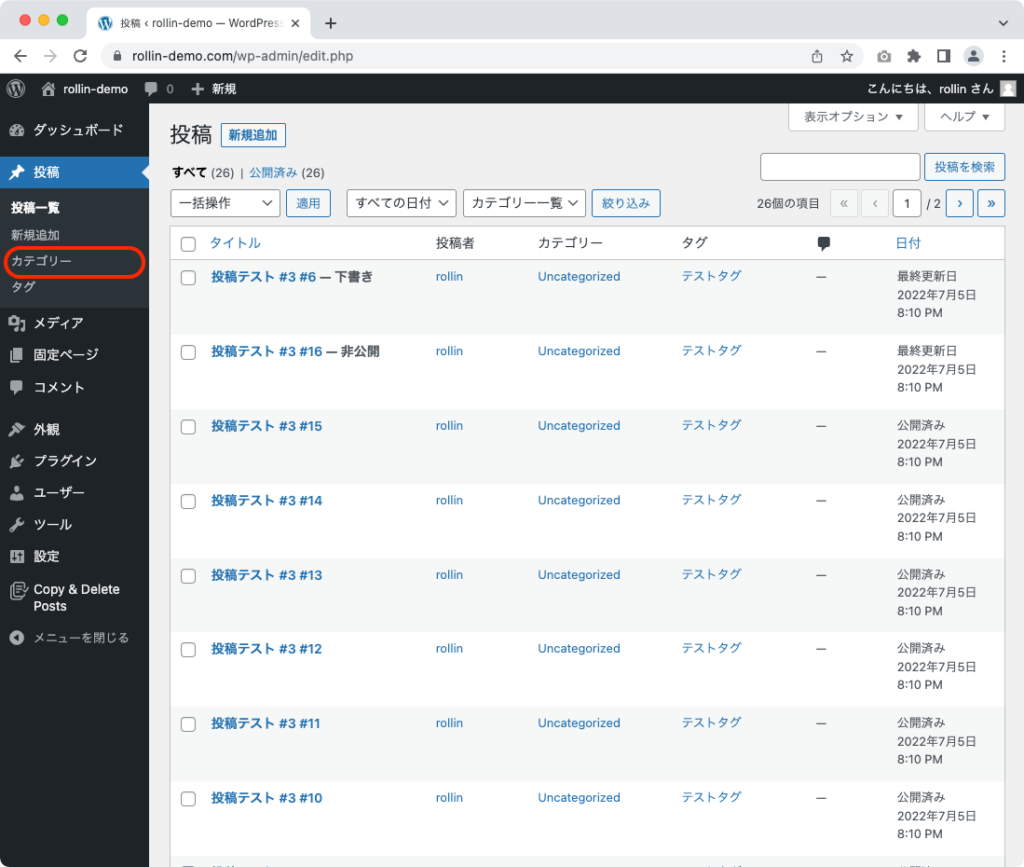
カテゴリー名は日本語で大丈夫ですが、URL上に表示される「スラッグ」はアルファベットにしましょう。
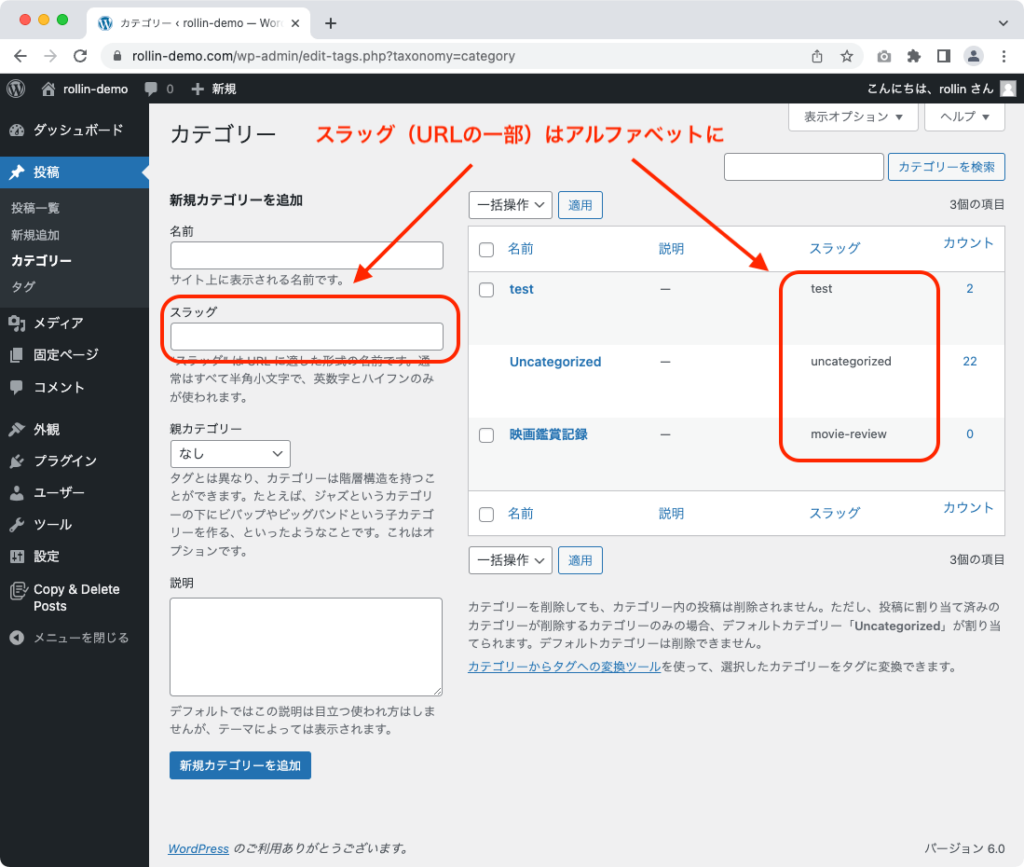
日本語をローマ字にしてもよいのですが、かっこよくするなら翻訳サイト「DeepL」で日本語を打ち込んで、英語にして利用しましょう。
カテゴリー管理画面は別記事で詳しく解説します
タグ
タグを押すと、タグの管理画面に移動します。
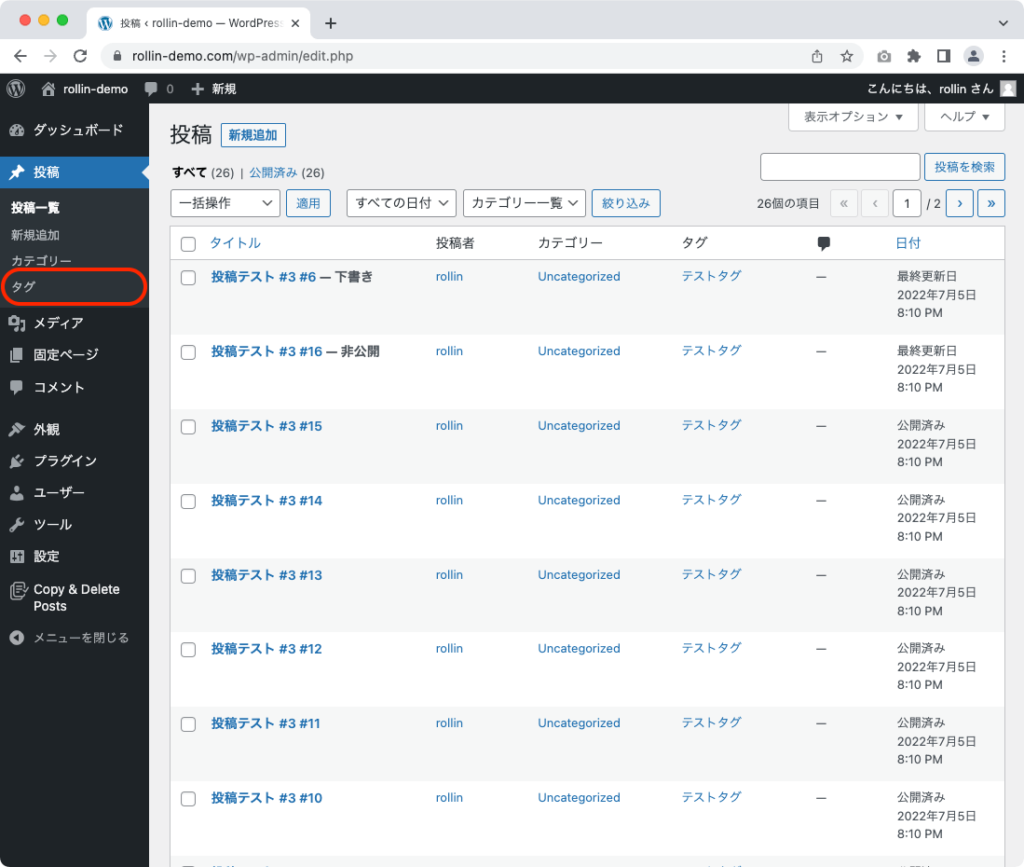
カテゴリー同様、タグも日本語で大丈夫です。
ただしやはりスラッグはアルファベットにしたいところ。少し面倒ですが、記事に新しいタグを設置したら、すぐにこの画面に移動して編集してしまいましょう。
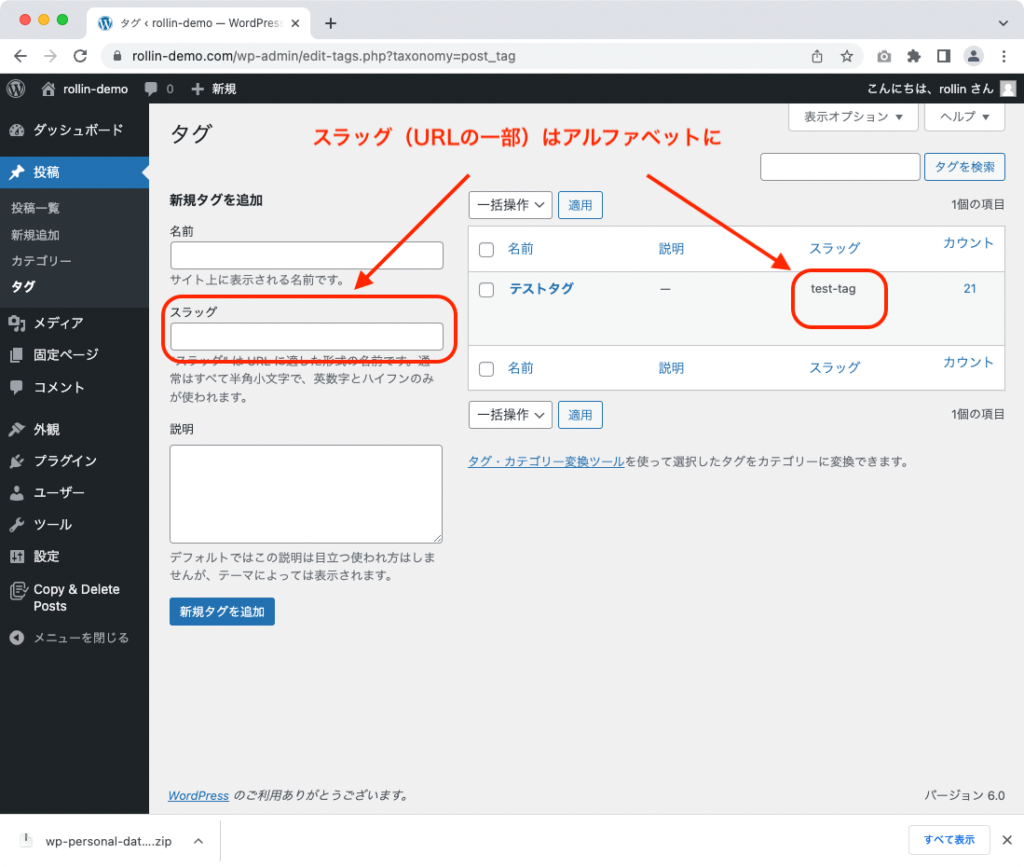
メディア
画像やPDF、音声データなどのファイルを管理します。
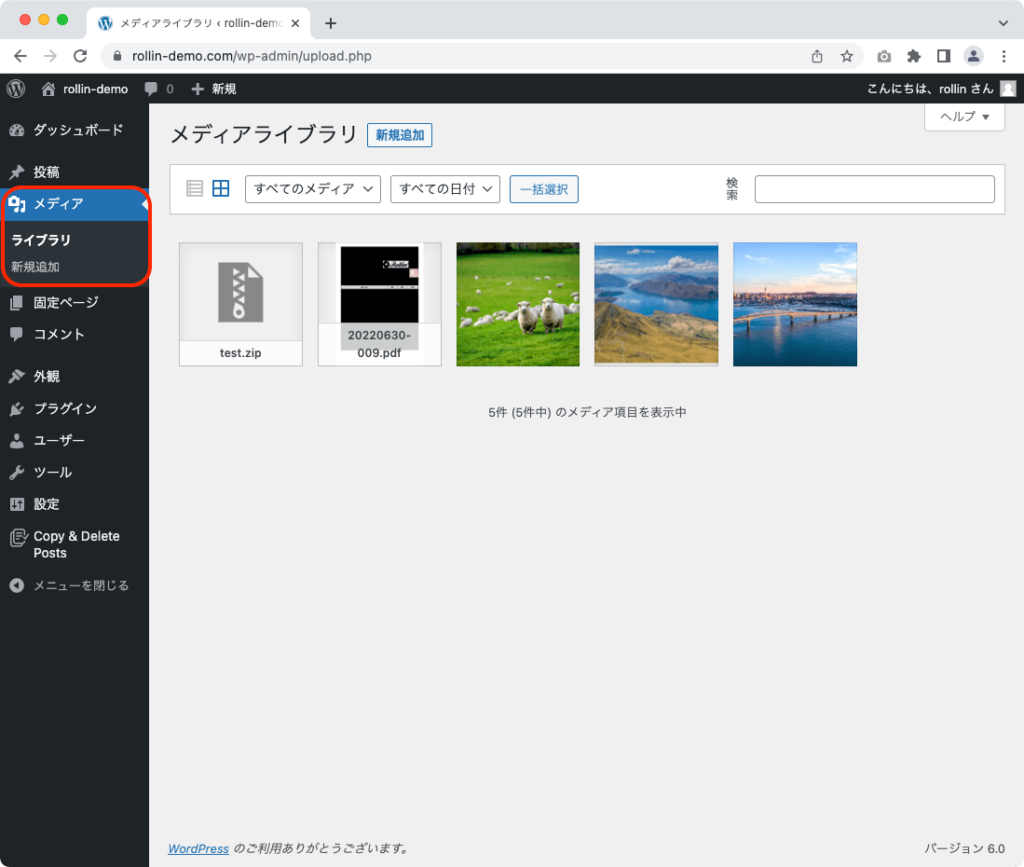
ライブラリ
ライブラリ画面は、左メニューのメディアを押したときとまったく同じページとなります。
上部にある「新規追加」ボタンを押すと、アップロード用の画面に移動するので、
- 「ファイルを選択」を押す
- パソコンからドラッグ&ドロップする
のどちらかを利用して、ファイルをアップロードしてください。
新規追加
ひとつ上の項目「ライブラリ」でも操作できた「新規追加」が、独立したページとして存在します。
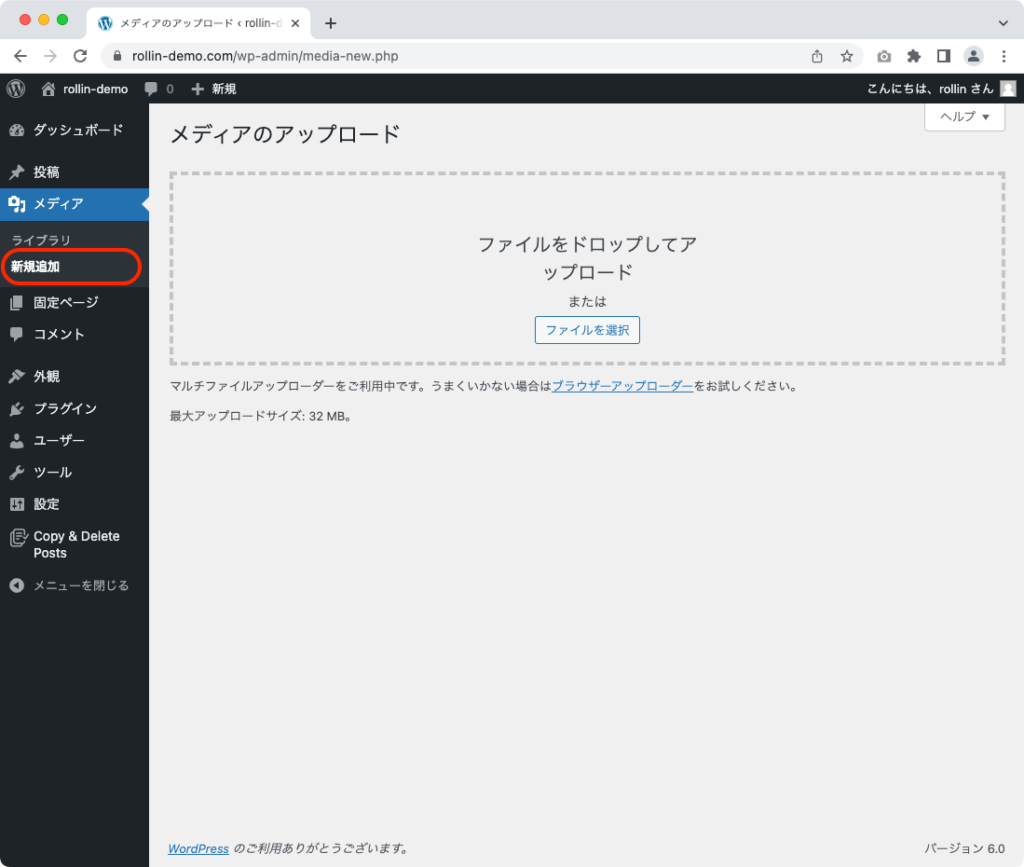
ただこの画面、ライブラリページで新規追加ができるので、基本的にはそれほど利用することはないでしょう。
固定ページ
ブログ記事である「投稿」に対して、長く置いておくページをつくるための「固定ページ」を管理します。
固定ページを利用して作られる代表的なページは
- このブログについて
- 筆者について
- プライバシーポリシー
など。投稿した日付はあまり関係なく、随時更新していくページとなります。
固定ページ一覧
固定ページを一覧で表示します。
投稿一覧と同じく公開されているページだけでなく、非公開や下書き状態のページも表示されます。
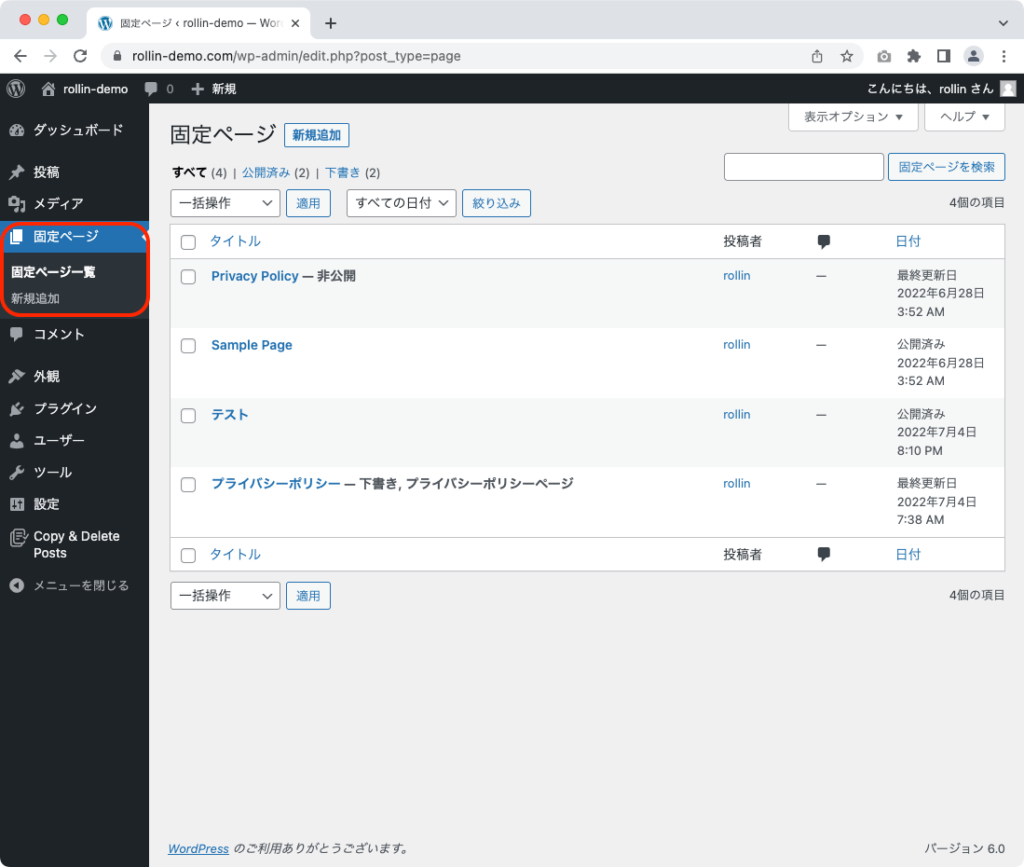
なお、名前や日付で並び替えることができますが、固定ページは日付による管理より、名前による管理のほうが使いやすくなります。
新規追加
新規追加を押すと、固定ページ作成画面に移動します。
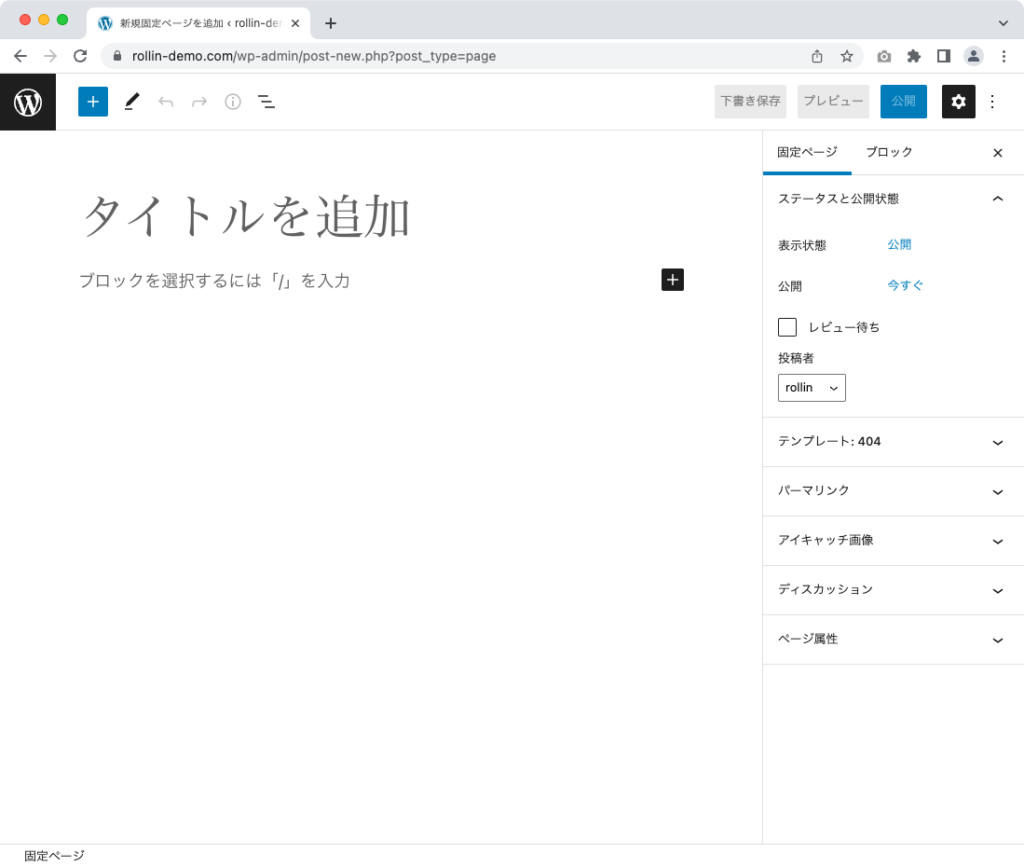
基本的には記事の追加と同じように文章や画像を入れていきますが、固定ページは記事のように自動的に一覧ページに表示されることはありません。
固定ページを表示するには、メニューなどを操作して自分で設置する必要があります。
固定ページの作成方法については別の記事で詳しく解説します
コメント
左メニューの「コメント」を押すと、ブログの読者から寄せられたコメントや、WordPressを利用しているブログからリンクされたこと(ピンバック)がわかる画面に移動します。
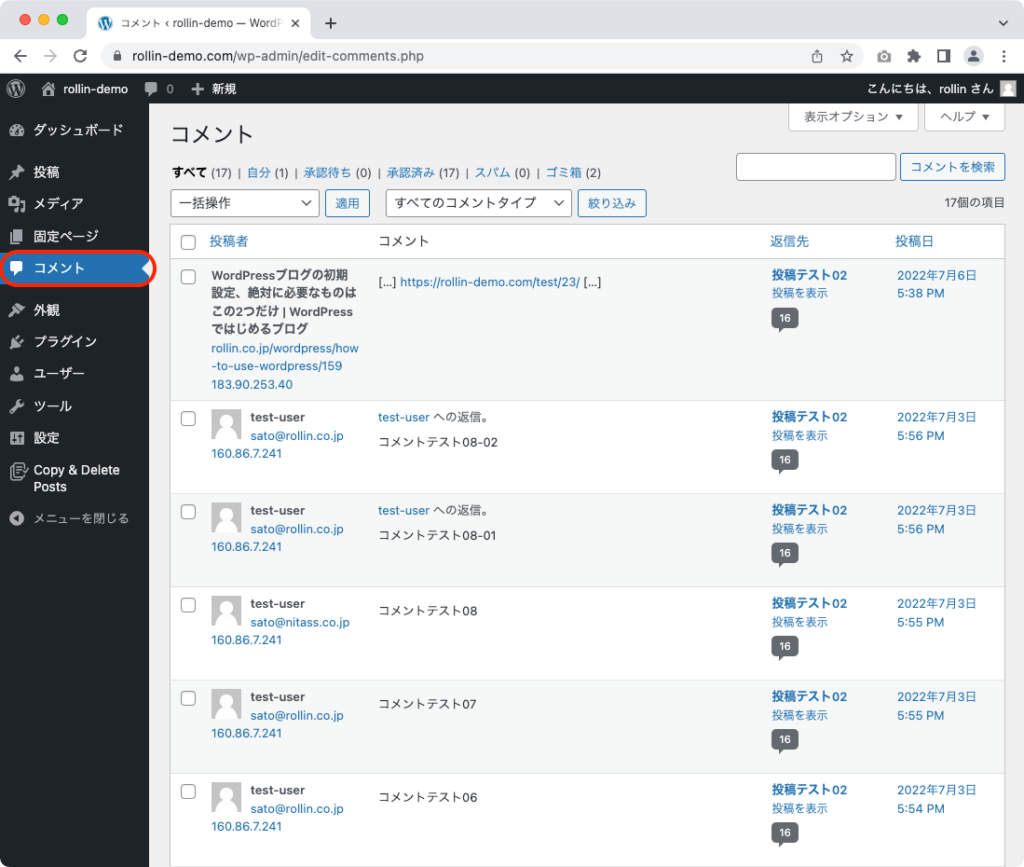
もちろんスパムコメントも投稿されるので、承認する前にかならず確認してください。
コメントやピンバックはそれぞれ以下の操作が可能です。
- 承認/承認を解除
- 返信
- クイック編集
- 編集
- スパム
- ゴミ箱へ移動
承認/承認を解除
コメントは、管理画面で承認することで記事ページに表示されます。
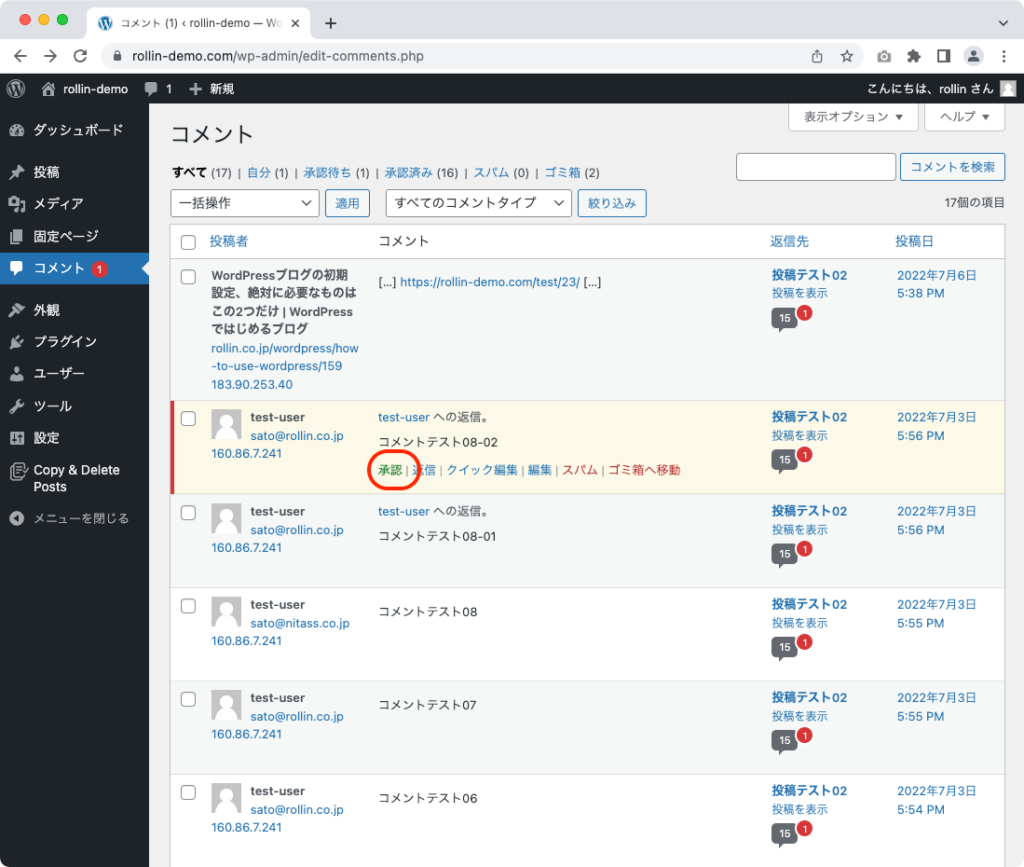
ディスカッションの設定で誰でもコメントできる状態にしている場合は、そのまま表示されます
返信
コメントには、管理画面から返信することができます。
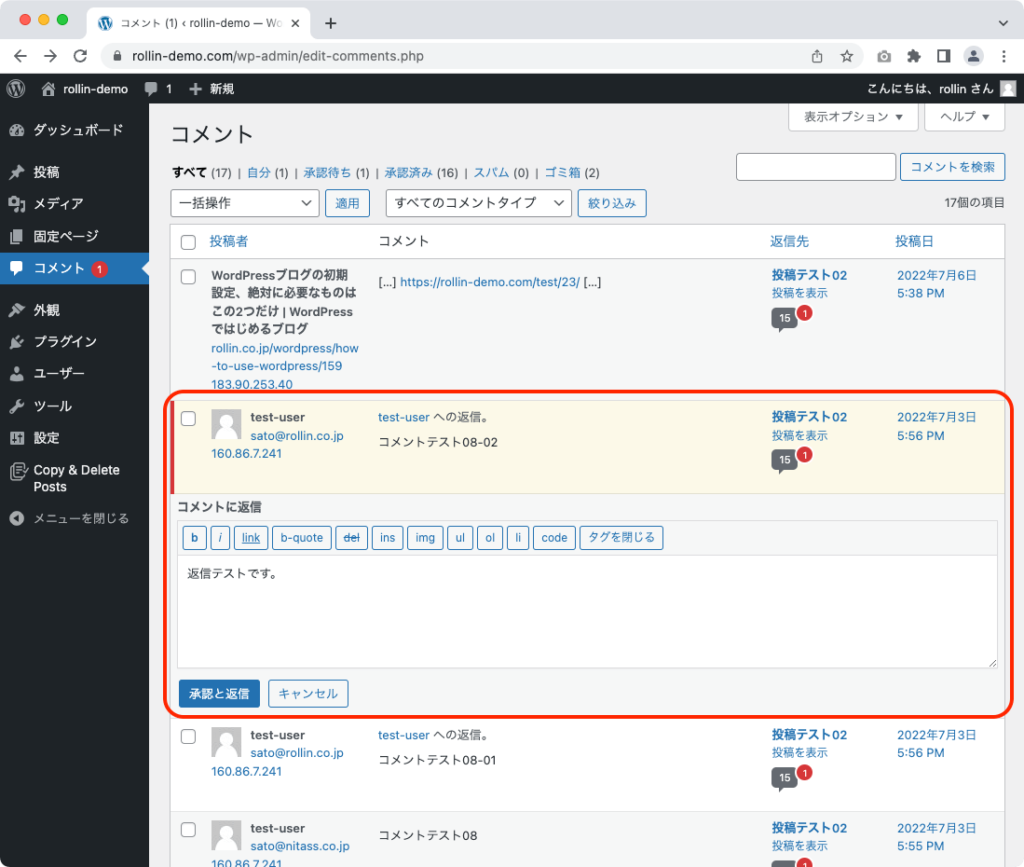
返信すると、返信したコメントに紐づくかたちで表示されます。
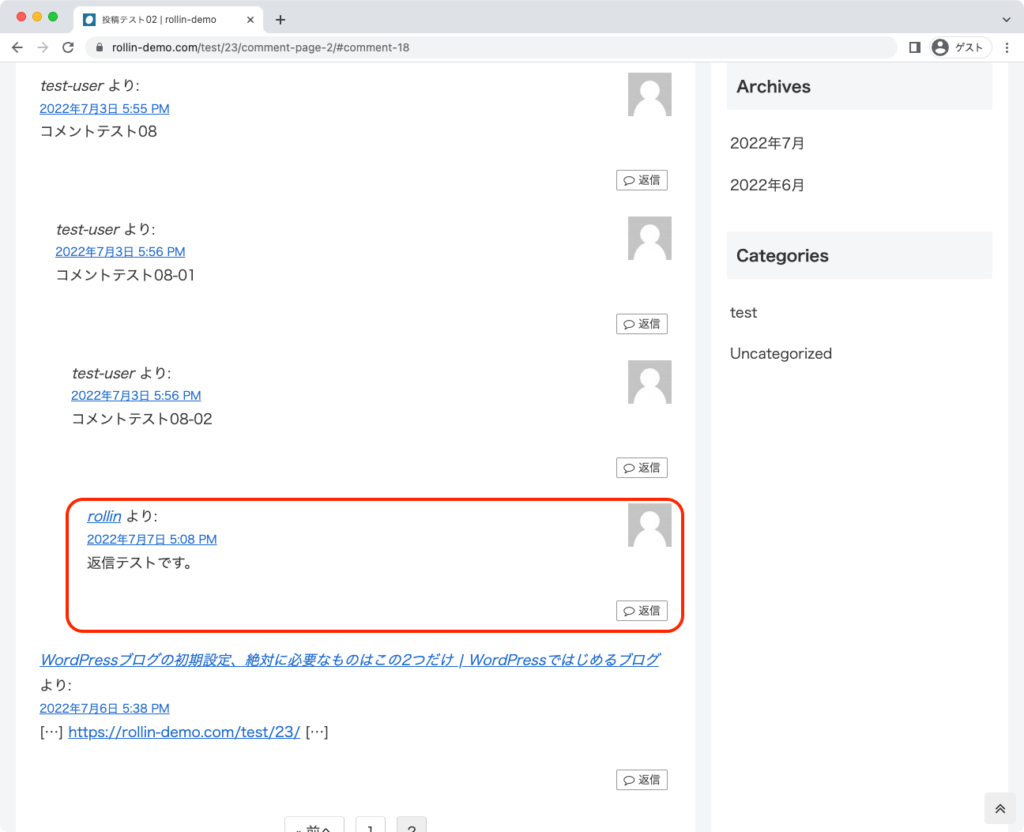
クイック編集
投稿されたコメントを、管理画面から編集することができます。
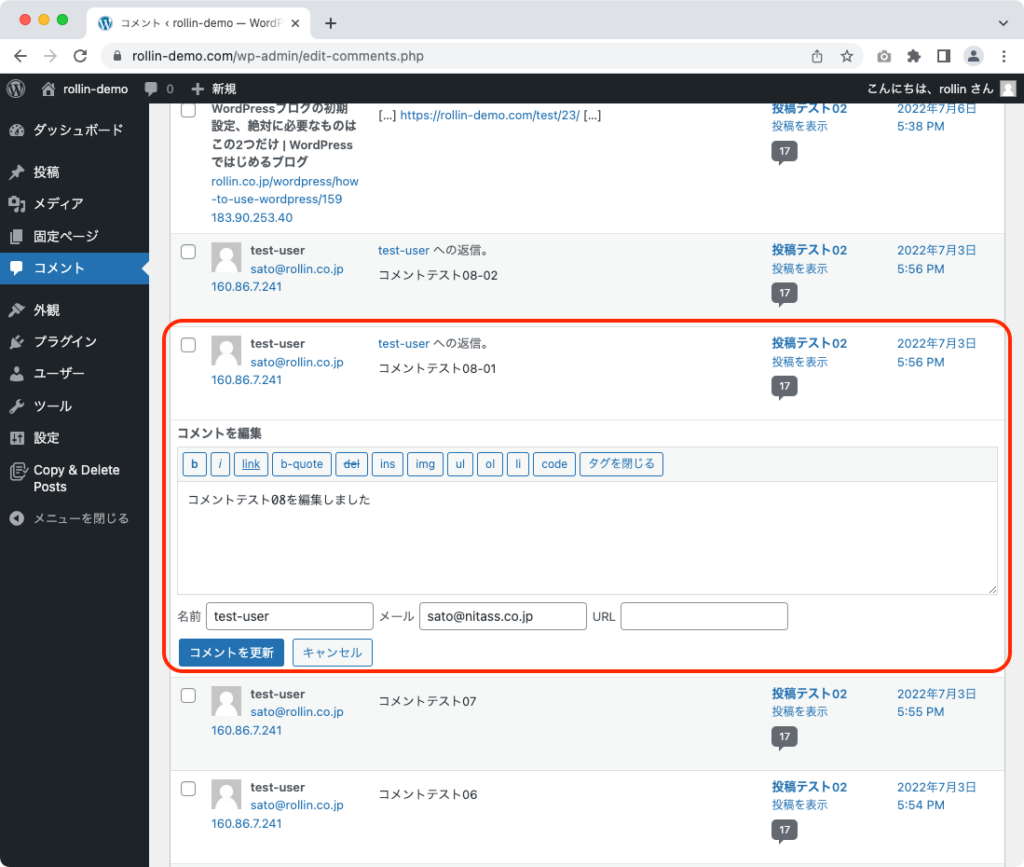
自分ではない誰かが投稿したコメントでも、管理者権限で編集することが可能です。
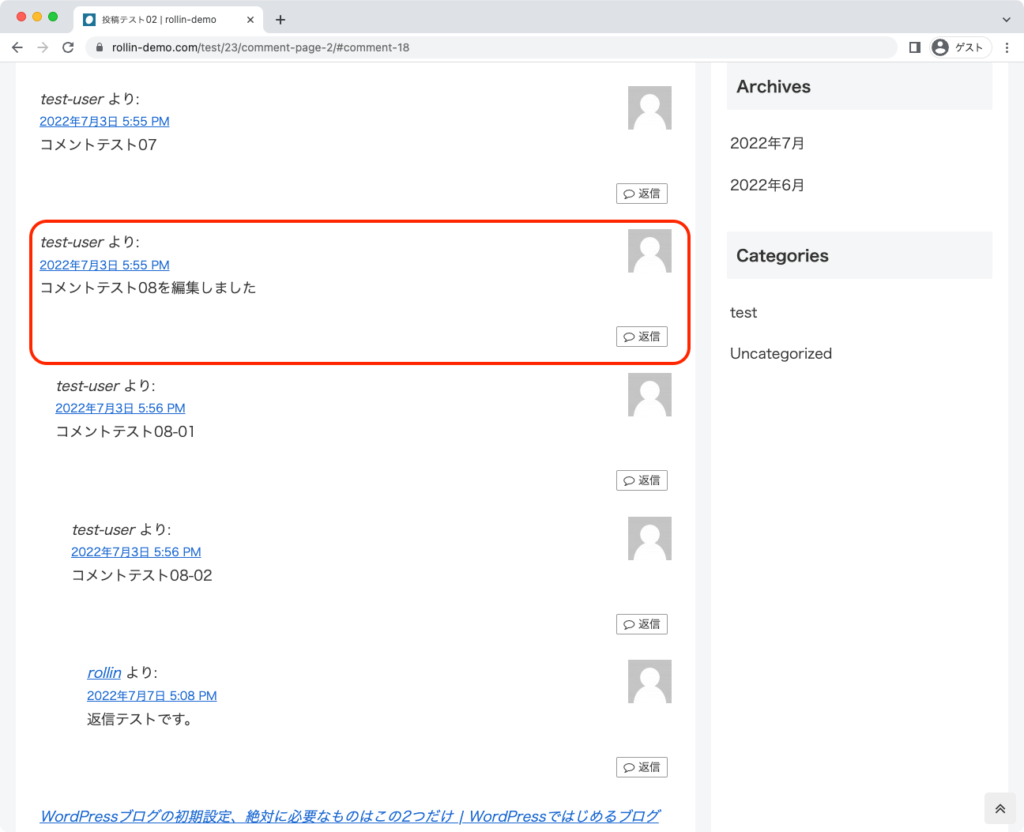
自分のブログなので当然の権利だとは思うが、あまり乱用しすぎると不信感を持たれるので、どうしてもというときだけにしましょう。
外観
管理画面左メニューにある「外観」は、ブログの外観について管理するページです。
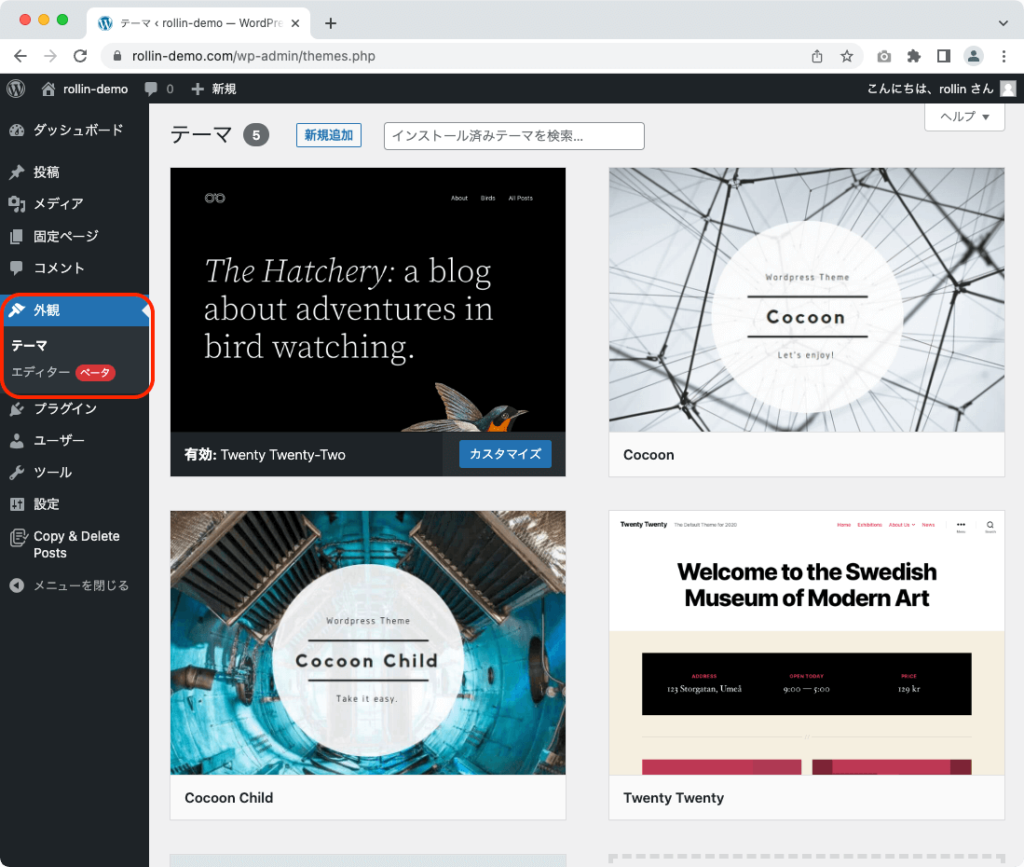
- テーマ
- エディター(ベータ)
という2つの項目がありますが、エディターを触る必要はないでしょう。
また、テーマもそれほど頻繁に操作する必要はありません。
Cocoonなどの優秀なテーマを有効化すると、左メニュー「外観」の「テーマ」の下に、いくつかメニューが増えます。下で解説します。
テーマ
左メニューにある「外観」を押すと、テーマの管理画面に移動します。「外観」の下にある「テーマ」を押してもまったく同じページを表示します。
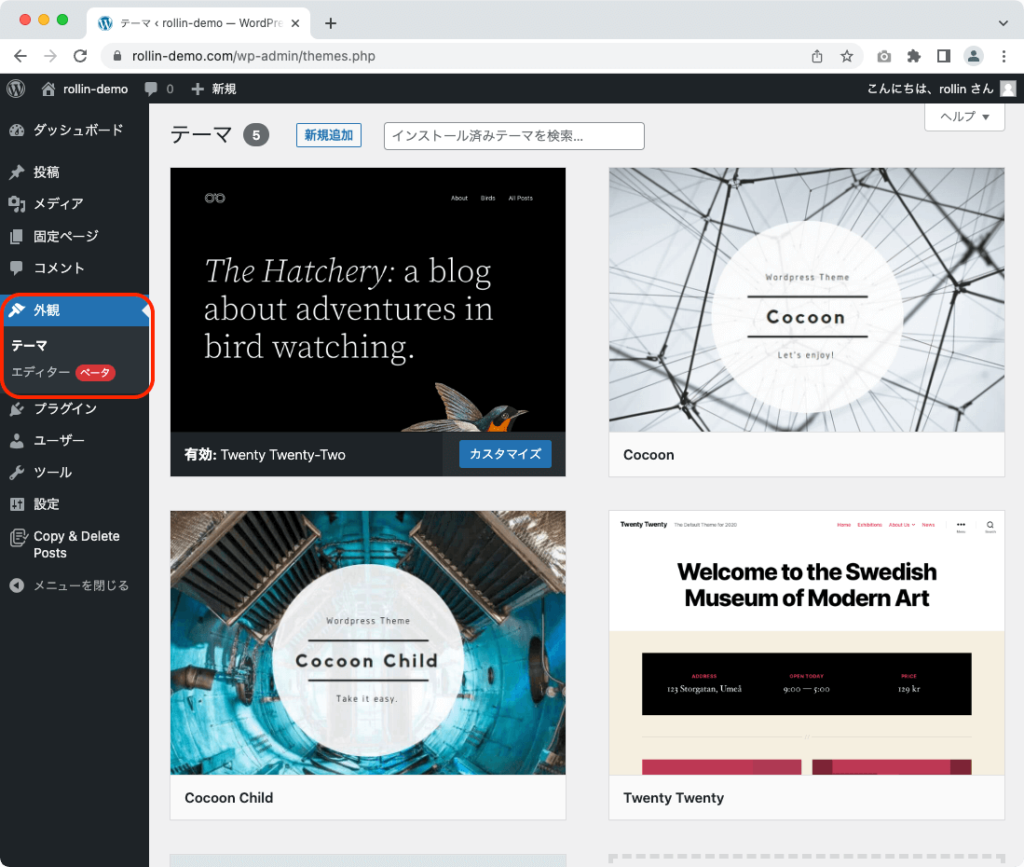
初期設定では、そのときの最新のWordPress公式テーマが有効化されています。
WordPressは選ぶテーマによって、ブログのデザインを変えたり様々な機能を利用することができます。
この説明では、非常に優秀な無料テーマ「Cocoon」を有効化します。
テーマ一覧にある「Cocoon Child」の「有効化」をクリックしましょう。
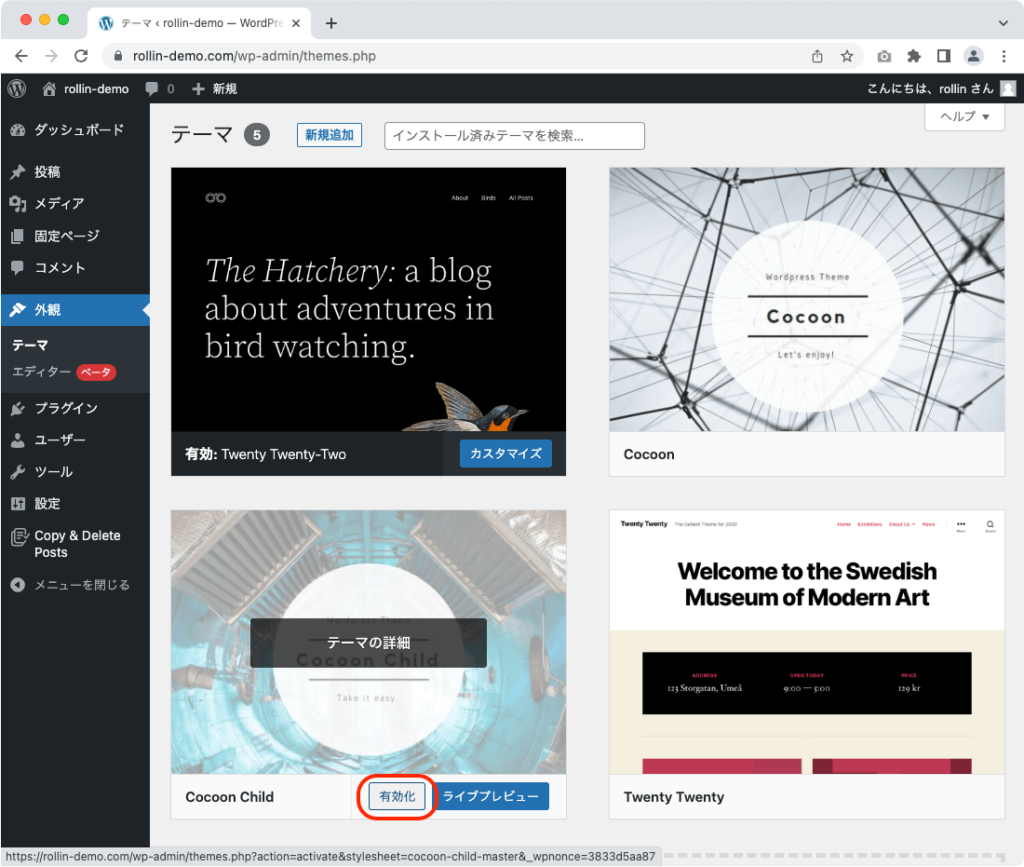
すぐにブログのデザインに反映されます。
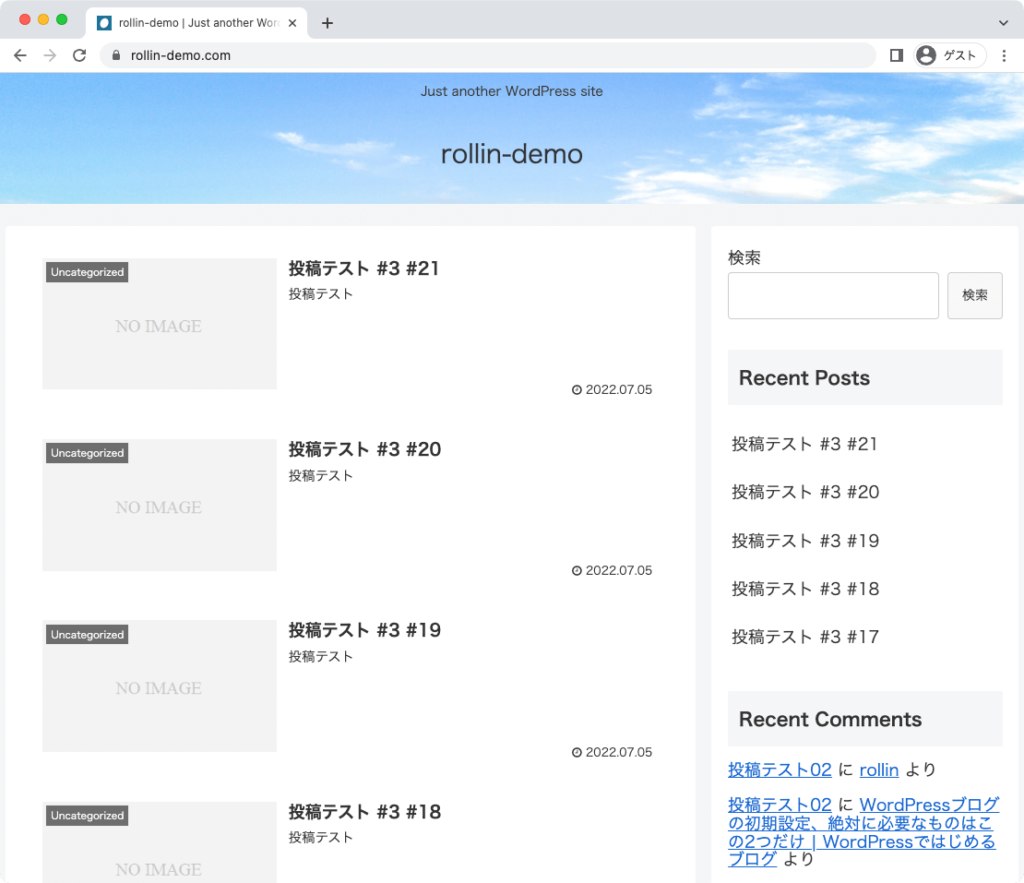
もし反映されない場合は「キャッシュ」の影響かもしれません。
Cocoonには「キャッシュ削除」という機能がありますので、実行してみましょう。
上部「管理メニュー」から、キャッシュ削除をクリックします。
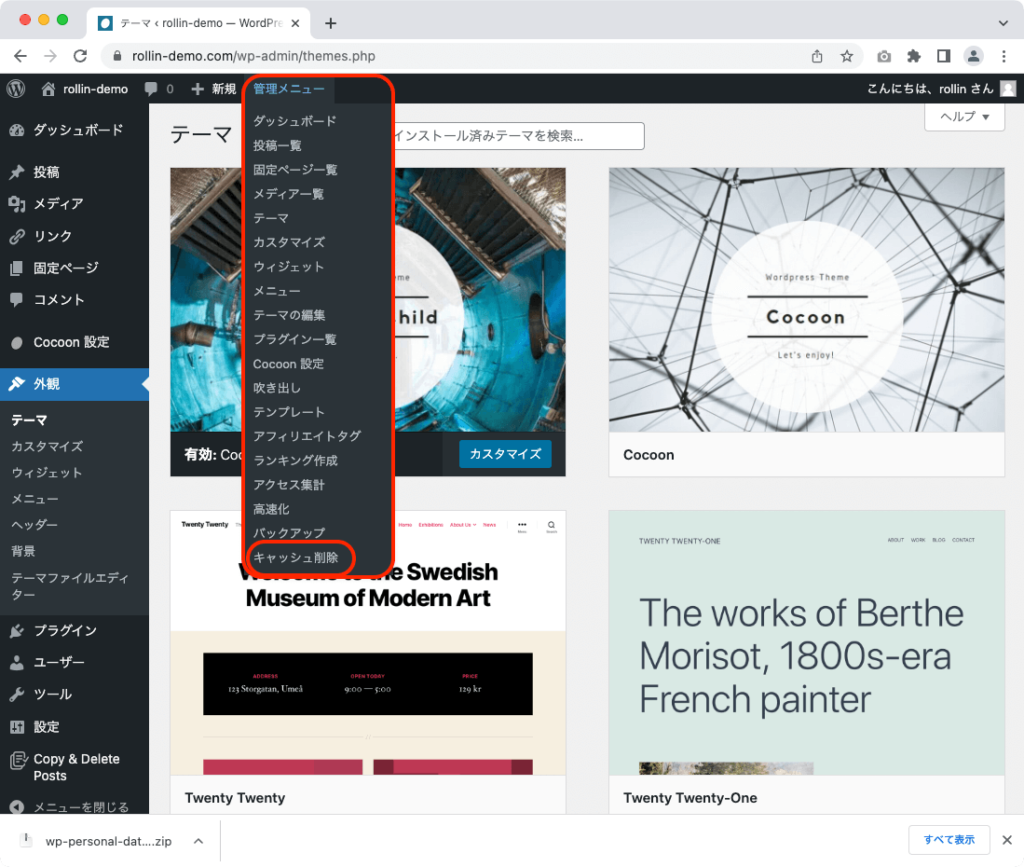
確認ウインドウが表示されるので、「OK」を押します。
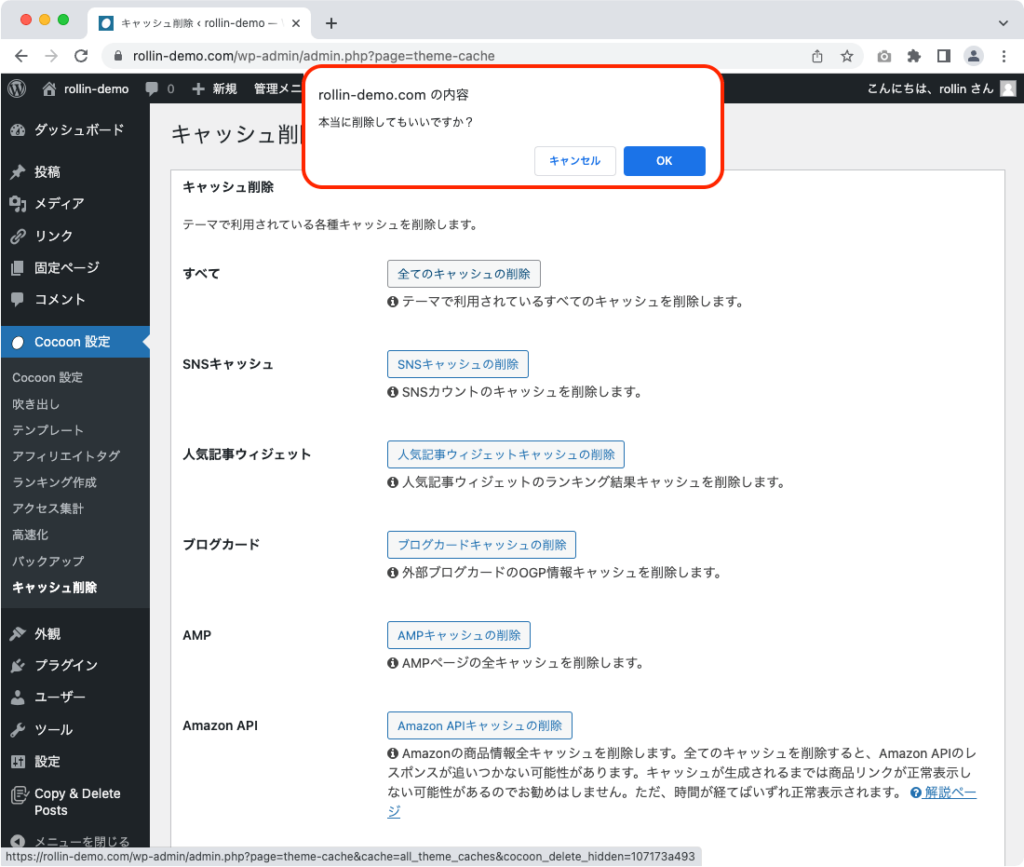
ブログにもどって「再読み込み」をすると反映されるはずです。
うまく行かない場合は、何度か試してみましょう。
キャッシュについては別の記事で詳しく解説します
便利なテーマを有効化すると、メニューが増える
Cocoonなどの優秀なテーマを有効化すると、左メニュー「外観」の「テーマ」の下に、いくつかメニューが増えます。
Cocoonの場合は
- カスタマイズ
- ウィジェット
- メニュー
- ヘッダー
- 背景
- テーマファイルエディター
6つが表示されます。
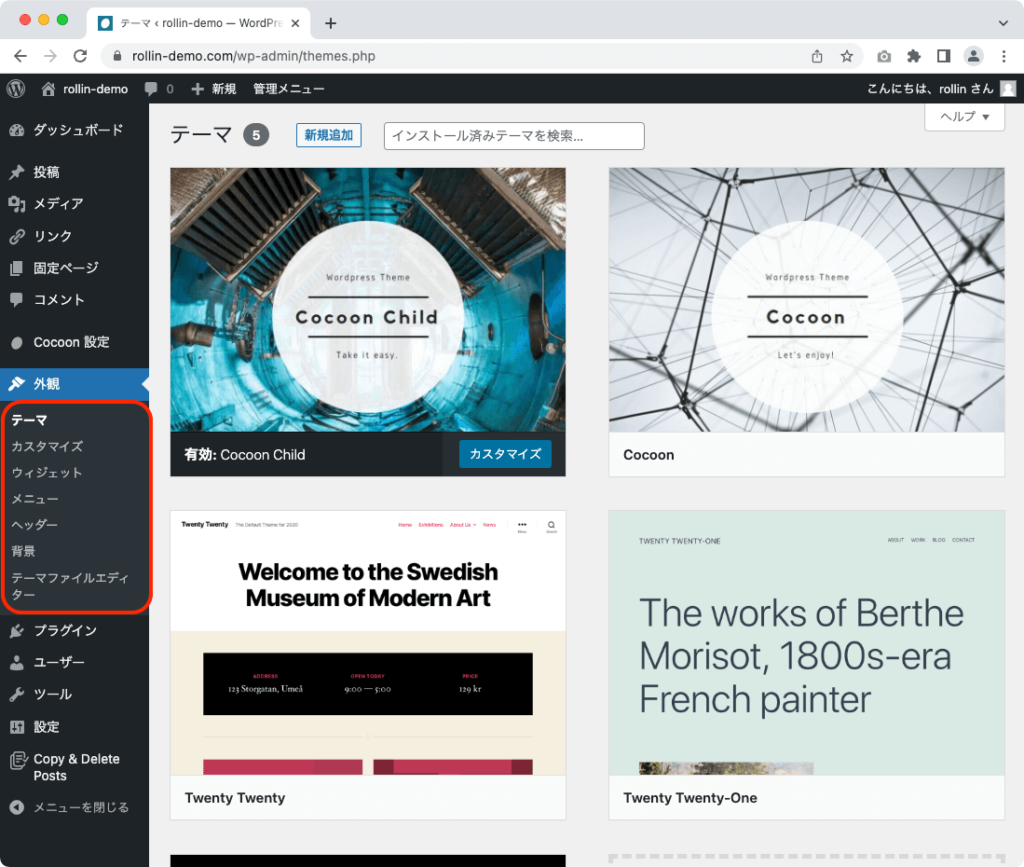
この項目はテーマによって変わるので詳しくは説明しませんが、例えば筆者が運営する別のサイトではこのようになっています。
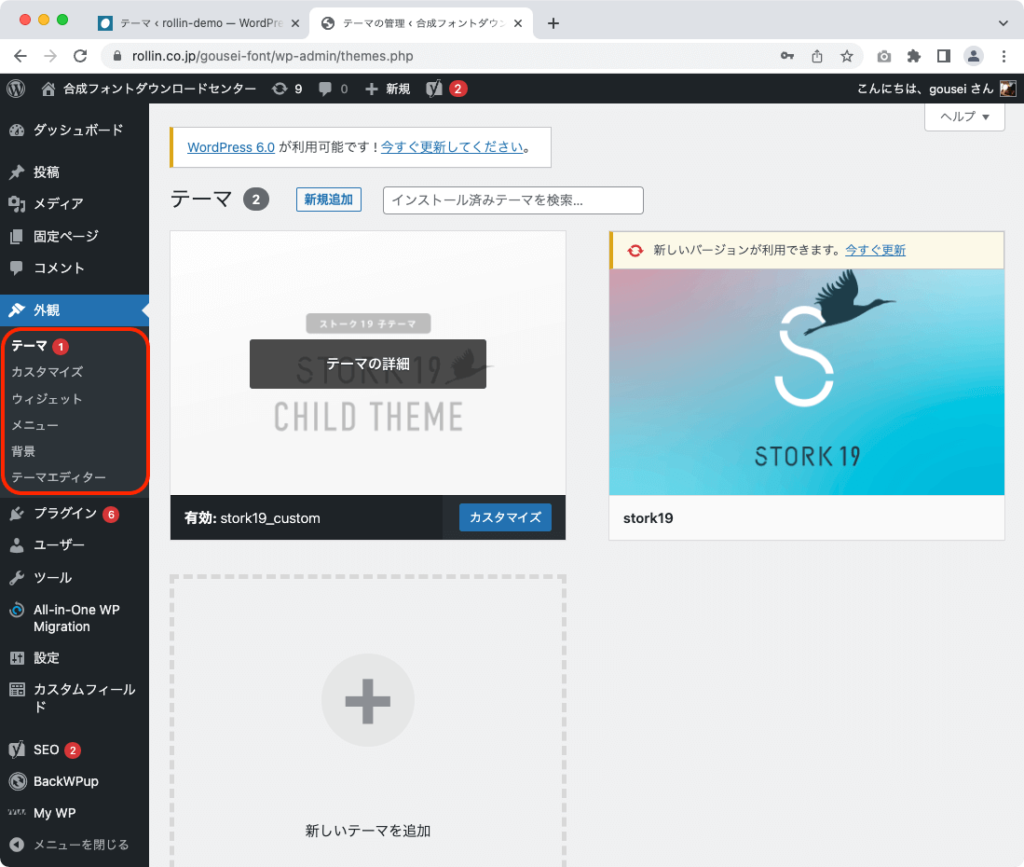
エディター(ベータ)
個人ブログでは触る必要はありません
WordPress公式テーマを有効化した場合、「エディター(ベータ)」が表示されます。
これは正式には「サイトエディター」を呼ばれる機能です。
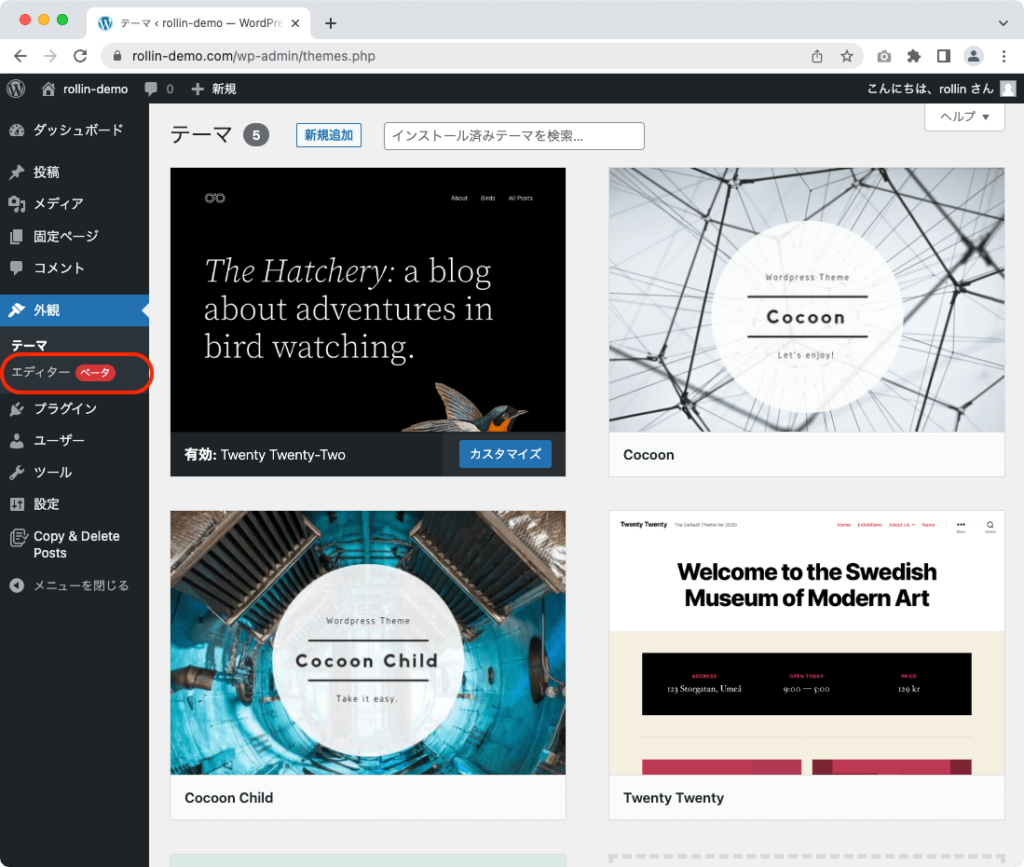
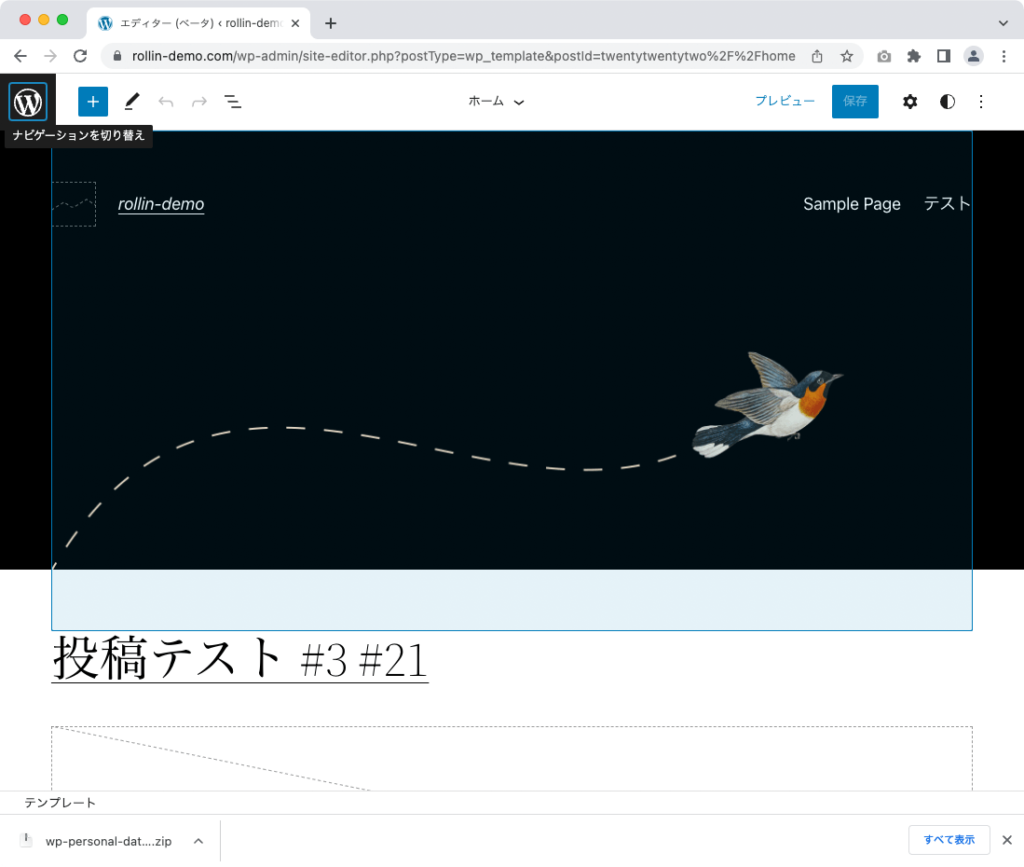
いままでWordPressを触ってきた人間としては驚きの機能ではありますが、専門知識が必要なので、個人ブログを運営する上では触る必要はありません。
プラグイン
WordPressは、プラグインを入れることで様々な機能を追加することができます。
この「プラグイン」項目では、プラグインの管理を行います。
インストール済みプラグイン
左メニュー「プラグイン」を押すと、すでに「インストール済みプラグイン」の画面が表示された状態となります。
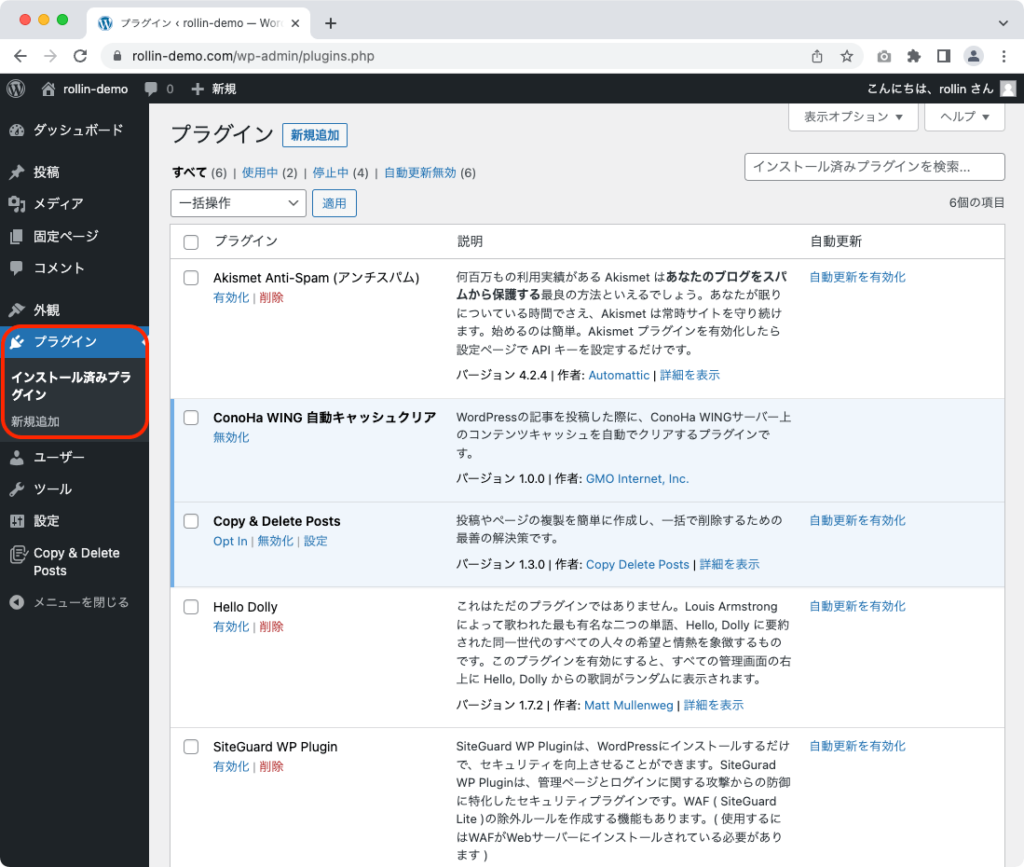
ConoHa WINGなど一部のレンタルサーバーでは、サーバーの管理画面を利用してWordPressを入れると、自動的にWordPressを便利に使えるプラグインが入った状態となります。
※こうして自動で入れられるプラグインはサーバーごとに変わるので、ここでは詳しくは解説しません。
新たにプラグインを追加したい場合は、画面上部の「新規追加」を押します。
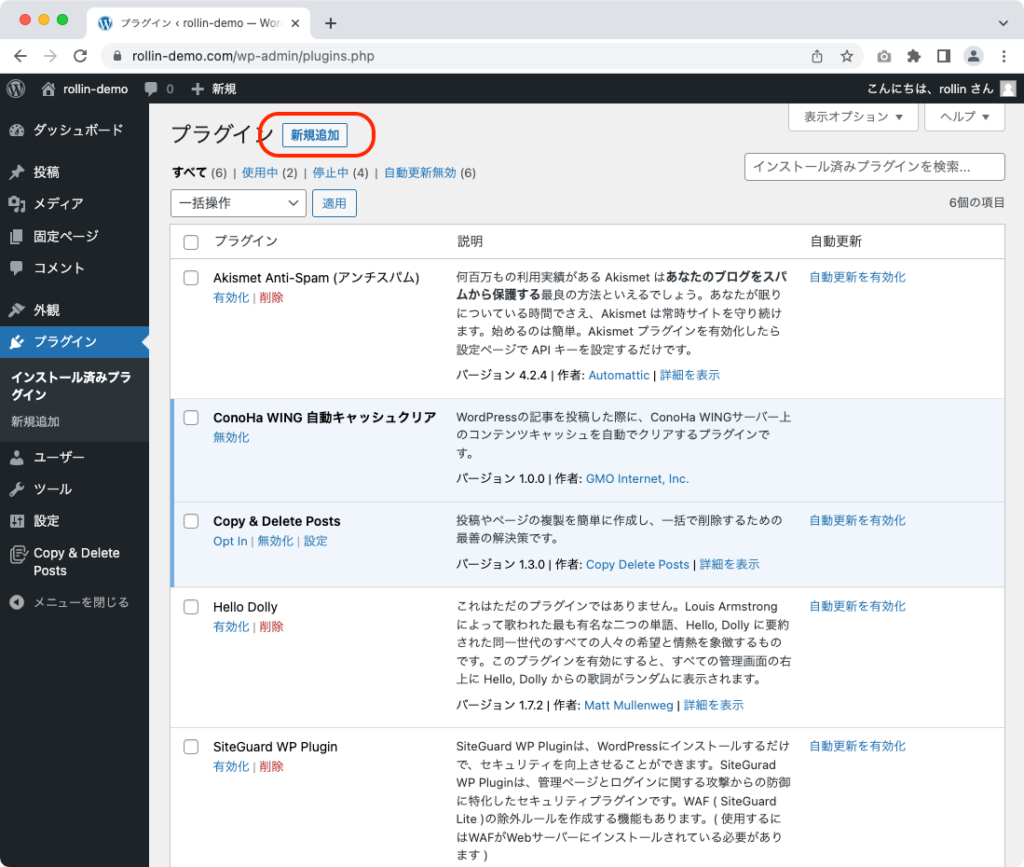
「プラグインを追加」という画面が開き、目的のプラグインを探すことができます。
目的のプラグインの名前がわかっている場合には、画面右上の「プラグインの検索…」に名前を入れるのが早いですね。
プラグインの管理については別の記事で詳しく解説します
新規追加
1つ前の項目にある「新規追加」とまったく同じ動きをします。
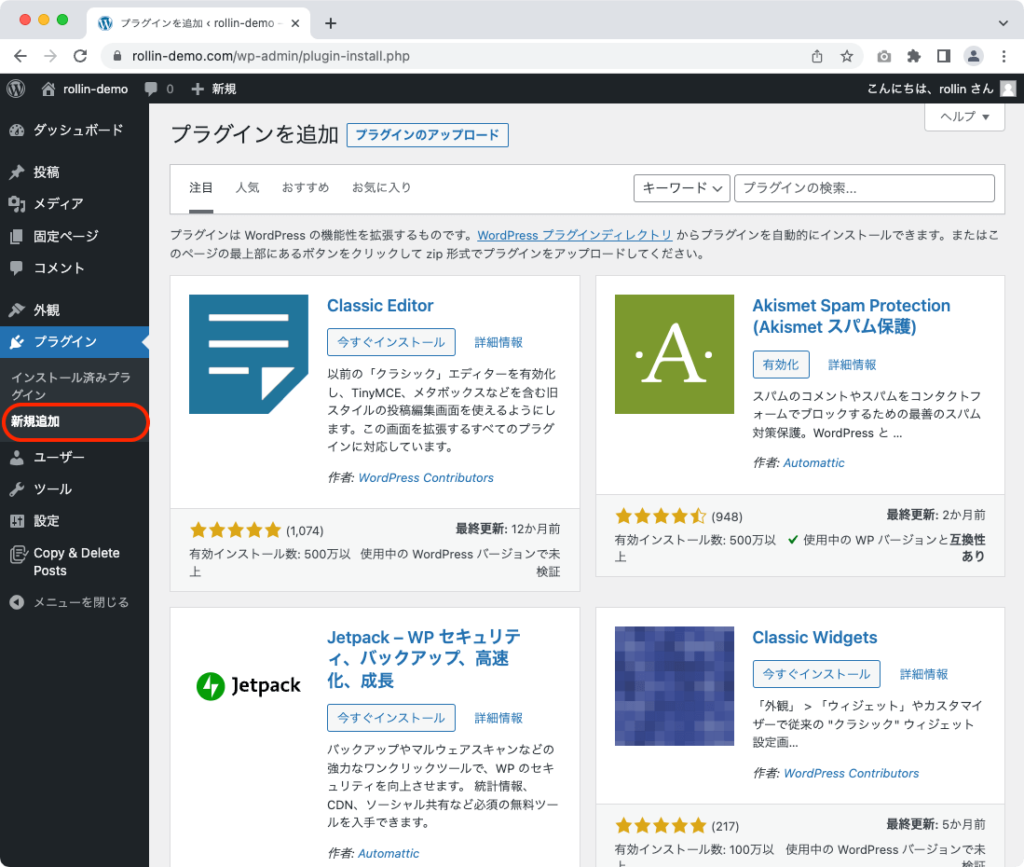
ユーザー
「ユーザー」では、WordPressにログインできるユーザーを管理します。
個人ブログでも、友達と一緒に更新していきたい、というケースがあるかも知れません。
そういった場合に、同じアカウントでブログを管理するのではなく、別のログインアカウントをつくって、権限を調整することができます。
ユーザー一覧
左メニュー内「ユーザー」を押すと、自動的に「ユーザー一覧」が表示されます。
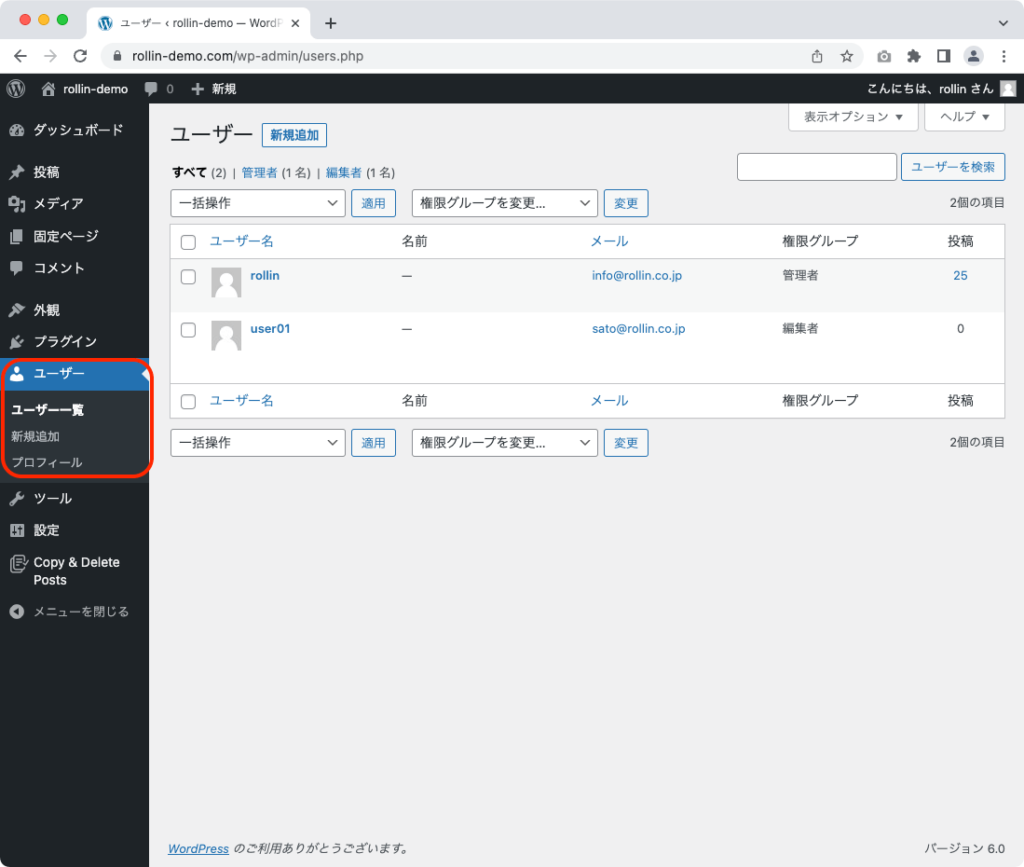
現在WordPressの管理画面にログインできるユーザーを確認できます。
「権限グループ」はユーザーに与えられた権限です。
あなたは「管理者」のはずですね。管理者は、ここでユーザーを削除したり権限を変更したりできます。
ユーザーを新規追加する
画面上部にある「新規追加」を押すと、ユーザーの登録画面に移動します。
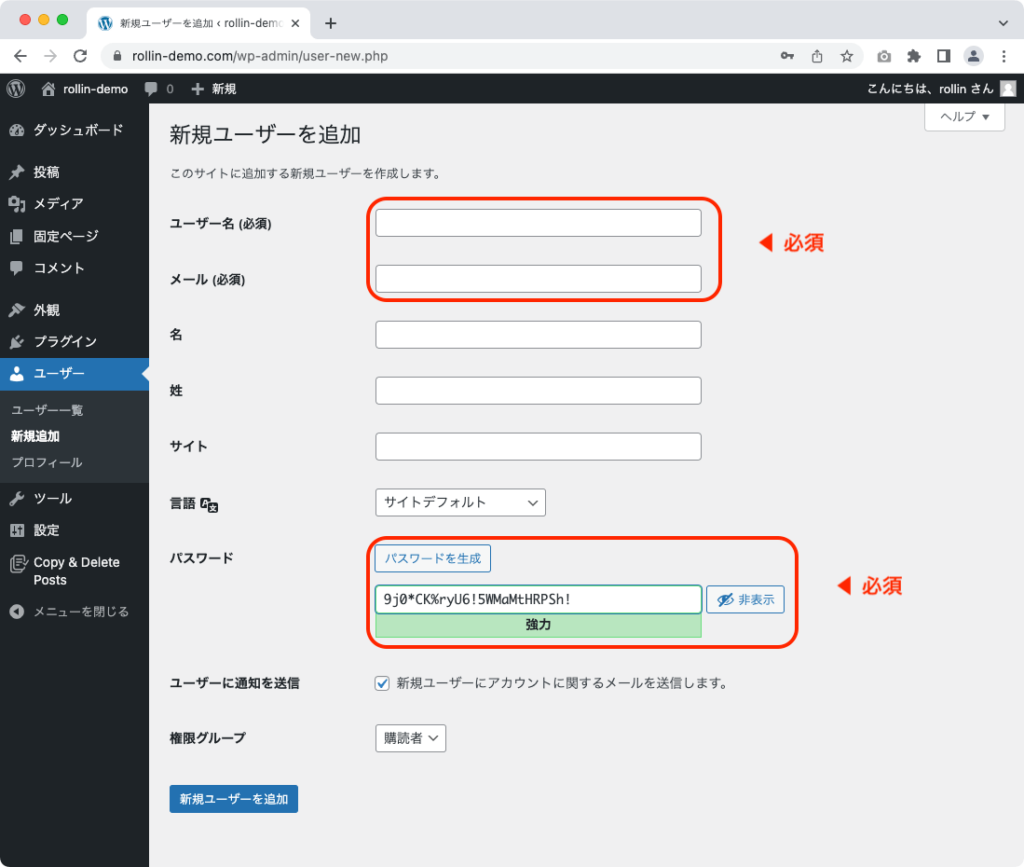
必須項目は
- ユーザー名
- メールアドレス
- パスワード
となります。
パスワードは自動的に生成されたものを利用するのがよいでしょう。
念の為メモ帳(Windows)やテキストエディット(Mac)などにペーストして、保存しておきましょう。
ちなみにメールアドレスは実在するものでなくても構いません。
最後に権限グループを選んで、「新規ユーザーを追加」を押して完了です。
ユーザーとして加えたい人に
- ログインURL(管理画面のURL)
- ユーザー名
- パスワード
を伝えれば、その人もログインできるようになります。
新規追加
上の項目で解説した内容とまったく同じです。
プロフィール
プロフィールでは、様々な個人用の設定をします。
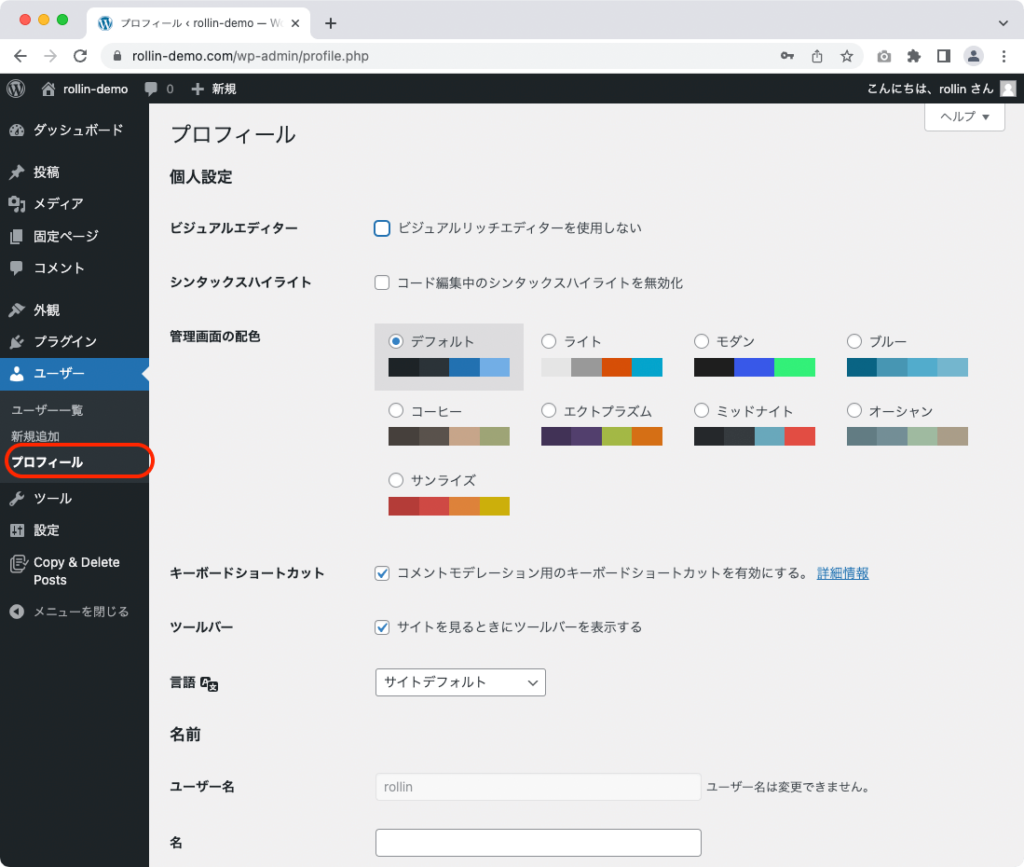
ビジュアルエディターを使用しない
個人ブログでは触る必要はありません
WordPressの記事管理画面は、実際に記事を公開した状態に近い見た目で、記事を作成することができます。
これは「ビジュアルエディター」と呼ばれる機能ですが、これをオフにします。
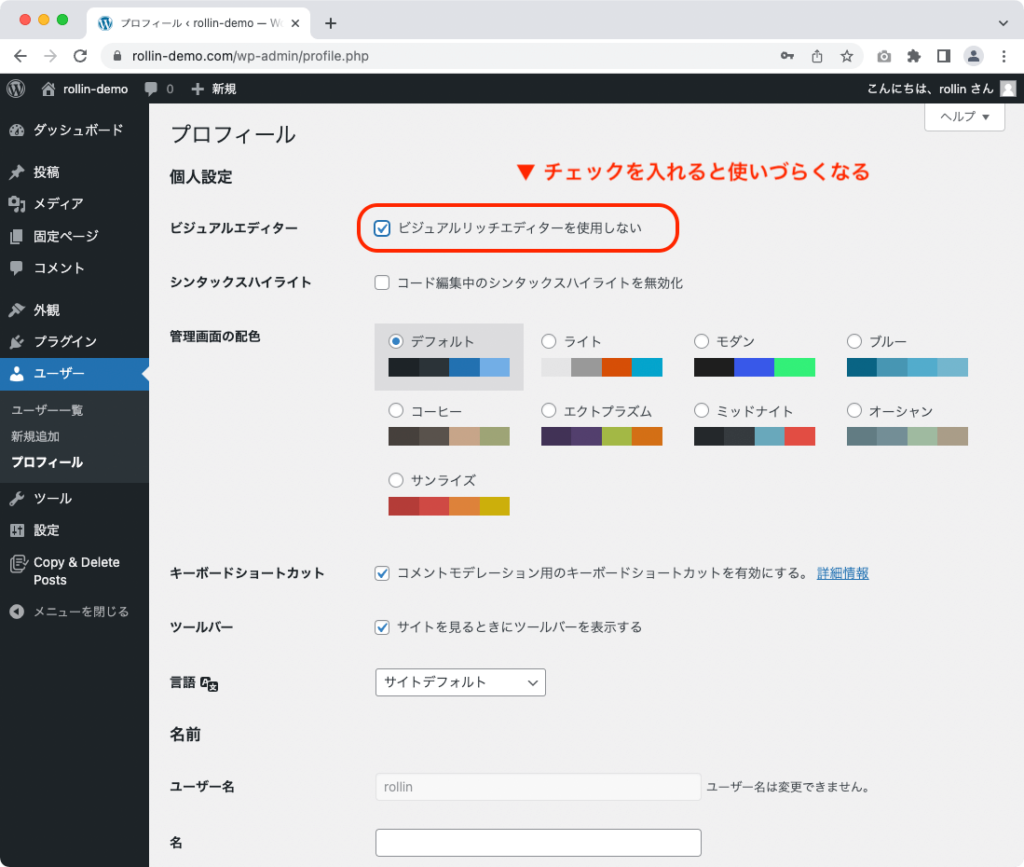
非常に使いづらくなりますので、この設定は常にチェックが入っていない状態にしておきましょう。
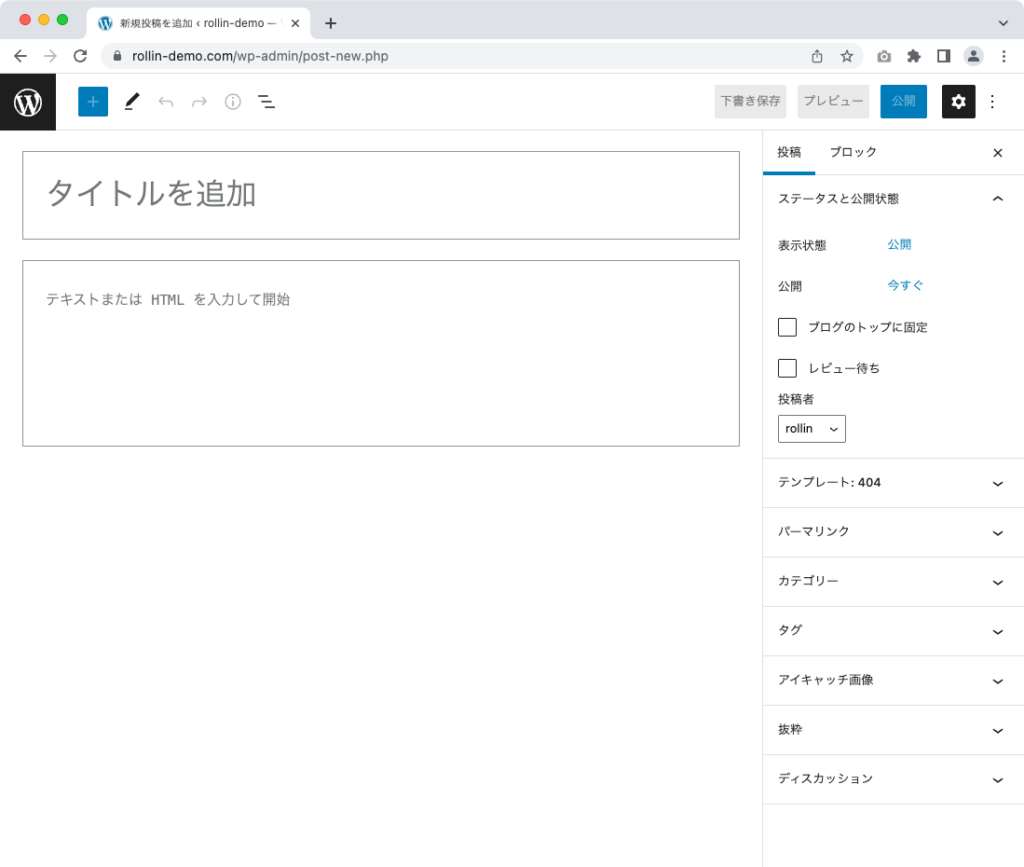
シンタックスハイライト
個人ブログでは触る必要はありません
WordPressの管理画面上でテーマやプラグインのコードを編集する場合の設定です。
個人ブログを運営する上では不要なのでそのままにしておきましょう。
ちなみにチェックが入っていても入っていなくても、ブログ運営には影響ありません。
管理画面の配色
WordPressの管理画面の配色パターンを変えられます。
複数サイトを運営している場合に、パッと見てどのブログの管理画面かをわかりやすくするために使う場合が多いです。
もちろん新鮮な気分でブログを書くために、たまに変えるのもよいでしょう。
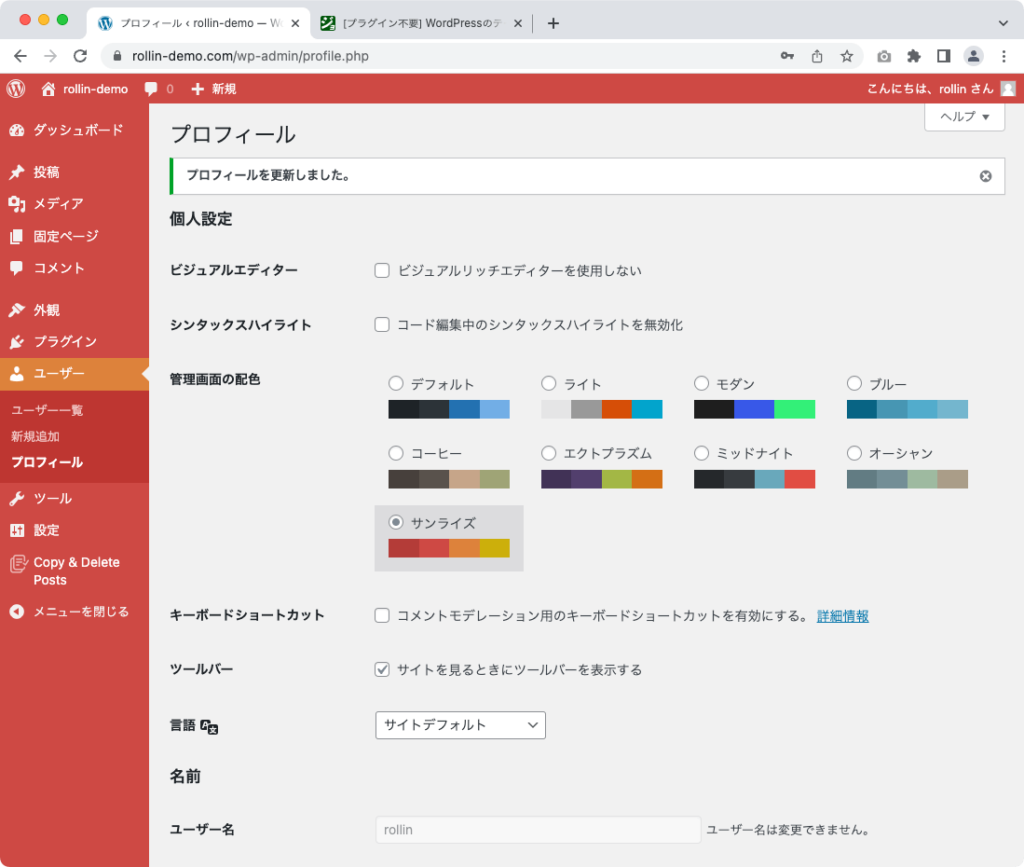
キーボードショートカット(コメントモデレーション用のキーボードショートカットを有効にする。)
もしあなたのブログに人気が出て、記事にとてもたくさんのコメントが付いたとします。
その場合、いちいちコメントを承認するのにクリックしているとめんどうですよね。
そこでこの機能を使います。
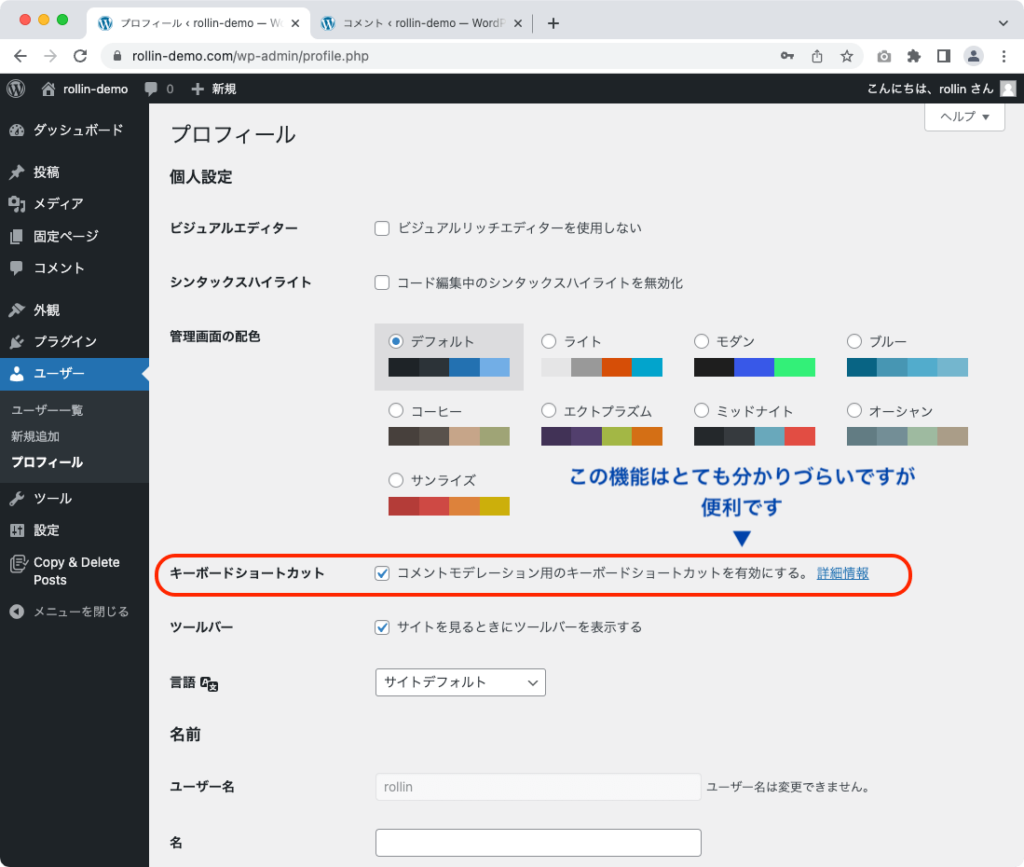
「コメントモデレーション用のキーボードショートカットを有効にする。」
にチェックを入れると、コメント一覧画面でマウスやトラックパッドを使うこと無く、コメントに返信をしていくことができます。
この項目にチェックを入れたら、コメントの管理画面に移動してください。
そして画面に入ったら、「j」を押してみてください。
このように一番上のコメントが青くなると思います。
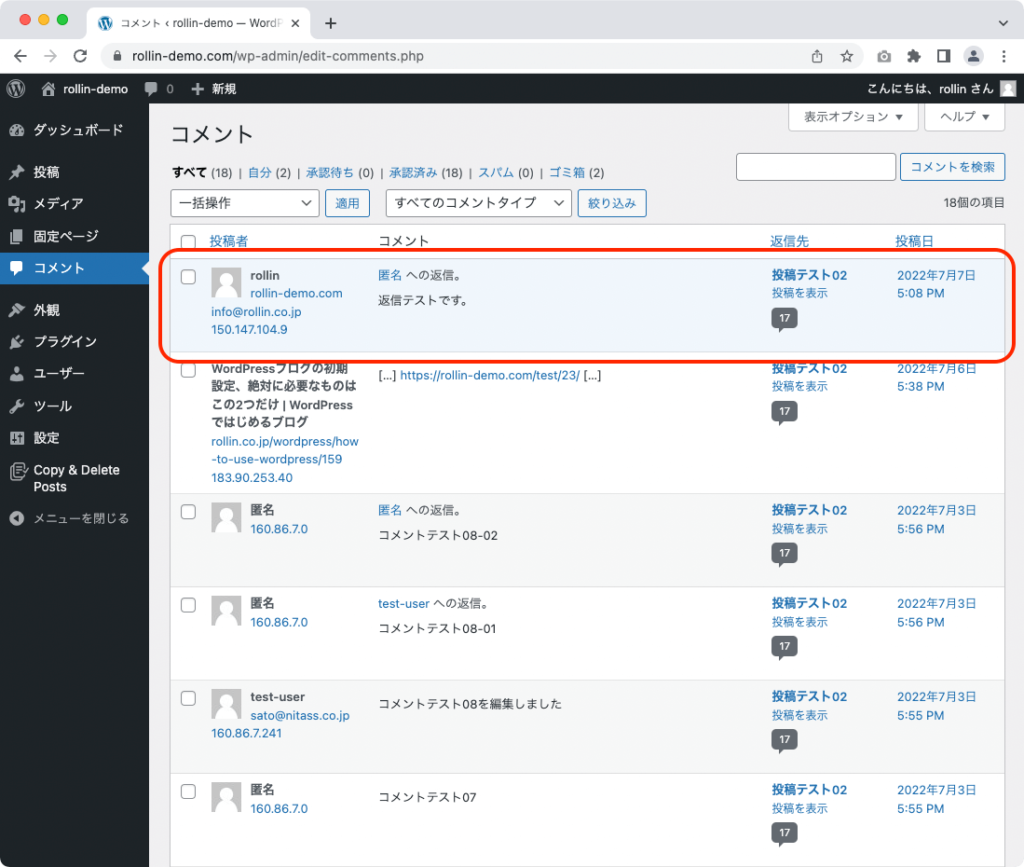
「j」と「k」で選択と移動なのですが、その他にも色々とショートカットが設定されています。
| ショートカットキー | 動作 |
|---|---|
| j | ひとつ下のコメントを選択 |
| k | ひとつ上のコメントを選択 |
| a | 承認(accept) |
| s | スパム(spam) |
| d | ゴミ箱に移動(dust) |
| z | ゴミ箱から復元 |
| u | 非承認(unaccept) |
| r | 返信(reply) |
| q | クイック編集(quick) |
| e | 編集画面に移動(edit) |
またこれらは各コメント左のチェックボックスを利用することで、複数のコメントに対して一気に実行することができます。
- 「j」などでコメントを選択
- 「x」でチェックを入れる
- 「j」などで次のコメントを選択
- 「x」で2つ目のチェックを入れる
- 1〜4を繰り返し、目的のコメントをすべて選ぶ
- shift + a、s、d、z、uで操作する
※6は上のショートカットキー一覧を見て操作してください
この項目、非常に分かりづらかったのですが、この説明を見て実際に操作してみると、ご理解いただけると思います。
ツール
ツールは、WordPressやプラグインが持つ、様々な機能を利用するためのものです。
利用可能なツール
個人ブログでは触る必要はありません
現在利用可能なツールを表示します。筆者が管理しているいくつかサイトでは、どれも「カテゴリーとタグの変換ツール」のみ表示されています。
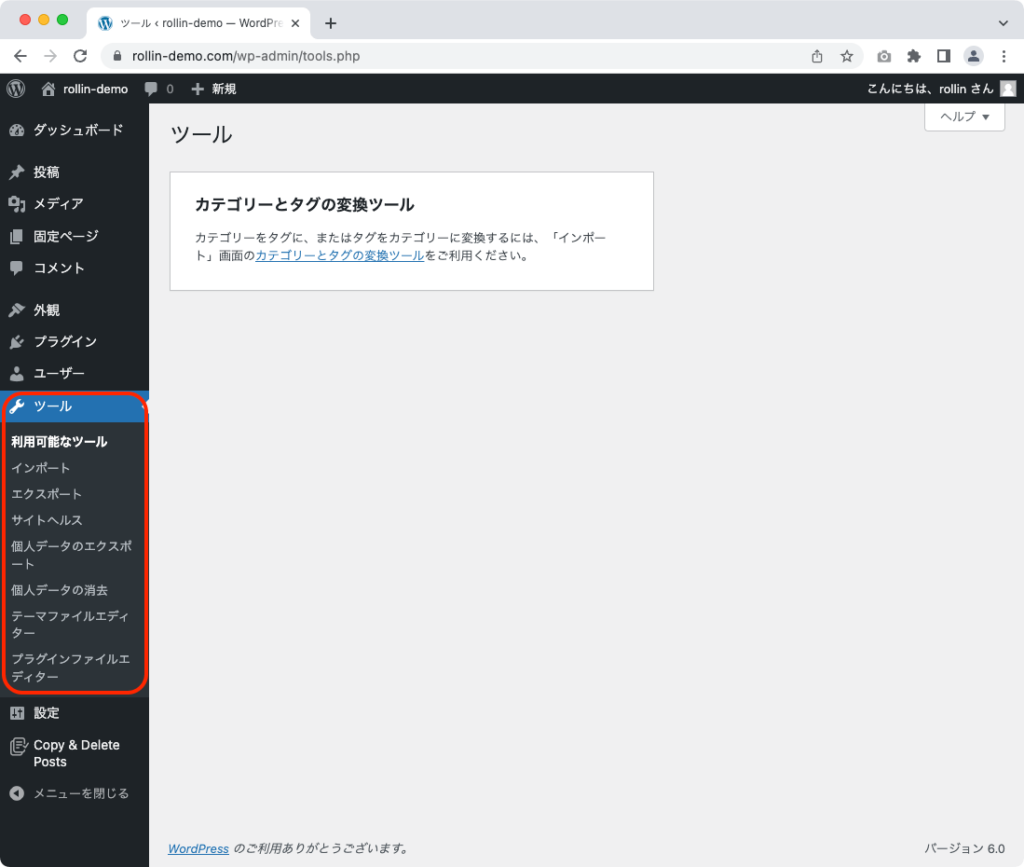
個人ブログ運営では、普段利用することはないでしょう。
使用しているテーマによって表示内容が変わります。上の画像はWordPress公式テーマ「Twenty Twenty-Two」を有効化した場合のものです。
インポート
個人ブログでは触る必要はありません
様々な外部サイトからデータをインポートすることができますが、筆者は使ったことがありません。
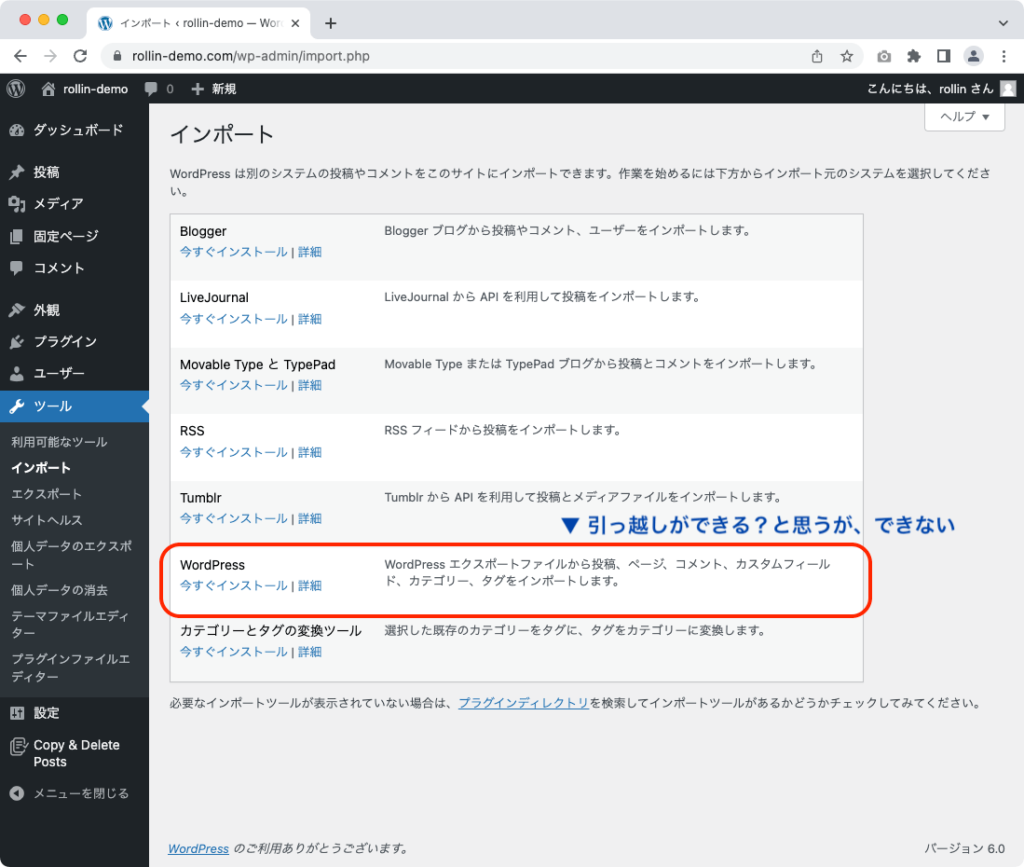
特に目につくのが「WordPress」という文字。
インポートができるということは、エクスポートしたデータを読み込んで、サイトの引っ越しができるのでは?と思いますよね。
これが、実はそうではありません。
記事データはインポートできるのですが、その他の重要なデータを引っ越しすることができないのです。
ひとつ下の「エクスポート」で説明します
もしWordPressを引っ越す場合は、「All-In-One WP Migration」という超有名プラグインがありますので、それを利用しましょう。
もちろん他にも優れたプラグインがありますので、別の記事で改めて紹介します。
エクスポート
個人ブログでは触る必要はありません
WordPressのデータをエクスポート(書き出し)するための画面です。
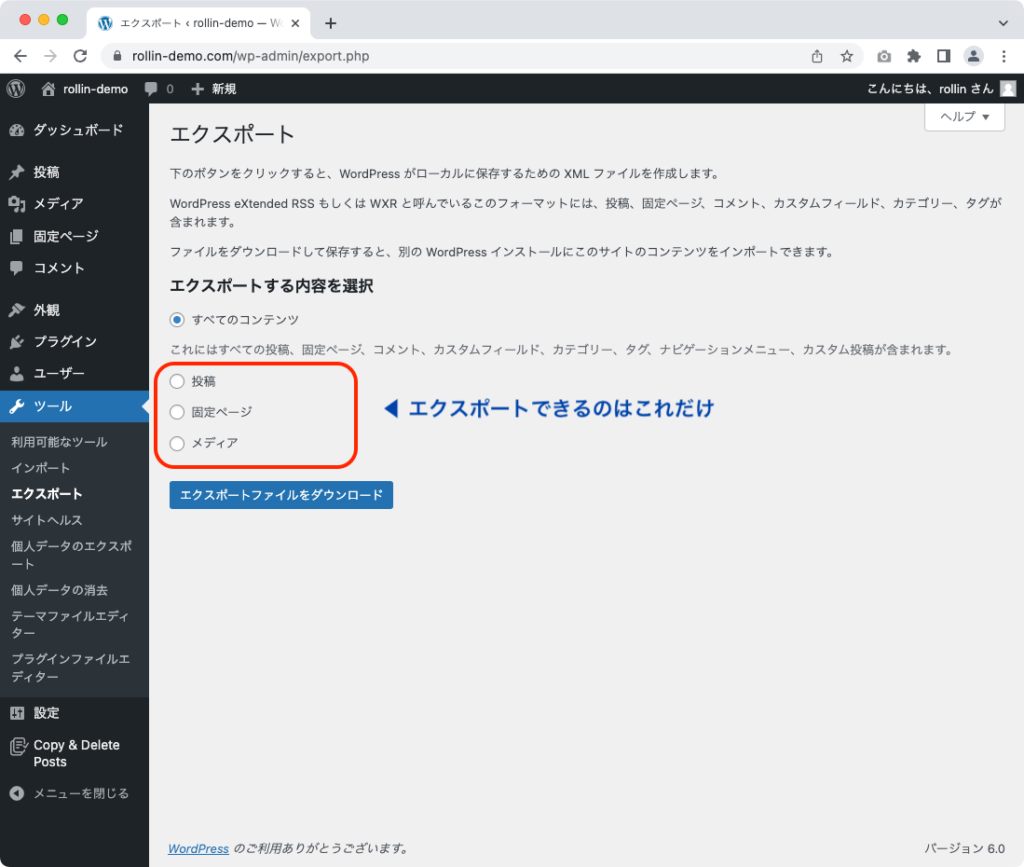
エクスポートできるのは
- 投稿
- 固定ページ
- メディア(画像などのデータ)
のみとなっています。
デザインや様々な設定をしたテーマや、便利な機能が使えるプラグインなどは一切書き出してくれません。
ひとつ上の「インポート」でも書きましたが、ブログの引越は「All-In-One WP Migration」などの優秀なプラグインを使いましょう。
サイトヘルス
WordPressが、ブログの様々なところを診断してくれます。
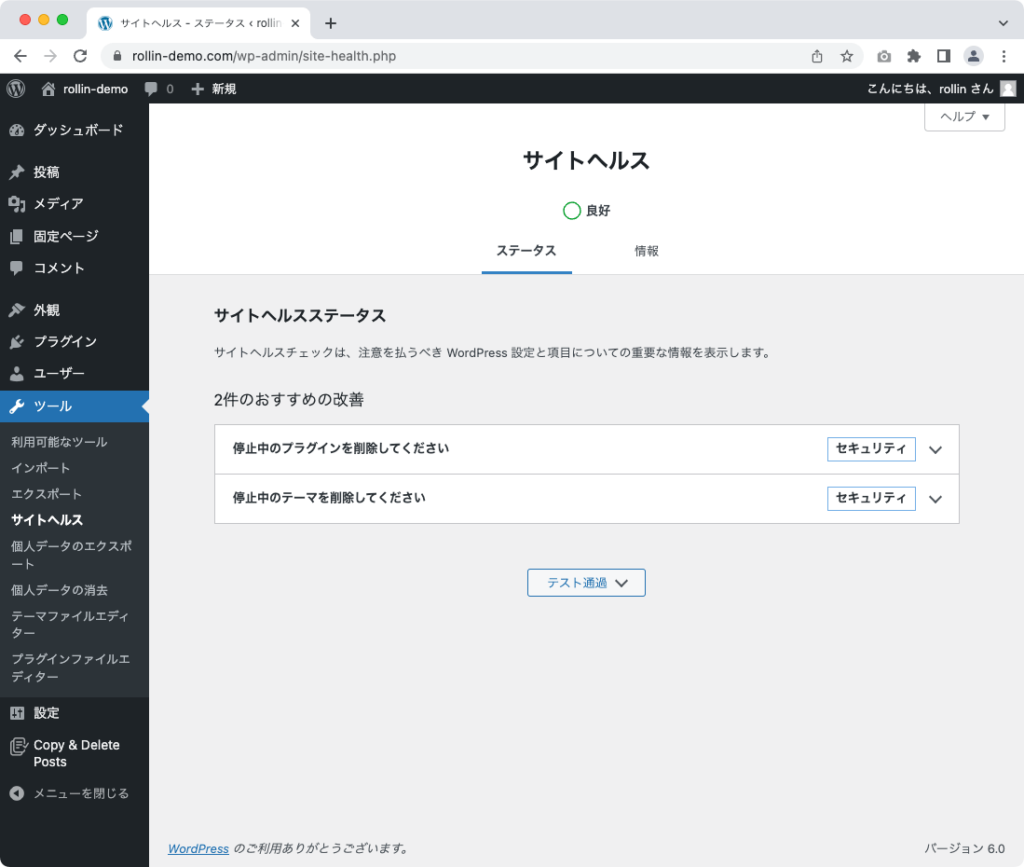
例えば
- WordPressを新しいバージョンにアップデート
- 使っているテーマを新しいバージョンにアップーデート
- 使っているプラグインを新しいバージョンにアップデート
- 使っていないテーマの削除
- 使っていないプラグインの削除
などが提案されます。
基本的にはこれに従ってブログの状態を良好に保ってください。
Yoast SEOといったプラグインを入れると、SEO面でもアドバイスをくれます。
もちろん、SEOに関してはアドバイスに全面的に従う必要はありません。
個人データのエクスポート
個人ブログでは触る必要はありません
あなた以外の、WordPressの管理画面にログインできる人から
「あなたのブログにある、自分の個人情報を見たい」
というリクエストが来た場合に実行するツールです。
個人ブログではまったく必要ないと思いますが、操作の流れだけ記載しておきます。
- 「個人情報を見たい」とリクエストがある
- あなたが、ツールの「個人データのエクスポート」を押す
- あなたが、リクエストしたユーザーの、ユーザー名かメールアドレスを入力する
- あなたが、「リクエストを送信」を押す
- リクエストした人に「操作の確認: 個人データのエクスポート」というメールが届く
- リクエストした人が、5のメールに記載されたURLを押す
- ツールの「個人データエクスポート」のリクエスト一覧に「エクスポートリンクを送信」という文字が表示される
- あなたが、7の「エクスポートリンクを送信」を押す
- リクエストした人に、「個人データのエクスポート」というメールが届く
- リクエストした人が、9のメールに記載されたURLを押す
- リクエストした人のSafariやChromeで、個人データがダウンロードされる
以上です。
エクスポートされるデータ
- ユーザーのプロフィールデータ
- ユーザーID
- ユーザーのログイン名
- ユーザーのニックネーム
- ユーザーのメールアドレス
- ユーザーの登録日
- ユーザーの表示名
- ユーザーのニックネーム
- コミュニティイベントの場所
- IP
- セッショントークン
- 有効期限
- IP
- ユーザーエージェント
- 前回のログイン
個人データの消去
個人ブログでは触る必要はありません
ひとつ上の「個人データのエクスポート」で確認したデータを消去できます。
ただしこれも個人ブログを運営する上では操作することはないでしょう。
念の為操作の流れだけ記載します。
- 「個人情報を削除してほしい」とリクエストがある
- あなたが、ツールの「個人データの消去」を押す
- あなたが、リクエストしてきた人のユーザー名またはメールアドレスを入力する
- あなたが、リクエストを送信する
- リクエストした人が、メールを受け取る
- リクエストした人が、メールに記載されたURLを押す
- ツールの「個人データエクスポート」のリクエスト一覧に「個人データの消去」と表示される
- あなたが、7の「個人データの消去」を押す
- 個人データ削除される
- リクエストした人に、個人データを削除した通知がメールで届く
以上です。
テーマファイルエディター
個人ブログでは触る必要はありません
Cocoonなどのテーマを利用していると、外観の中に表示されるものです。
この項目を押すと警告がでることからもわかるように、操作するには専門知識が必要です。
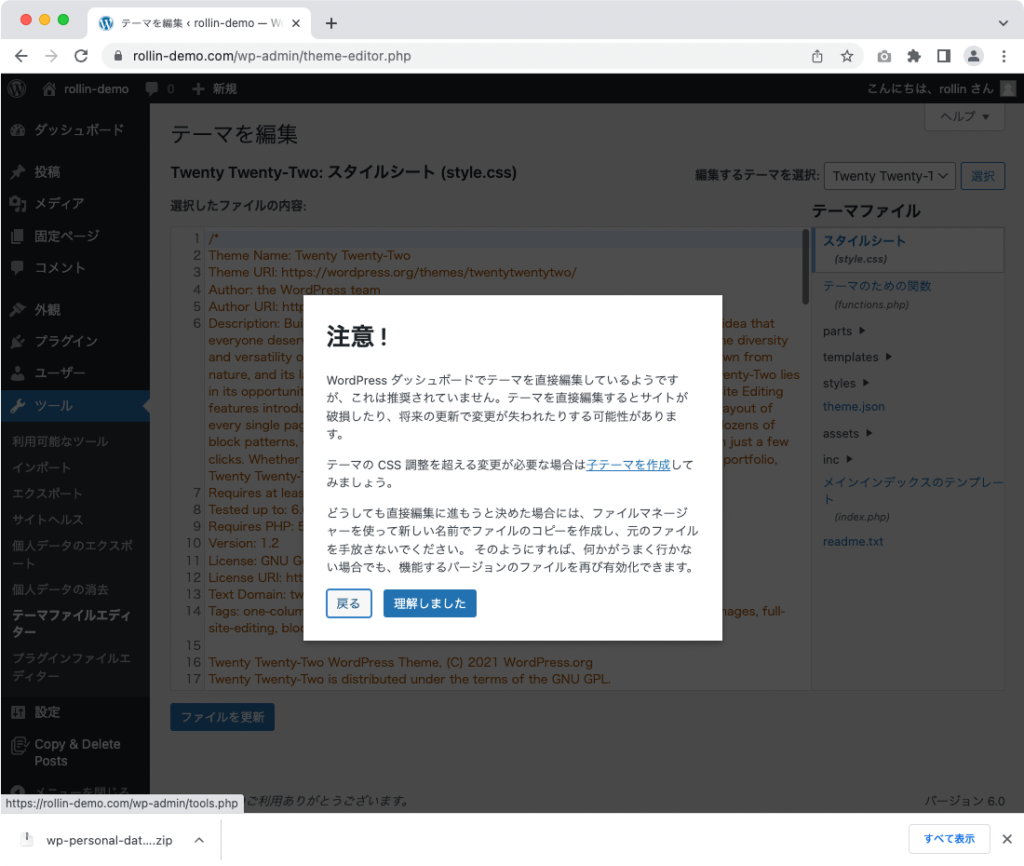
個人ブログ運営では必要ないですし、下手をするとブログが表示されなくなる可能性もありますので、触らないようにしましょう。
プラグインファイルエディター
個人ブログでは触る必要はありません
ひとつ上の項目「テーマファイルエディター」同様、操作するには専門知識が必要です。
個人ブログ運営では必要ないですし、下手をするとブログが表示されなくなる可能性もありますので、触らないようにしましょう。
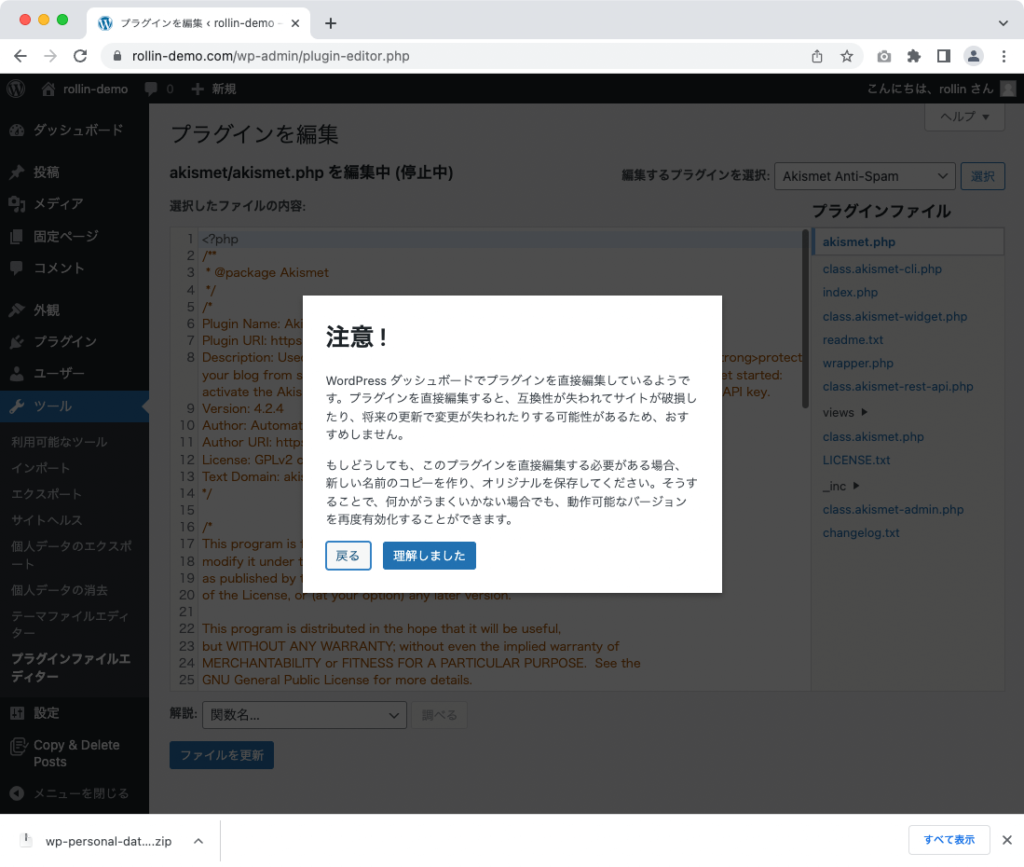
設定
WordPress全体の設定をする項目です。
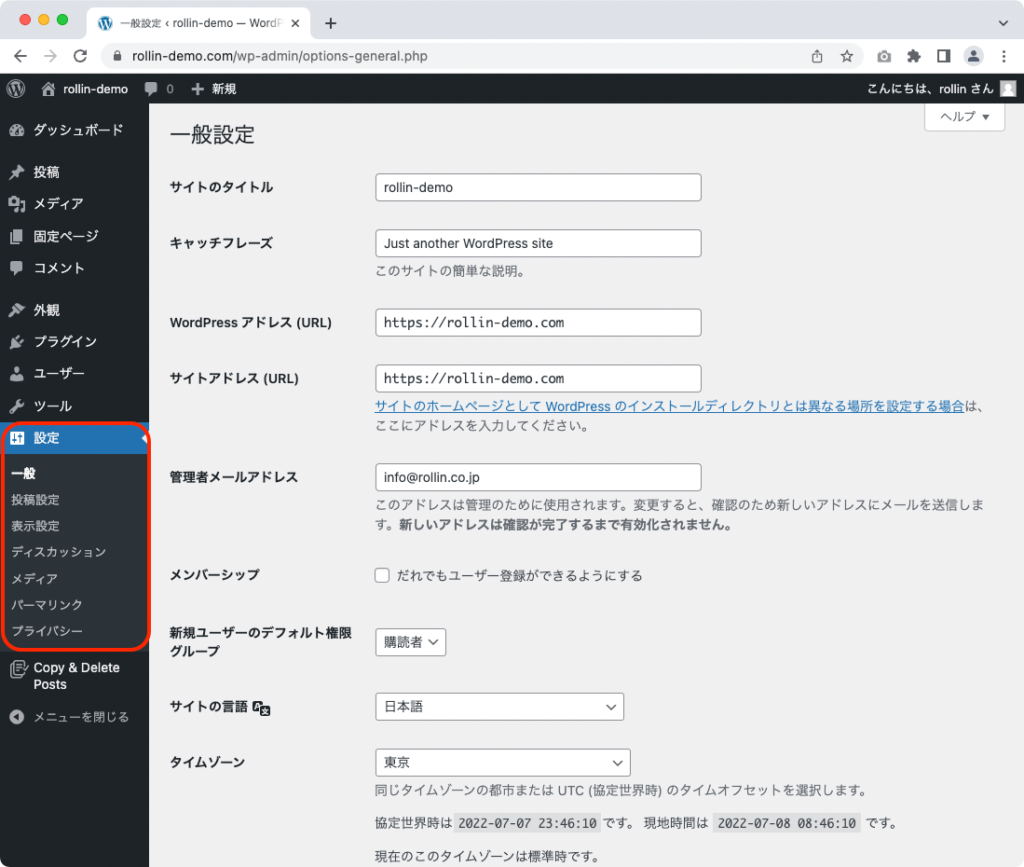
個人ブログを運営する上での設定方法は、以下の記事を確認してください。
→ WordPressブログの初期設定、絶対に必要なものはこの2つだけ
ここではざっくりと各項目を解説します。
一般設定
ブログ全体に関わる設定をします。設定項目は以下となります。
- サイトのタイトル
- キャッチフレーズ
- WordPressアドレス(URL)
- サイトアドレス(URL)
- 管理者メールアドレス
- 新規ユーザーのデフォルト権限グループ
- サイトの言語
- タイムゾーン
- 日付形式
- 時刻形式
- 週の始まり
投稿設定
ブログの記事に関する設定をします。設定項目は以下となります。
- 投稿用カテゴリーの初期設定
- デフォルトの投稿フォーマット
- メールでの投稿
- 更新情報サービス
表示設定
「表示設定」はブログの表示に関する設定です。デザインを調整するような機能ではなく、例えばTOPページにどのページを表示するか、などといったことを設定します。
設定項目は以下となります。
- ホームページの表示
- ページに表示する最大投稿数
- RSS/Atomフィードで表示する最大の投稿数
- フィードの各投稿に含める内容
- 検索エンジンでの表示
検索エンジンでの表示は非常に重要な設定項目となりますので、「WordPressブログの初期設定、絶対に必要なものはこの2つだけ」を確認してください。
ディスカッション
ディスカッションは、外部とのコミュニケーションについて設定するページです。
設定項目は以下となります。
- デフォルトの投稿設定
- 他のコメント設定
- 自分宛てのメール通知
- コメントモデレーション
- コメント内で許可されないキーワード
- アバター
メディア
WordPressには、画像やzipファイル、PDFなどのファイルをアップロードできます。
アップロードされた各ファイルは、ファイル名をもとにした固有のURLを作ることが可能です。
もちろんそれらのファイルは、記事内にURLを記載することによって、ダウンロードできます。
この「メディア」の設定では、アップロードする画像のサイズなどを設定できます。
設定項目は以下となります。
- 画像サイズ
- サムネイルのサイズ
- 中サイズ
- 大サイズ
- ファイルアップロード
パーマリンク
パーマリンクの設定は非常に重要です。
ここは必ずブログ運営開始時に設定し、その後絶対に変更しないようにしてください。
ブログ運営を開始した後にこの設定を変更するには、専門的な知識が必要となります。
パーマリンクとは、「パーマネント=永久の」+「リンク」で、各記事が持つ「固有のURL」についての設定となります。
「記事に設定されたURLは、基本的に変えてはいけない」と覚えてください。
なぜなら、Googleなどの検索エンジンは、個別のURLを登録して評価をするからです。
もし安易にパーマリンクを変えると、Googleは記事を見つけられなくなり、しばらくすると検索結果から消えていきます。
詳しくは「WordPressブログの初期設定、絶対に必要なものはこの2つだけ」を確認してください。
設定項目は以下となります。
- 共通設定
- オプション
- カテゴリーベース
- タグベース
プライバシー
個人ブログでは触る必要はありません
プライバシーの設定ページでは、「プライバシーポリシー」ページをつくることができます。
ただし個人で普通のブログを運営する上では、特に個人情報を集めることもないと思うので、基本的に設定は不要です。
ただし、将来的に問い合わせフォームを設置する場合は、設置したほうが良いでしょう。
設定項目は以下となります。
- 設定
- ポリシーガイド



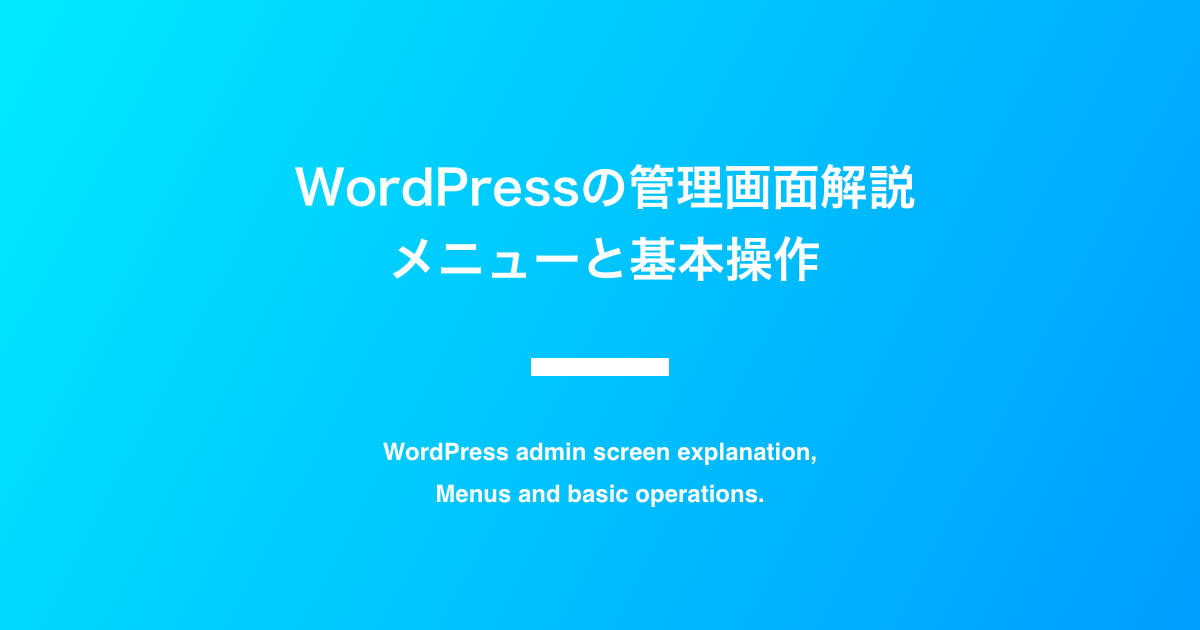



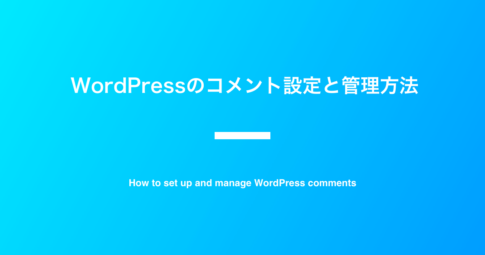


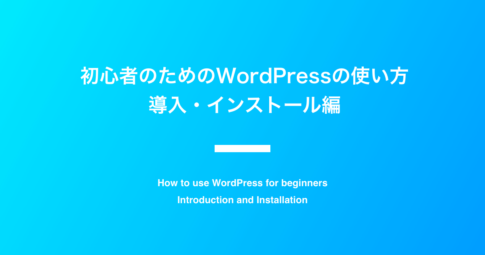
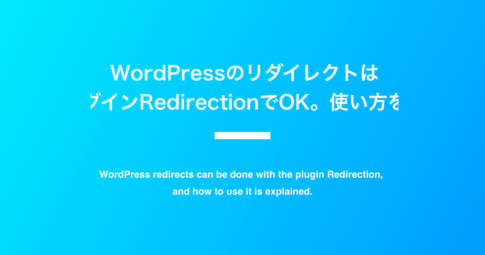


個人ブログでは触る必要はありません