WordPress(ワードプレス)を使ったWebサイトやブログは、管理者(あなた)によって登録されたユーザーのみが利用できます。
この記事ではユーザーとは何か、5種類あるユーザーの権限について、ユーザーの管理方法について解説します。
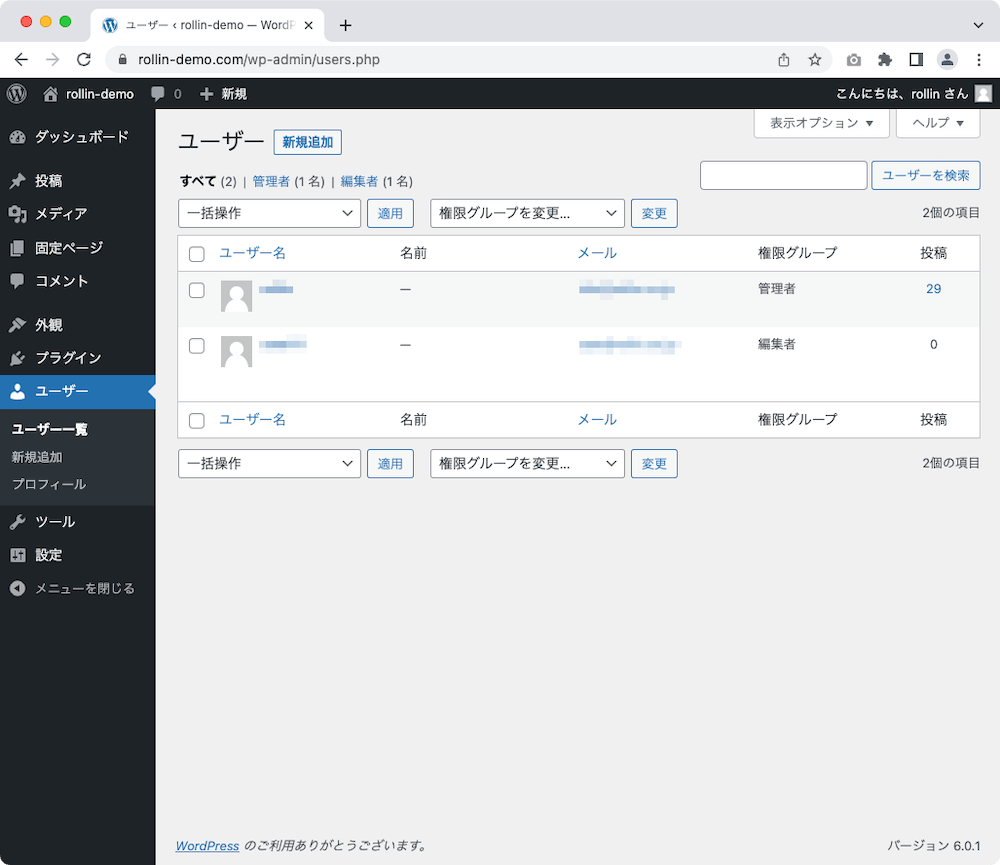
WordPressのユーザーとは
WordPressのユーザーとは、
「管理者(あなた)によって権限を与えられた利用者」
です。
この場合の権限とは、例えば
- 管理画面にログインできる
- 記事を読むことができる
- 記事を編集することができる
- プラグインを管理することができる
といったものです。
これらは全ユーザーがすべての権限を持っているわけではなく、
- ユーザーAは記事を読むことしかできない
- ユーザーBは記事を編集することができるが、公開はできない
など、与えられた「役割」によって許可される権限が変わります。
5種類のユーザー権限(役割)の解説
WordPressには5種類のユーザー権限(役割)があります。それは
- 管理者
- 編集者
- 投稿者
- 寄稿者
- 購読者
です。それぞれの権限はこのようになっています。
| 行動 | 管理者 | 編集者 | 投稿者 | 寄稿者 | 購読者 |
|---|---|---|---|---|---|
| 管理画面で記事を読む | ○ | ○ | ○ | ○ | ○ |
| 記事の作成と編集 | ○ | ○ | ○ | ○ | |
| メディア(画像など)の編集 | ○ | ○ | ○ | ||
| 自分が書いた記事の公開 | ○ | ○ | ○ | ||
| すべての記事の公開 | ○ | ○ | |||
| 固定ページの編集 | ○ | ○ | |||
| 既存記事の編集 | ○ | ○ | |||
| 外部・内部リンクの編集 | ○ | ○ | |||
| カテゴリーの編集 | ○ | ○ | |||
| コメントの管理 | ○ | ○ | |||
| 設定の変更 | ○ | ||||
| テーマの管理 | ○ | ||||
| プラグインの管理 | ○ | ||||
| ユーザー管理 | ○ |
管理者
管理者とは、個人ブログを運営する上では、基本的に「ブログの管理人」であるあなたのことです。
当然ながらブログ運営に関するすべての権限を持っています。
もし自分以外のひと(友人や家族)と一緒にブログを運営する場合は、その人を管理者にすることも可能です。
ただし本当にすべての権限を与えることになり、誤った操作をするとそのブログが表示できなくなることすらあります。
自分以外も管理者にする場合は、家族や兄弟など、確実に信頼できる人のみにしましょう。
編集者
WordPressの機能に関すること以外のすべての権限を持つ
編集者は、管理者(あなた)に次ぐ権限を持つユーザーです。
WordPressの機能に関すること以外の、すべての権限を持っています。
記事や画像に関する権限はもちろん、カテゴリー管理やコメント管理など、「記事」に関してはすべての変更が可能です。
また、他の人が書いた記事の編集や公開をすることもできます。
一方で編集者が変更できない部分は、例えば
- ユーザー管理
- テーマの変更
- プラグインの追加や削除
といった、ブログの根幹に関わる部分です。
友人と一緒にブログ運営をする場合、しっかりとバックアップを取った上で、「編集者」としてユーザー登録するのがよいでしょう。
バックアップについては別の記事で詳しく解説します
投稿者
自分の記事に関する権限を持つ
投稿者は、自分の記事だけに関してすべての権限を持ちます。
- 記事の作成
- 画像の追加
- 作成した記事の公開
が可能です。それ以外の権限は持っていません。
外部ライターさんなどに直接WordPressでの執筆を依頼するときにはこの権限を与えるようにしましょう。
寄稿者
自分の記事に関する一部の権限を持つ
寄稿者は、自分の記事の作成と編集の権限を持ちます。しかし記事の公開や、掲載する画像などの「メディア」については権限を持っていません。
したがって、画像などを掲載したい場合には、編集者か管理者にデータをアップロードして貰う必要があります。
また記事の公開についても、編集者か管理者が実行する必要があります。
持っている権限は
- 自分の記事の作成
- 管理画面での全記事の閲覧
のみとなります。
外部ライターさんにこの権限を設定したときには、画像アップなどをあなた、もしくはそれに準ずる誰かが担当する必要がありますので、注意して下さい。
購読者
ログインとすべての記事を読む権限のみを持つ
購読者は、管理画面にログインすることができ、すべての記事を読むことができますが、編集や新規記事作成などの権限は一切ありません。
読むことができるだけとなっています。
ちなみに筆者はこの権限を付与したことは一度もありません。
ユーザーの管理画面
ユーザーの管理画面は、WordPressにログインして左メニューにある「ユーザー」を押すと表示されます。
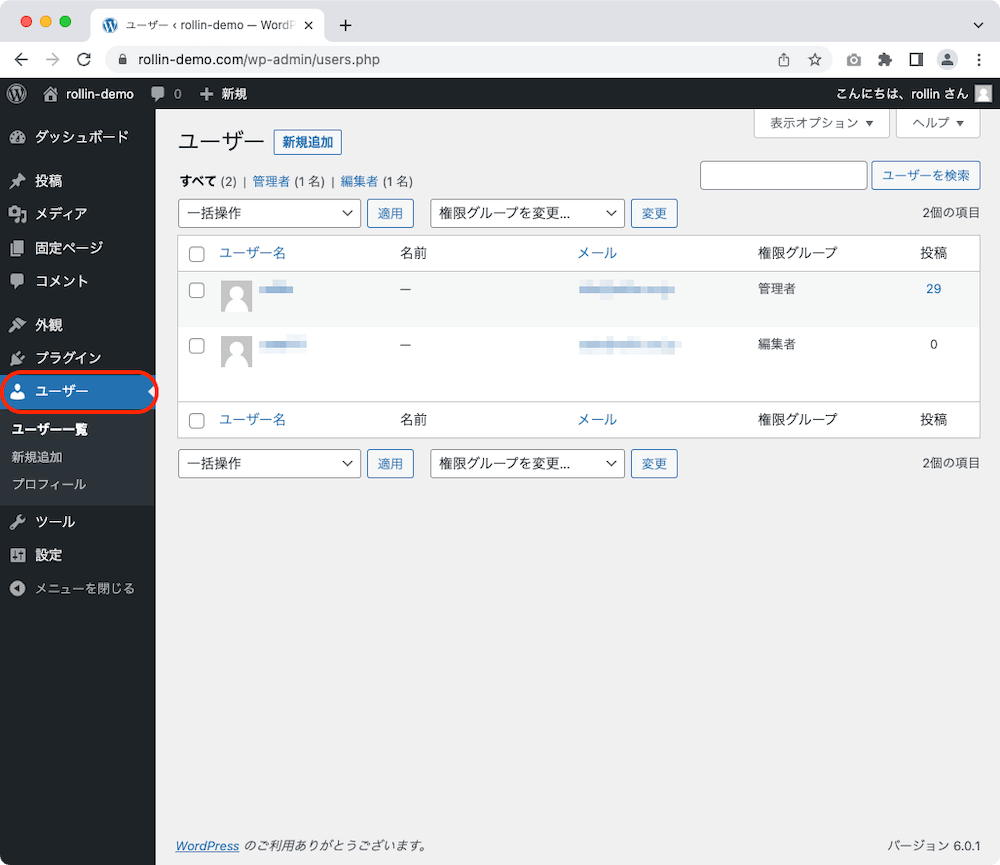
ここでは
- ユーザー名
- メール
- 権限グループ(与えられている権限名)
- 投稿数
を確認することができます。
ユーザーの新規登録(追加)
新しくユーザーを登録場合は、ユーザー管理画面で以下の手順で操作します。
- 左メニューまたは画面上部の「新規追加」を押す
- 必要な情報を入力する
- 「新規ユーザーを追加」ボタンを押す
1. 左メニューまたは画面上部の「新規追加」を押す
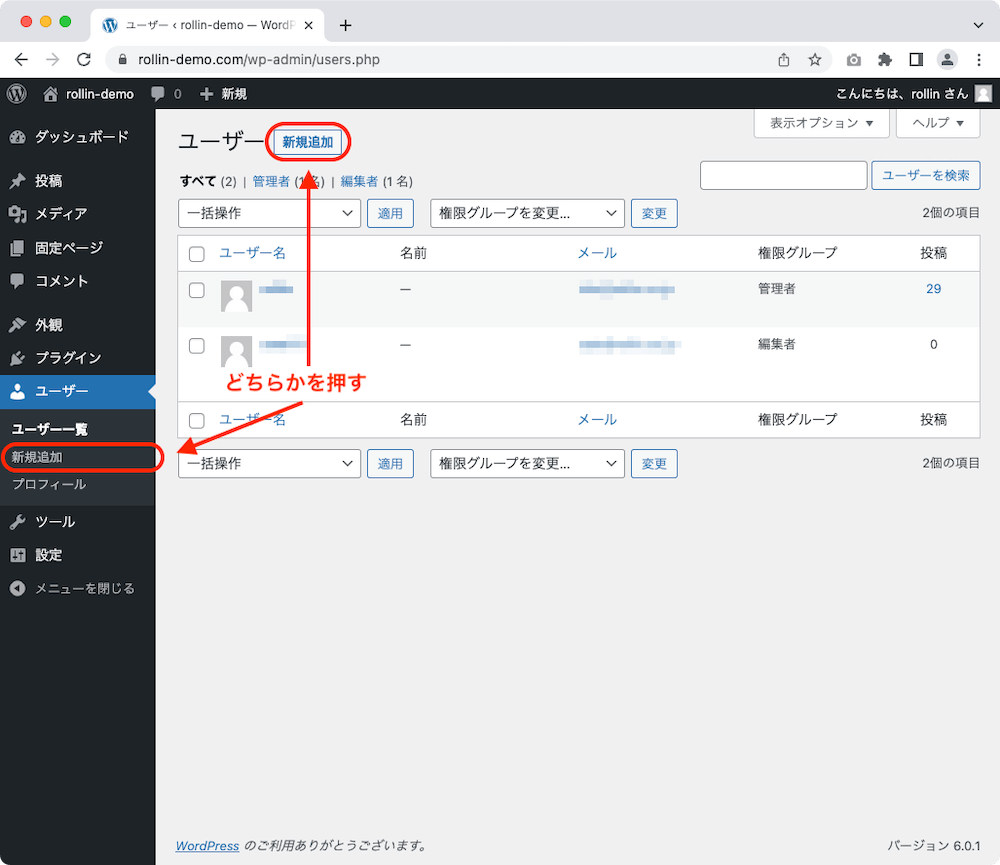
WordPressにログインして表示される左メニュー「ユーザー」を押して、ユーザー管理画面を表示します。
次に左メニューまたは画面上部の「新規追加」を押します。
2. 必要な情報を入力する
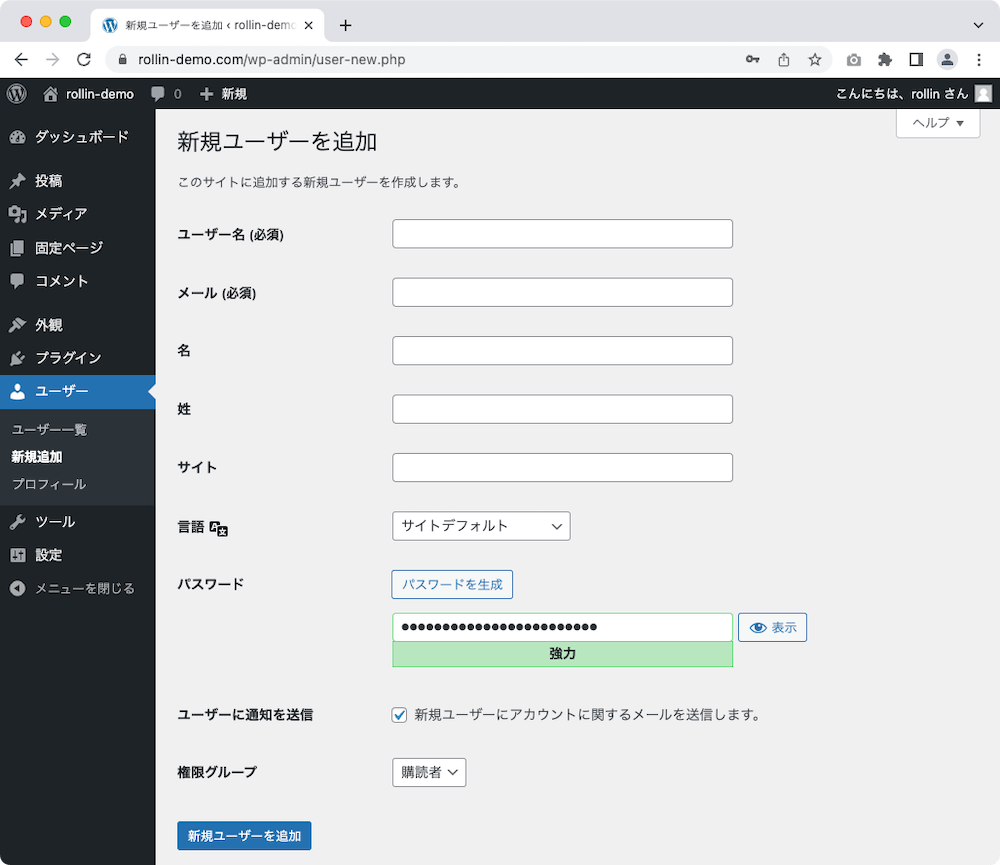
ユーザーの新規追加画面が表示されるので、必要な情報を入力していきます。
入力項目は以下。
| 項目 | 必須 | 概要 |
|---|---|---|
| ユーザー名 (必須) | ◯ | 半角英数でユーザー名を 入力します |
| メール (必須) | ◯ | ユーザーのメールアドレス ※この表の下に解説有り |
| 名 | ファーストネーム(名前) | |
| 姓 | セカンドネーム(名字) | |
| サイト | ユーザーのWebサイト | |
| 言語 | ユーザー毎に管理画面の 言語を設定する 海外のライターをユーザーに 加える場合などに利用する | |
| パスワード | ◯ | ログインに使用するパスワード 自動で生成されているので 利用することもできるが、 自分で決めることもできる |
| ユーザーに通知を送信 | ユーザーを追加したことを 入力したメールアドレスに通知する | |
| 権限グループ | どの権限で登録するかを設定する |
ユーザーのメールアドレスについて
ユーザーのメールアドレスは、必ずしも有効なものでなくても大丈夫です。
例えばメンバーに加える相手について、LINEやチャットワークIDのみ知っている場合に、わざわざメールアドレスを聞くのが面倒だという場合は、架空のメールアドレスで登録することができます。
ただし、WordPressからの通知が送信されなくなるので、その点のみ注意が必要です。
また、メンバーがパスワードを忘れた場合に、そのメンバー自身によるパスワードリセットもできなくなります。
3. 「新規ユーザーを追加」ボタンを押す
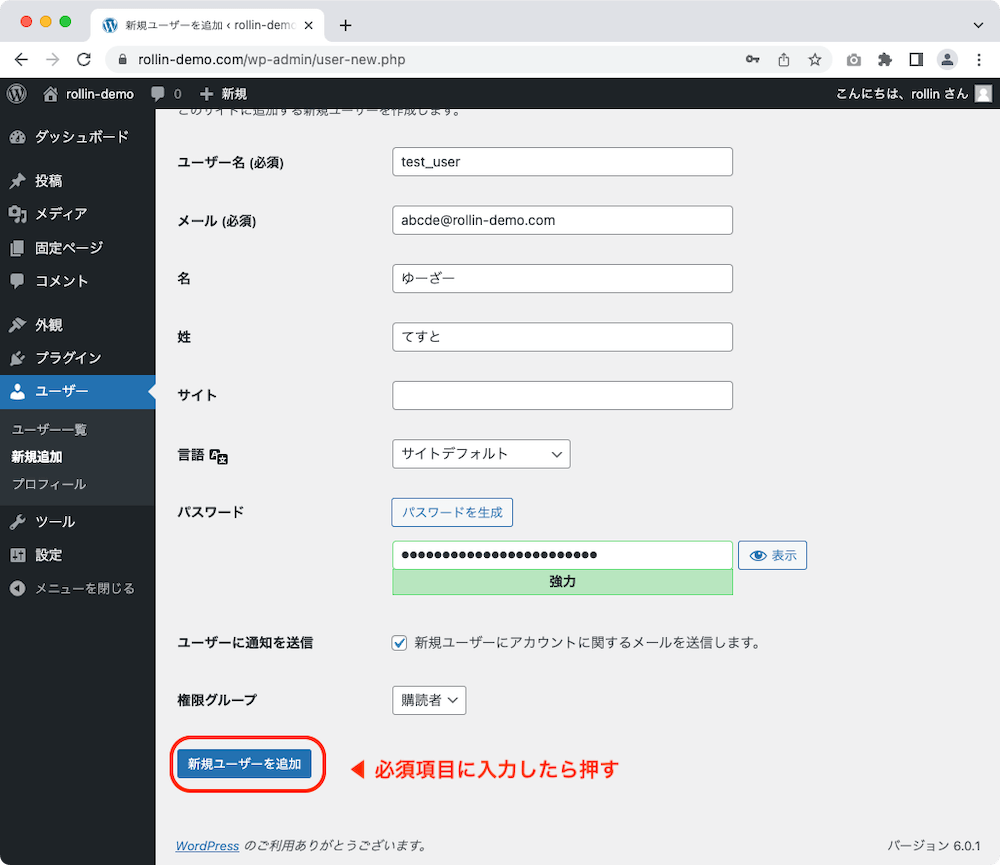
ここまで情報を入力したら、画面下にある「新規ユーザーを追加」ボタンを押します。
すると画面がユーザー一覧に切り替わり、ユーザーとして登録されていることがわかります。
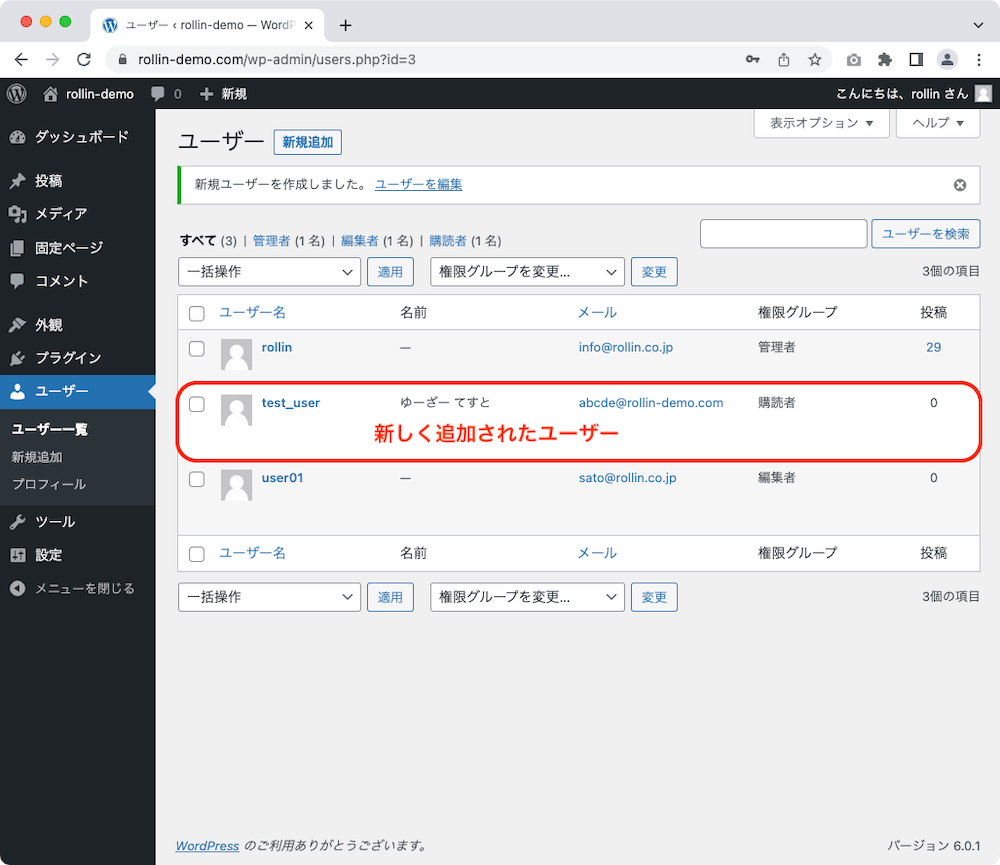
ユーザーの削除
登録したユーザーのブログへのログインを防ぐためには、そのユーザーを削除してしまうのが簡単です。
ユーザー一覧画面で削除したいユーザーにチェックを入れて、「一括操作」と書いてあるメニューから「削除」を選択して、「適用」を押します。
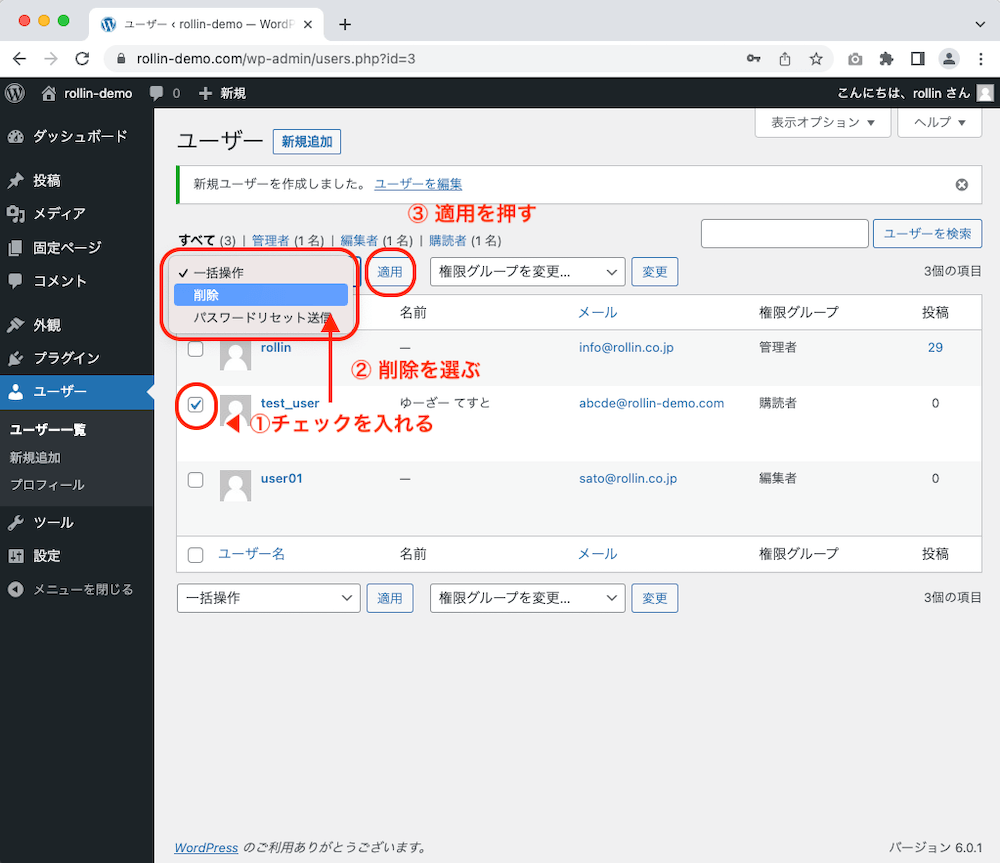
すると確認画面に移動しますので、「削除を実行」を押します。
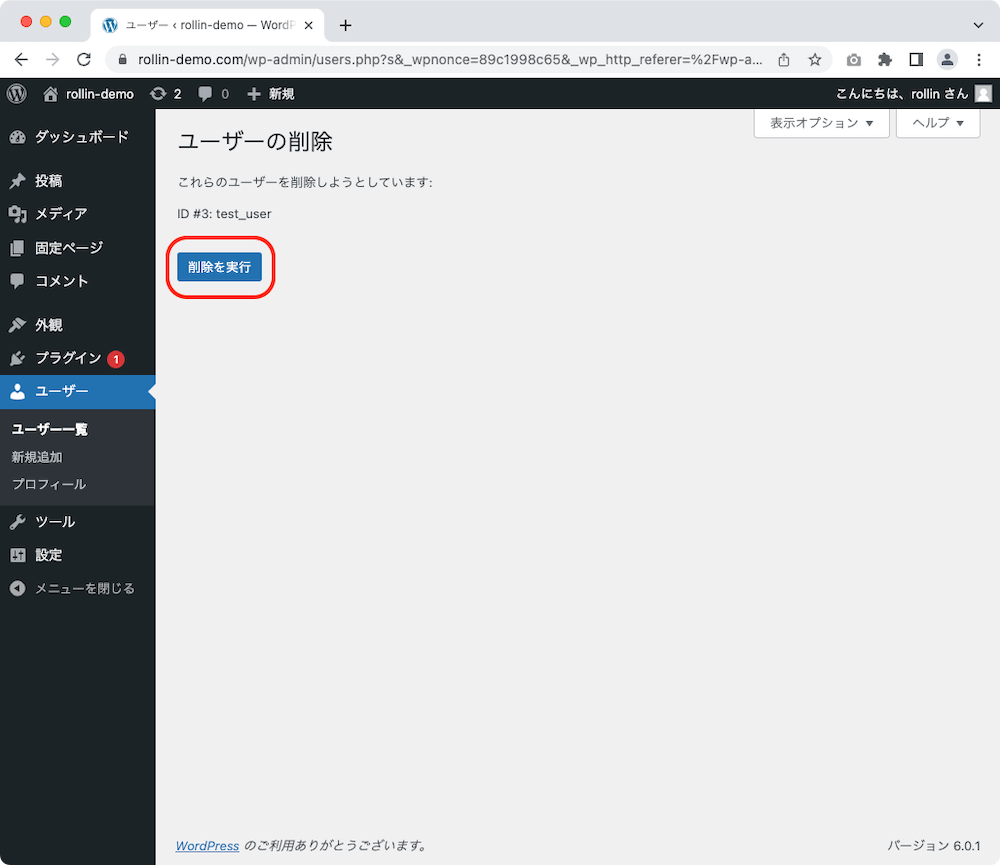
ユーザー一覧画面に戻り、削除されたことがわかります。
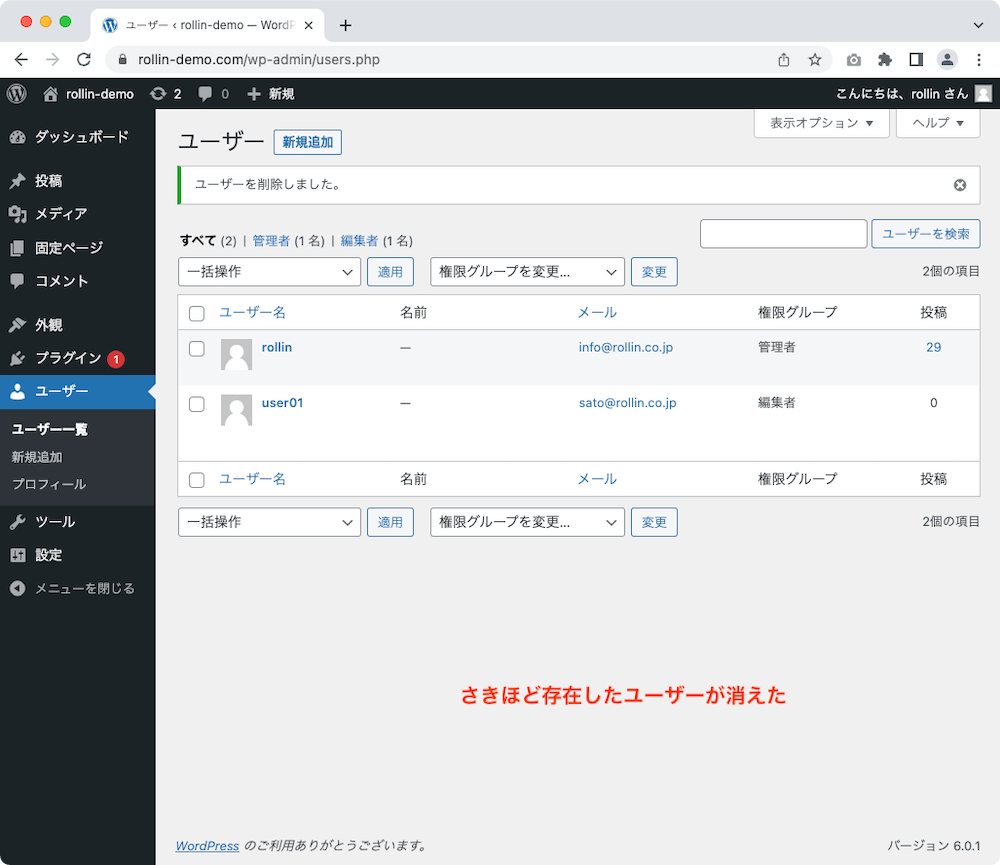
ユーザー情報の変更
ユーザーの権限や名前などを変えたくなった場合には、ユーザー情報を編集することで可能となります。
ユーザー一覧画面で、情報を変更したいユーザーの上にカーソルを乗せると「編集」が表示されますので、押して下さい。
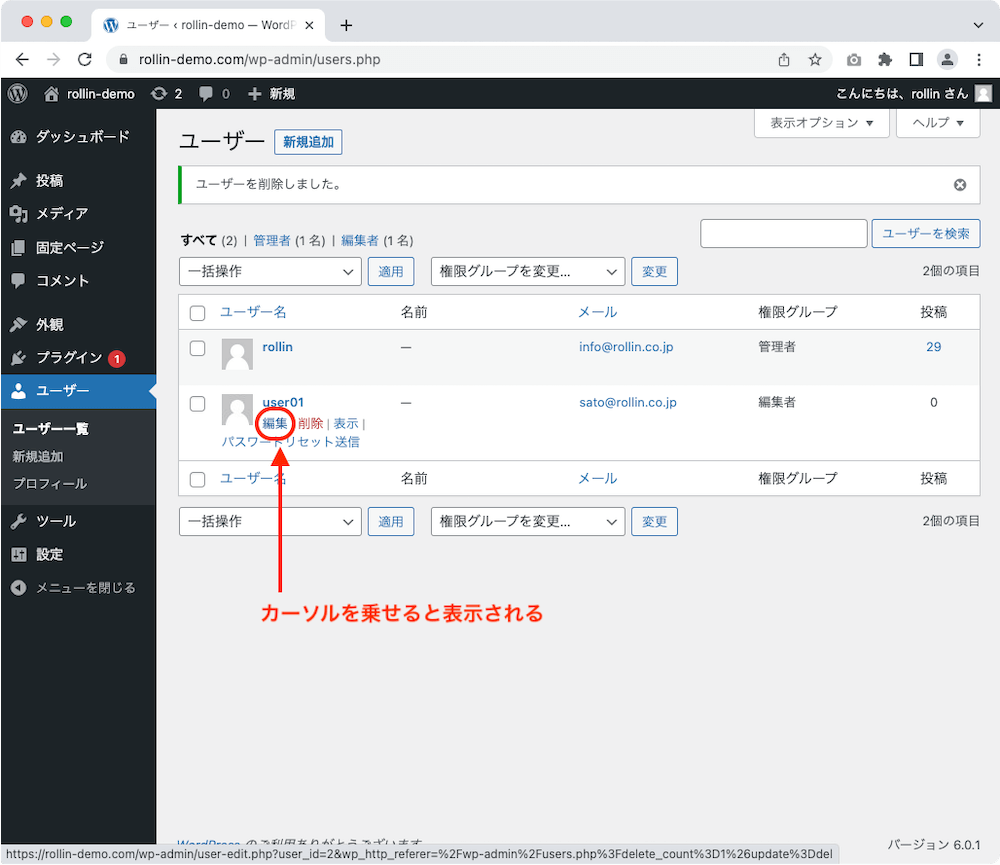
ユーザー情報のページ移動するので、目的の情報を変更します。
変更が完了したらページの一番下にある「ユーザーを更新」を押します。
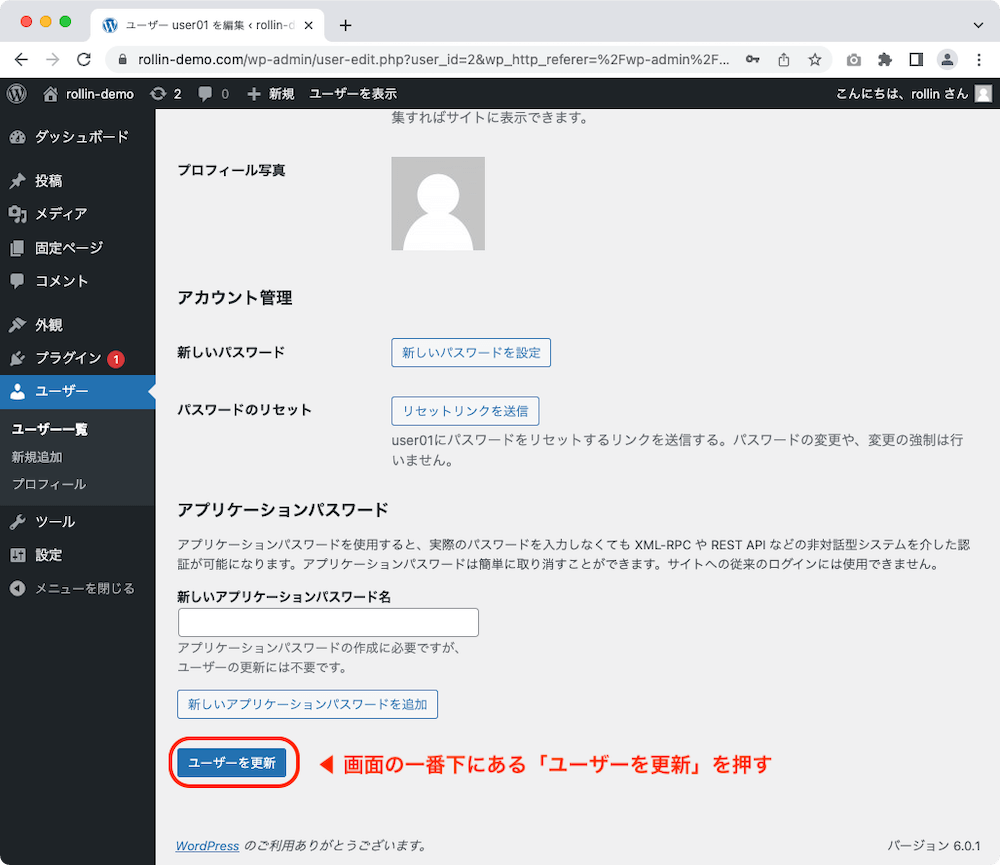
保存が完了します。
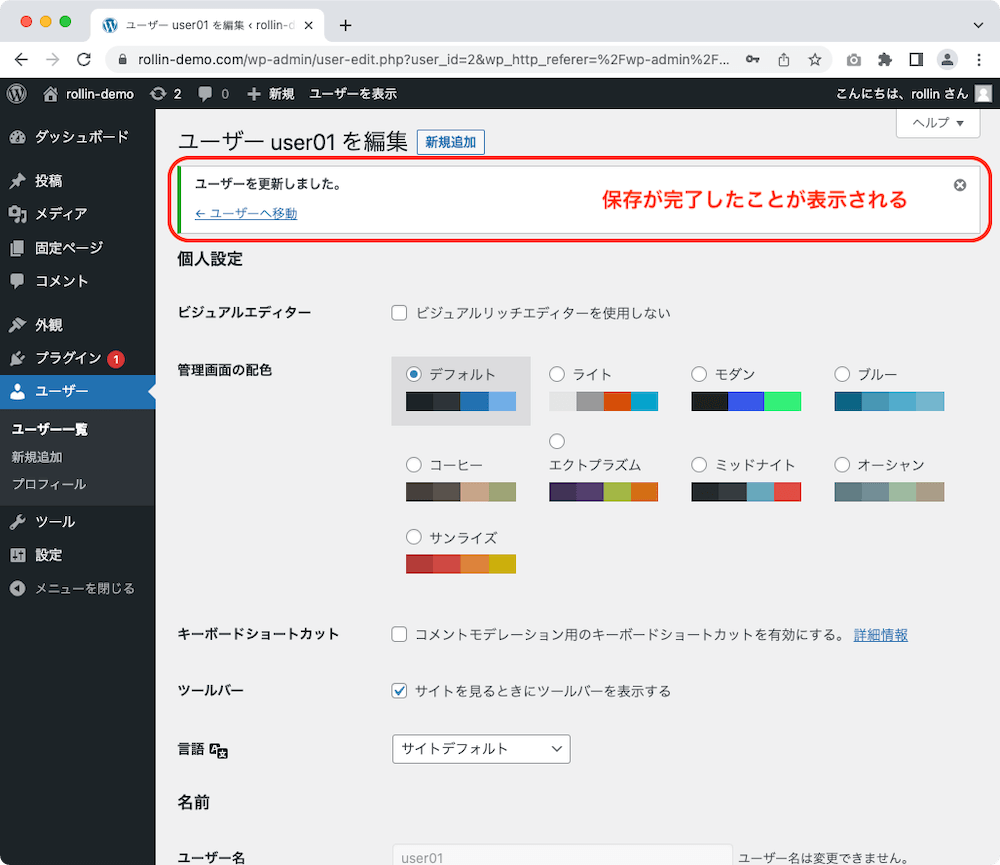
ユーザー情報のエクスポート
個人ブログでは機会が少ないと思いますが、ユーザー情報を書き出したいと思う場面があるかもしれません。
そんなときには「Import Export WordPress Users and WooCommerce Customers」を利用します。
詳細な操作方法は別の記事で解説します
このプラグインを使うと、ユーザーの全情報をCSVファイルで書き出すことができます。
利用するシーンとしては、ユーザー投稿型のサイトを作った場合にユーザー情報を別の場所に保存しておくなどでしょうか。
いずれにせよ、個人ブログではほぼ必要ないでしょう。
ユーザーがパスワードを忘れた場合の確認方法
自分のブログにログインできるようにした人が、ユーザー名やパスワードを紛失した場合の対処法を解説します。
WordPressのログインには基本的に
- ユーザー名/メールアドレス
- パスワード
のふたつが必要となります。
それらの情報を紛失した場合には、以下の3つの状態があると思いますので、順に解説します。
- ユーザー名/メールアドレスを忘れた
- パスワードを忘れた
- ユーザー名/メールアドレスとパスワードの両方を忘れた
ユーザー名/メールアドレスを忘れた
ユーザー名/メールアドレスを忘れた場合は、管理者であるあなたがユーザー一覧を確認して伝えてあげるとよいでしょう。
どのユーザー名/メールアドレスで登録したのか誰もわからなくなってしまった場合には、そのメンバーがどの記事を書いたのかさえ分かれば大丈夫です。
投稿一覧画面で記事の投稿者を確認できますので、少なくともユーザー名はわかるはずです。
また、ユーザー名かメールアドレスのどちらかを覚えている場合には、どちらかでログインできるので問題ありません。
パスワードを忘れた
パスワードを忘れた場合には、ログイン画面にある「パスワードをお忘れですか?」を押します。
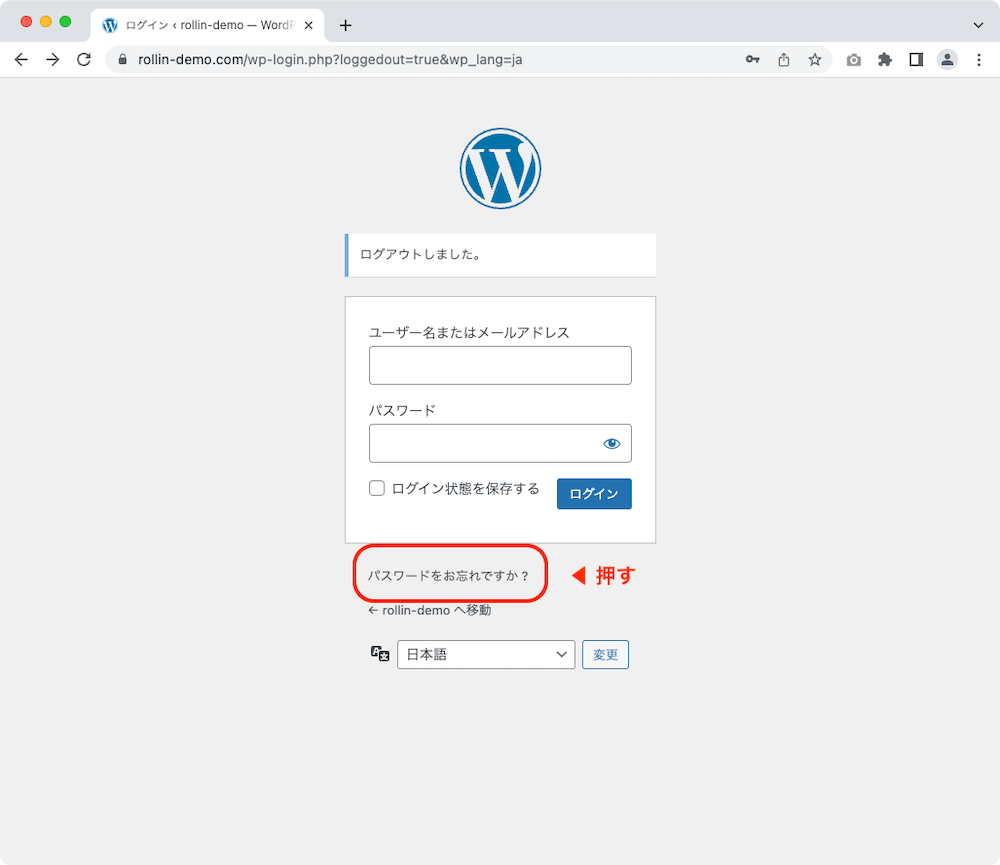
次の画面で、ユーザー名か登録済みのメールアドレスを入力し「新しいパスワードを取得」を押します。
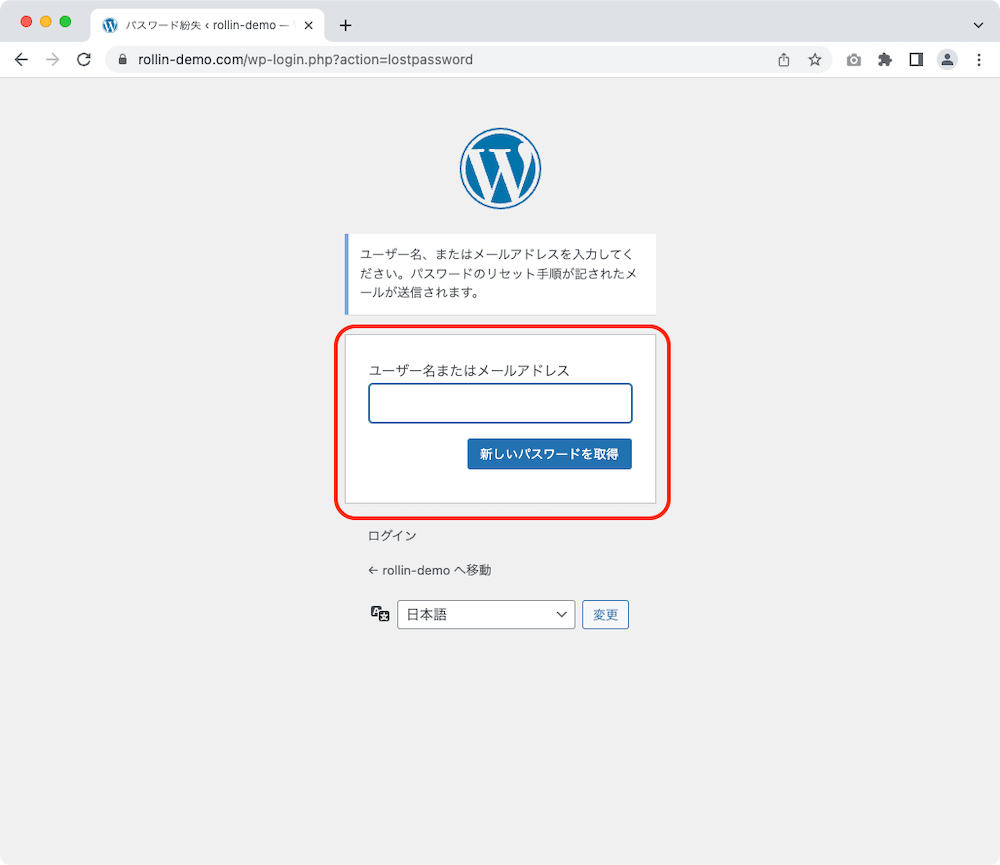
すると入力した登録済みのメールアドレスにパスワードリセットのメールが届くので、リンクをクリックしてパスワードを再設定して下さい。
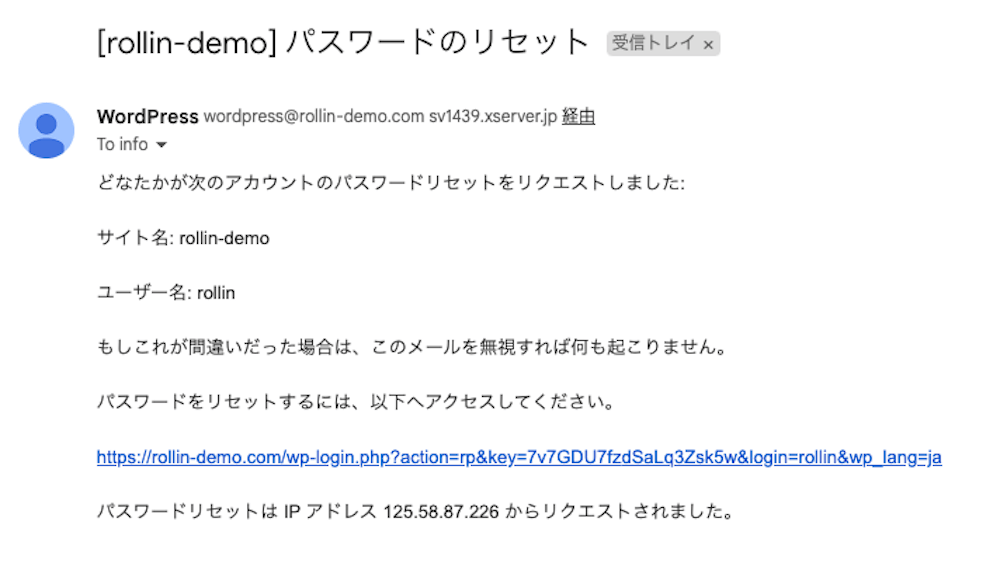
新しくつくったパスワードでログインができるようになります。
ユーザー名/メールアドレスとパスワードの両方を忘れた
ブログのメンバーが、ユーザー名/メールアドレスとパスワードの両方を忘れてしまい、管理者であるあなたも思い出せない場合について。
この場合は、そのメンバーがどの記事を書いたのかさえ分かれば、投稿一覧画面で記事の投稿者を確認できますので、少なくともユーザー名はわかるはずです。
ユーザー名かメールアドレスのどちらかがわかれば、ログインできます。







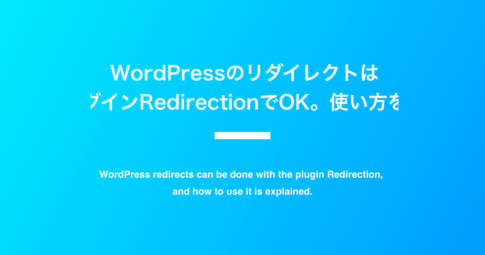


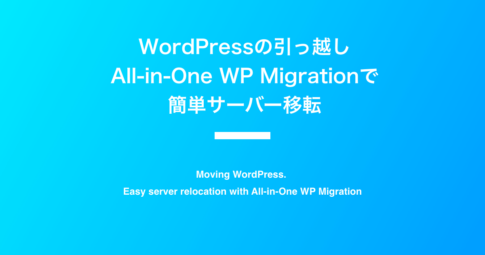



ブログに関するすべての権限を持つ