WordPress(ワードプレス)の重要な機能のひとつが「カテゴリー」です。
カテゴリーを正しく設定すると、
- ブログの記事を見つけやすくする
- SEO的に効果が見込める
というメリットが得られます。
この記事では、カテゴリーの管理画面の使い方や設定方法、カテゴリーと固定ページやタグの関係などを詳しく解説していきます。
WordPressのカテゴリーとは
WordPressは、記事に対して1つ、もしくは複数のカテゴリーを設定ことができます。
記事にカテゴリーを設定すると、URLに、カテゴリーに設定した「スラッグ」が入ります。
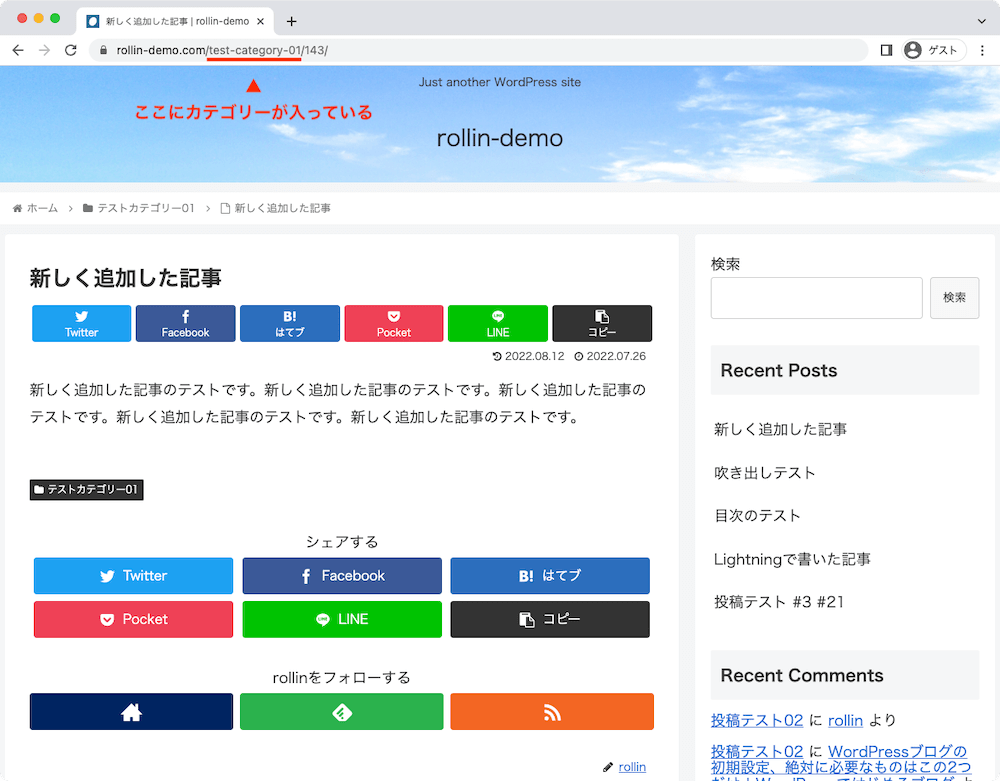
ただし、1つの記事に複数のカテゴリーを設定した場合には注意が必要です。
1つの記事にカテゴリーを複数設定する
1つの記事に複数のカテゴリーを設定すると、以下のように処理されます
複数カテゴリーに関する詳しい解説はこちらをお読み下さい。
記事に、複数のカテゴリーが表示される
利用するテーマによりますが、記事にカテゴリーが表示される場合は、設定したカテゴリーがすべて表示されます。
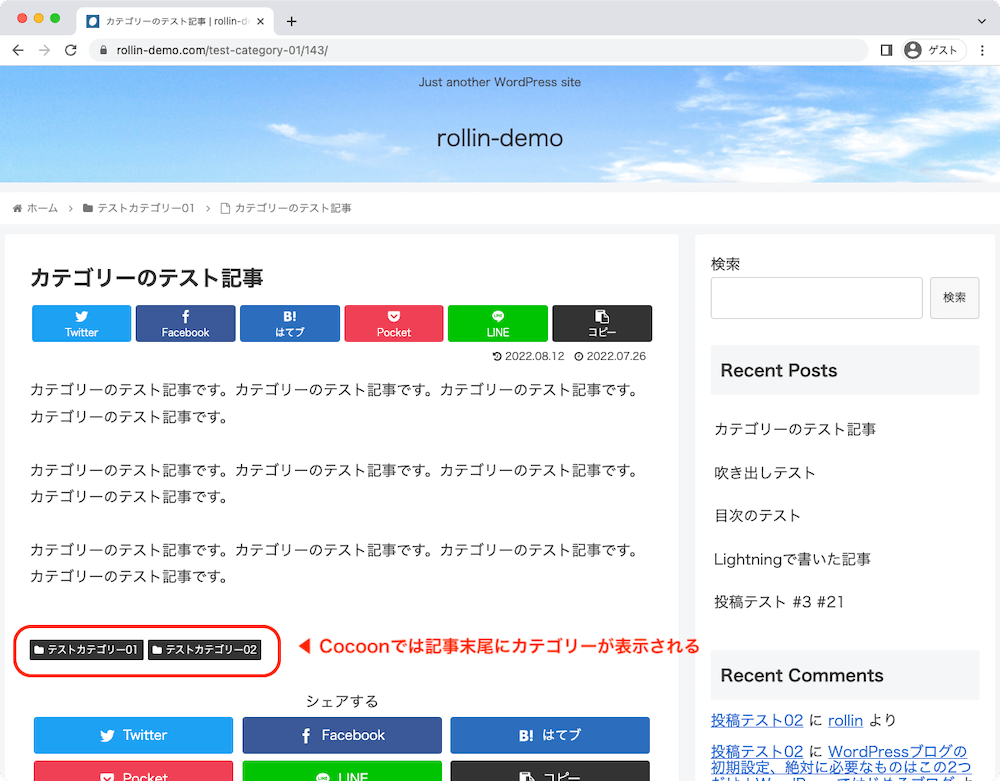
設定したすべてのカテゴリーの記事一覧ページに表示される
複数のカテゴリーの記事一覧ページすべてに、該当する記事が表示されます。
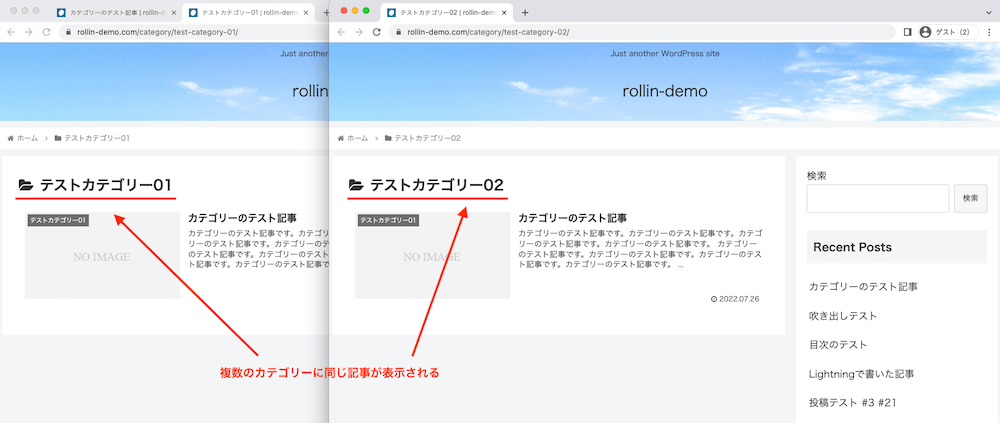
メインカテゴリーはひとつだけ、URLもそのカテゴリーのスラッグが入る
ひとつの記事に複数のカテゴリーを設定した場合でも、その記事のメインカテゴリーはひとつだけとなります。
こちらの記事の場合、
- テストカテゴリー01
- テストカテゴリー02
が設定してありますが、記事一覧ページでは「テストカテゴリー01」と表示されます。
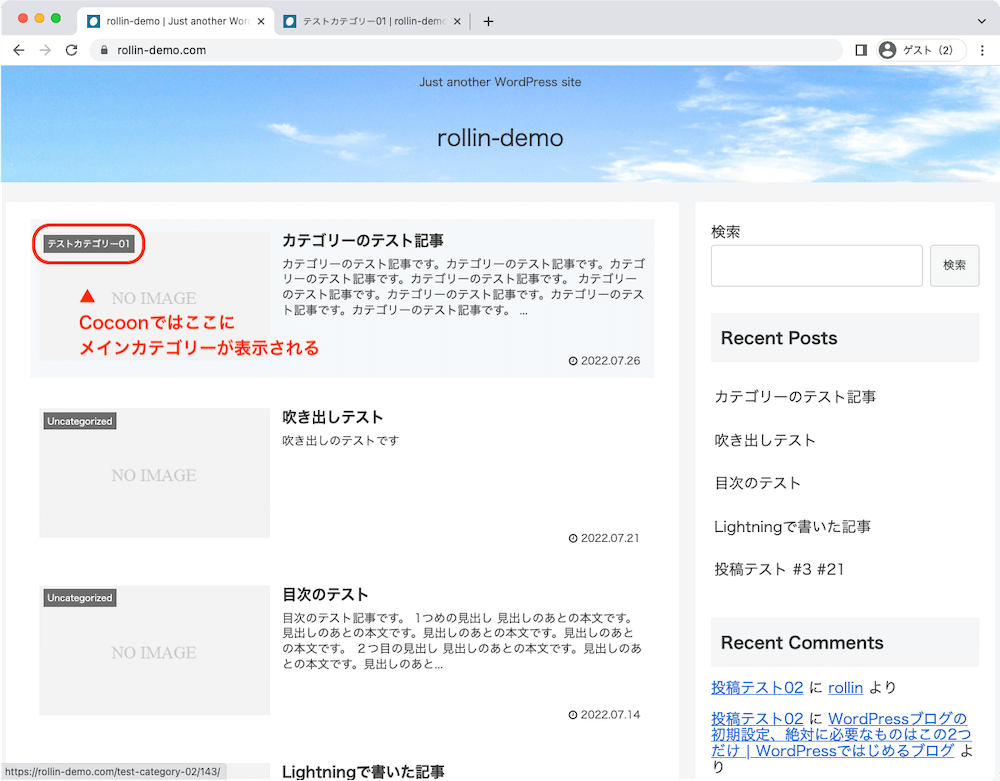
また、2つ目のカテゴリーの記事一覧ページにおいても、メインカテゴリーのラベルが表示されます。
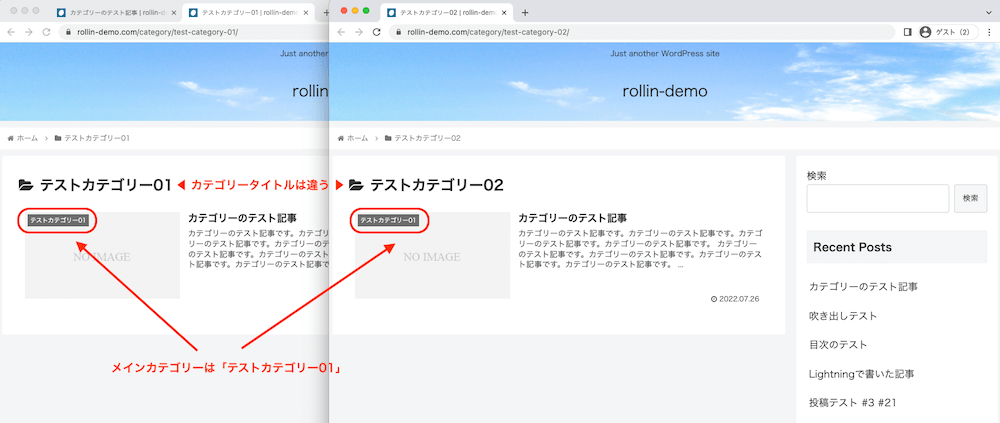
ラベルが表示されるかどうかはテーマによって変わります
またURLはひとつのカテゴリーのスラッグのみが入ります。
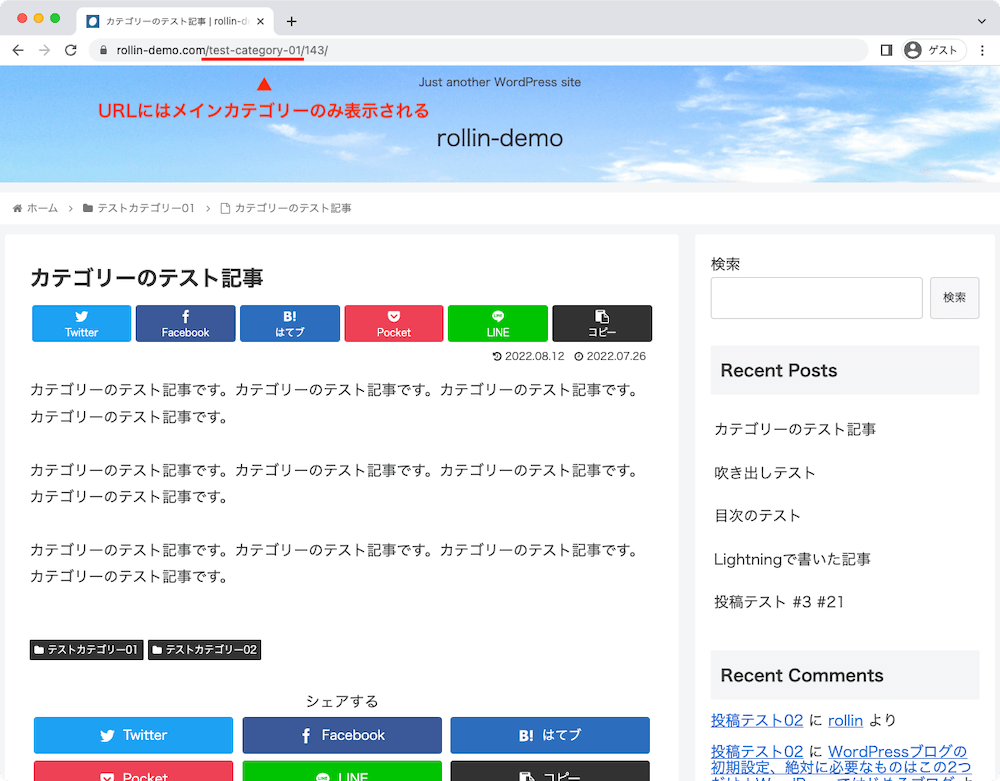
2つ目以降のカテゴリーは、タグに近い動きになる
カテゴリーを複数設定した場合、2つ目以降のカテゴリーは「タグ」に近い動きとなります。
- URLはメインカテゴリーのスラッグ
- 見た目的にはカテゴリー分けされる
あくまで記事のURLはひとつになりますから、Google的にはひとつのカテゴリーにしか属していないことになります。
親カテゴリーを設定する
WordPressでは、カテゴリーに「親カテゴリー」を設定することができます。
https://rollin-demo.com/親カテゴリー/子カテゴリー/記事のスラッグ
のように、カテゴリーに入れ子状態を作ることができます。

イメージはパソコンのフォルダだと思って下さい。

カテゴリー設定時には、子カテゴリーのみにチェックを入れます。
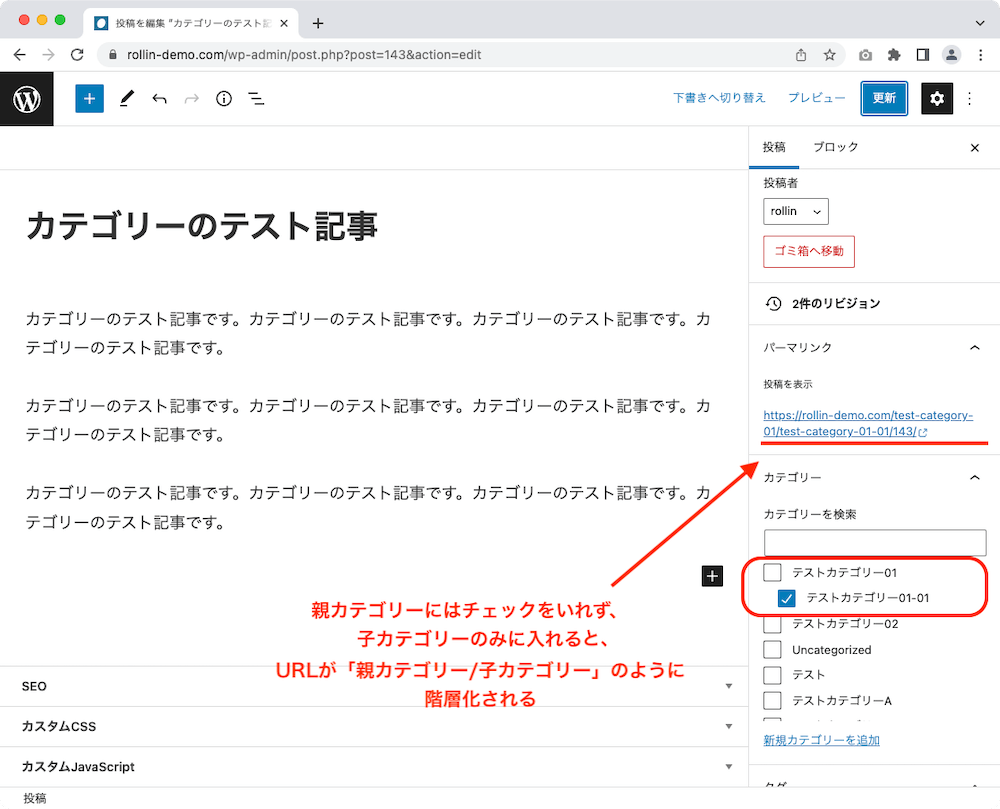
こうすることでURLが「親カテゴリー/子カテゴリー」となります。
親カテゴリーにもチェックをいれてしまうと、メインカテゴリーは親カテゴリーになり、階層構造がURLに正しく反映されません。
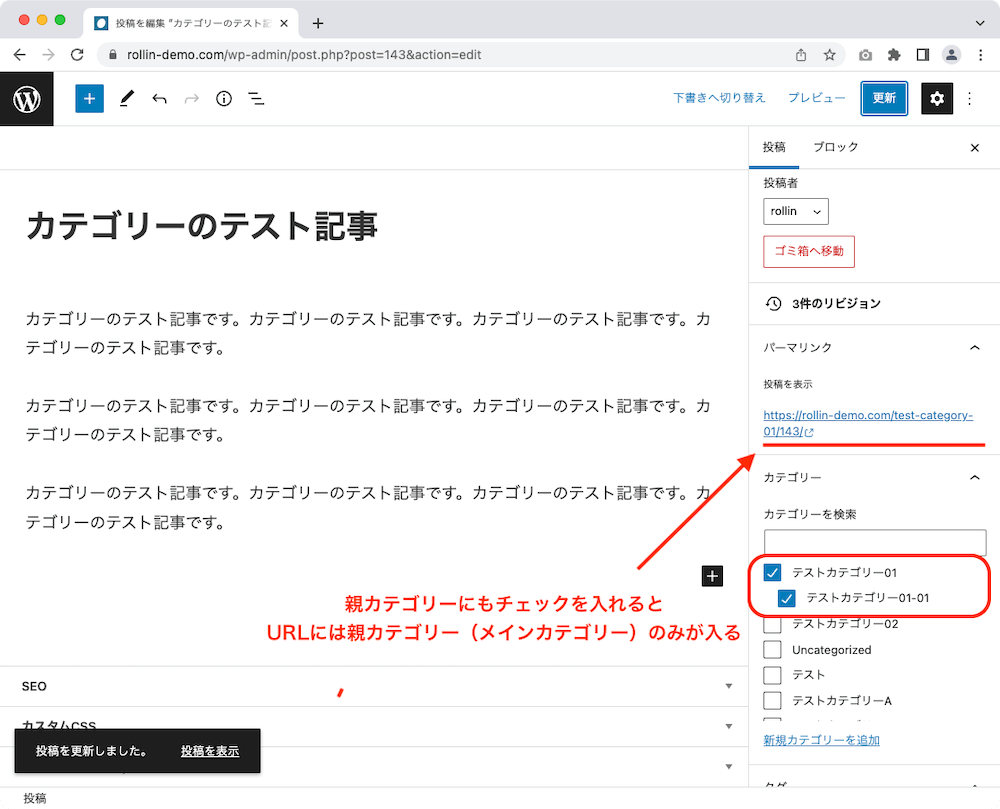
この点は少し注意が必要です。
カテゴリーの一覧・管理画面
カテゴリーを一覧表示するには、WordPress管理画面左メニューの「投稿」を押し、その下に表示されるカテゴリーを押します。
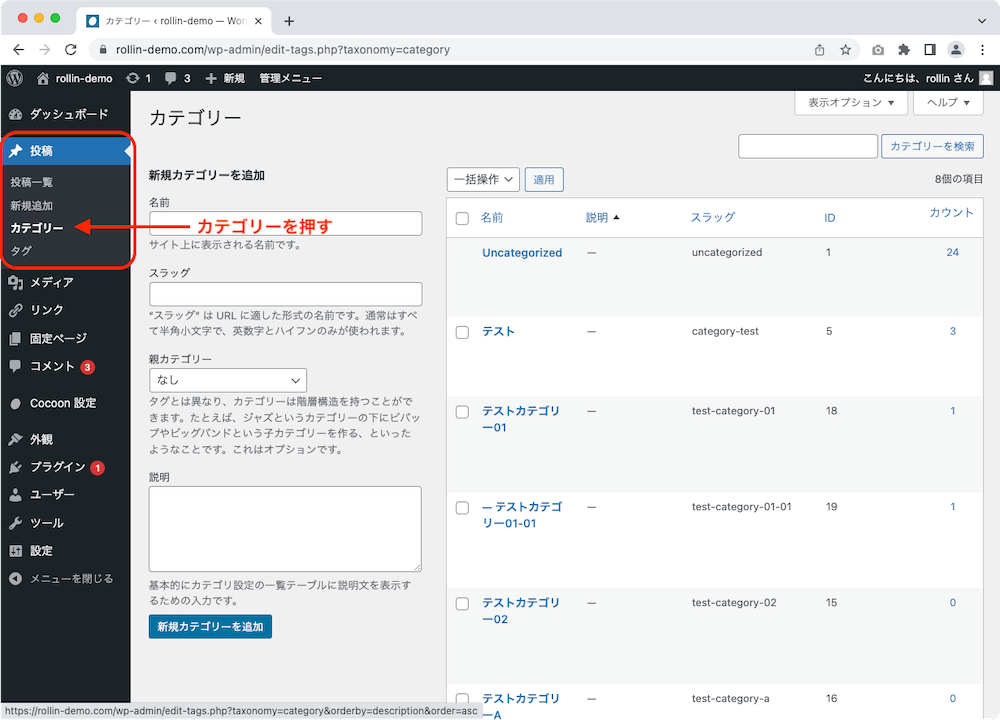
カテゴリーの操作方法
カテゴリーの操作方法を解説します。
新たにカテゴリーを追加する
新たにカテゴリーを追加するには、カテゴリー一覧画面左側を使用します。
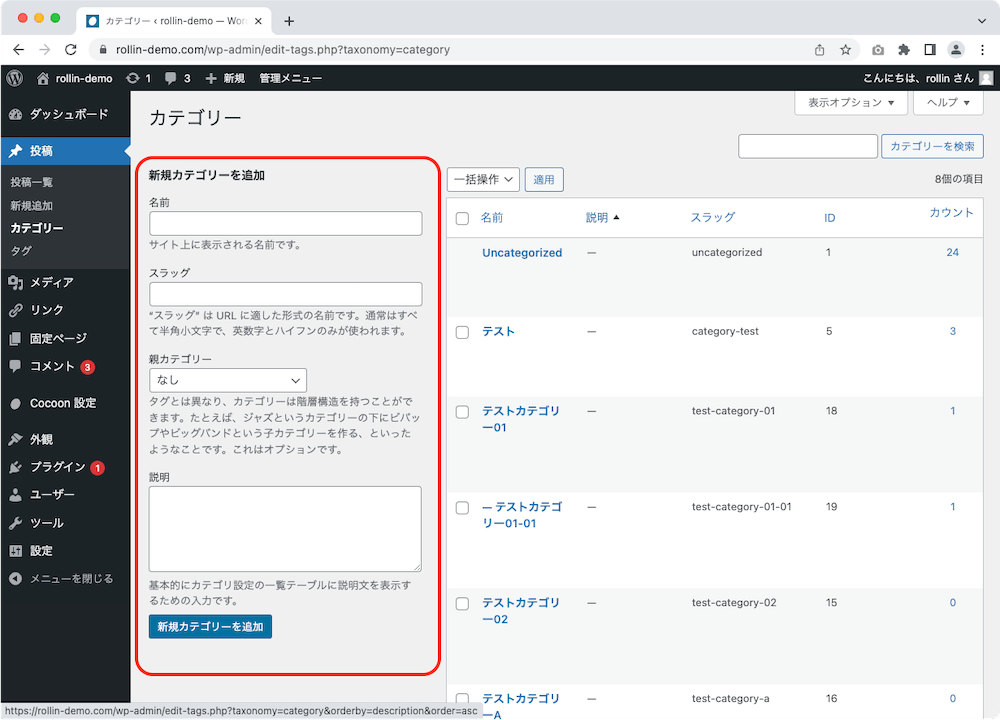
- 名前(カテゴリー名)
- スラッグ(カテゴリーのURL)
- 親カテゴリー(必要に応じて)
を入力し、「新規カテゴリーを追加」を押して保存します。
説明は特に入力する必要はないでしょう。
なお、個別の記事管理画面からカテゴリーを追加することも可能です。
詳しくは別の記事で解説します
カテゴリーのスラッグは必ず半角英数字にする
ここで注意したいのは、
「カテゴリーのスラッグは必ず半角英数字にする」
です。
カテゴリー名は、わかりやすくするために日本語で作るべきですが、そのままスラッグを入力せずに保存すると、自動的にスラッグもカテゴリー名と同じ日本語になってしまいます。
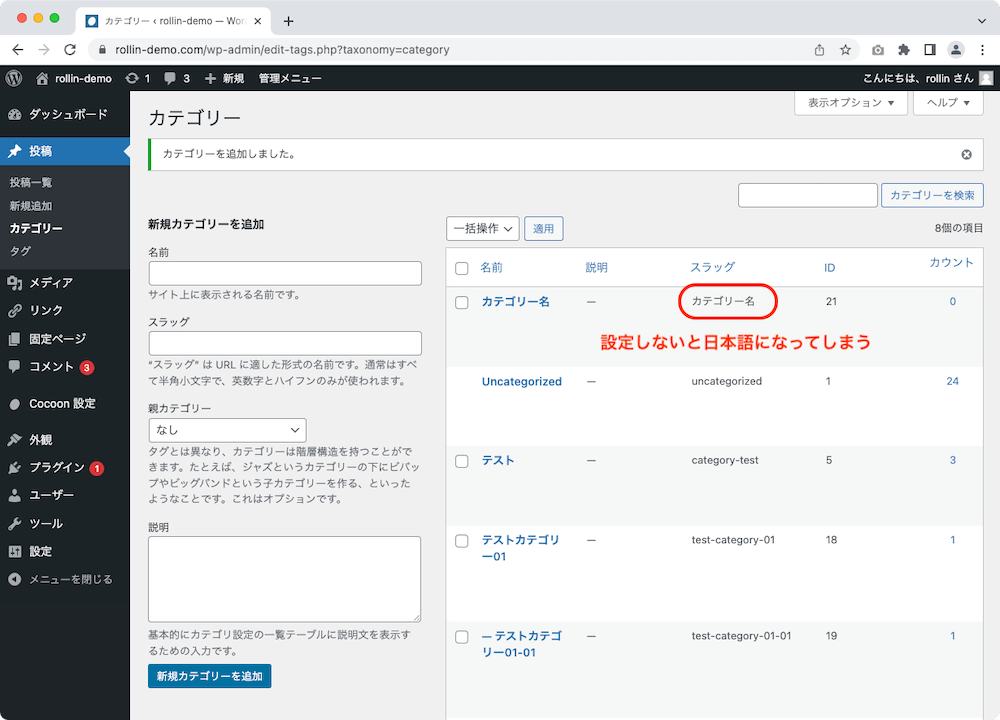
この状態でカテゴリーの記事一覧ページを表示すると、設定された日本語のURLになります。
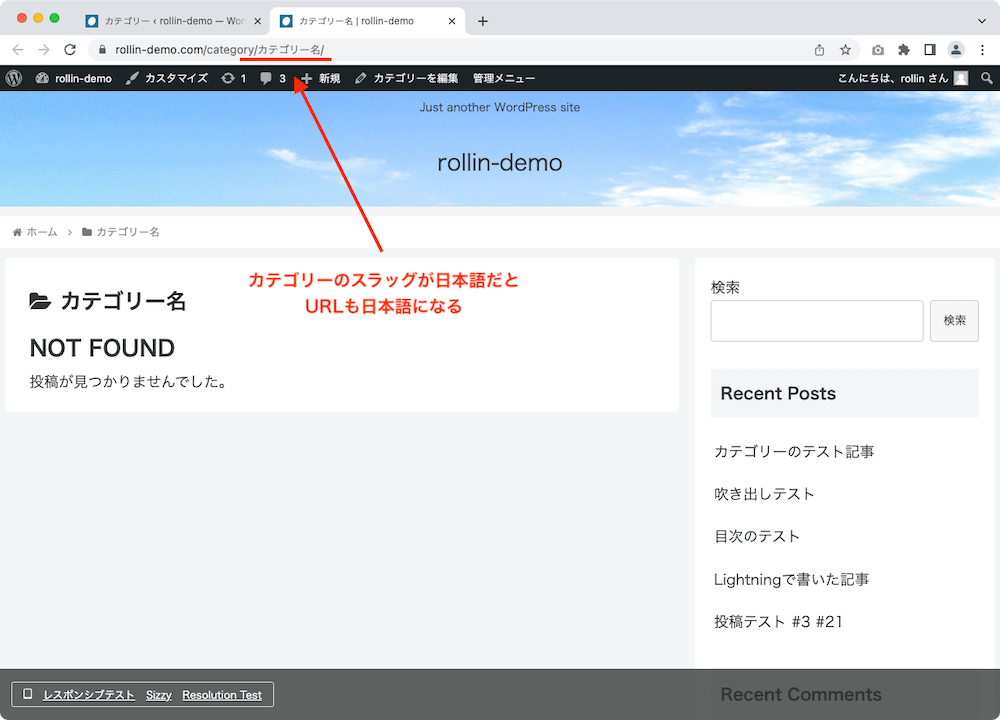
しかしこのURLをコピペすると、このように長くなってしまいます。
https://rollin-demo.com/category/%e3%82%ab%e3%83%86%e3%82%b4%e3%83%aa%e3%83%bc%e5%90%8d/
これは日本語をアルファベットに変換して表示する仕組みによるものです。
新しくつくった記事にこのカテゴリーを設定すると、URLに日本語が含まれます。
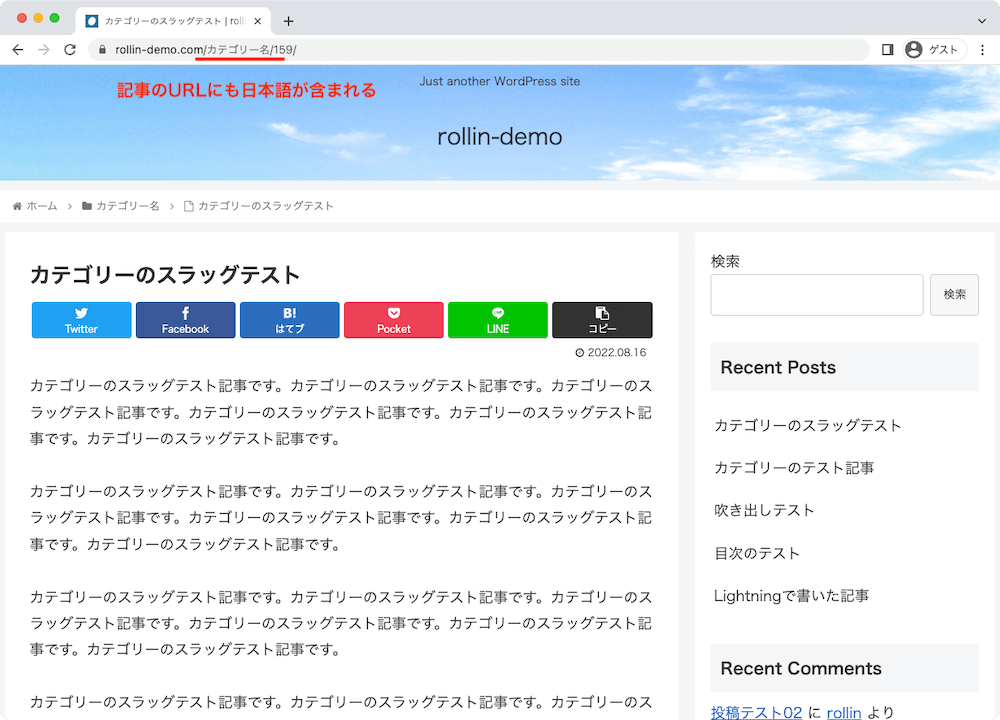
先程と同じく、URLをコピペすると、このようになってしまいます。
https://rollin-demo.com/category/%e3%82%ab%e3%83%86%e3%82%b4%e3%83%aa%e3%83%bc%e5%90%8d/159
これは記事をSNSなどでシェアするときに、使い勝手が非常に悪いですよね。
ですから、必ずスラッグは半角英数字に直すようにしましょう。
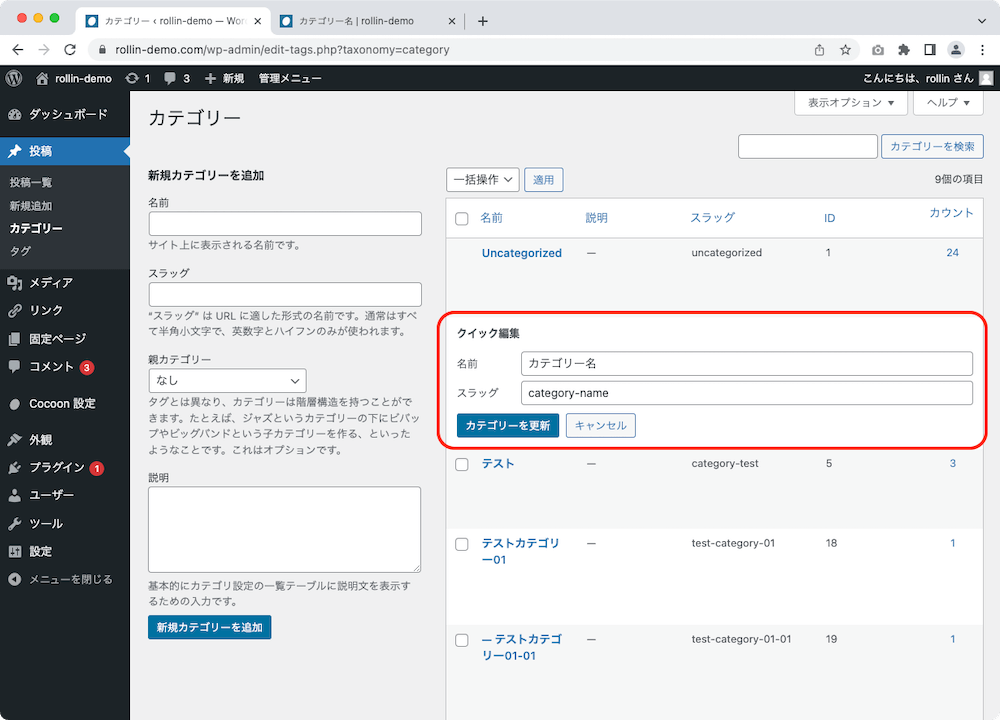
編集はカテゴリー一覧からクイック編集でOKです。詳しくは次の章で解説します。
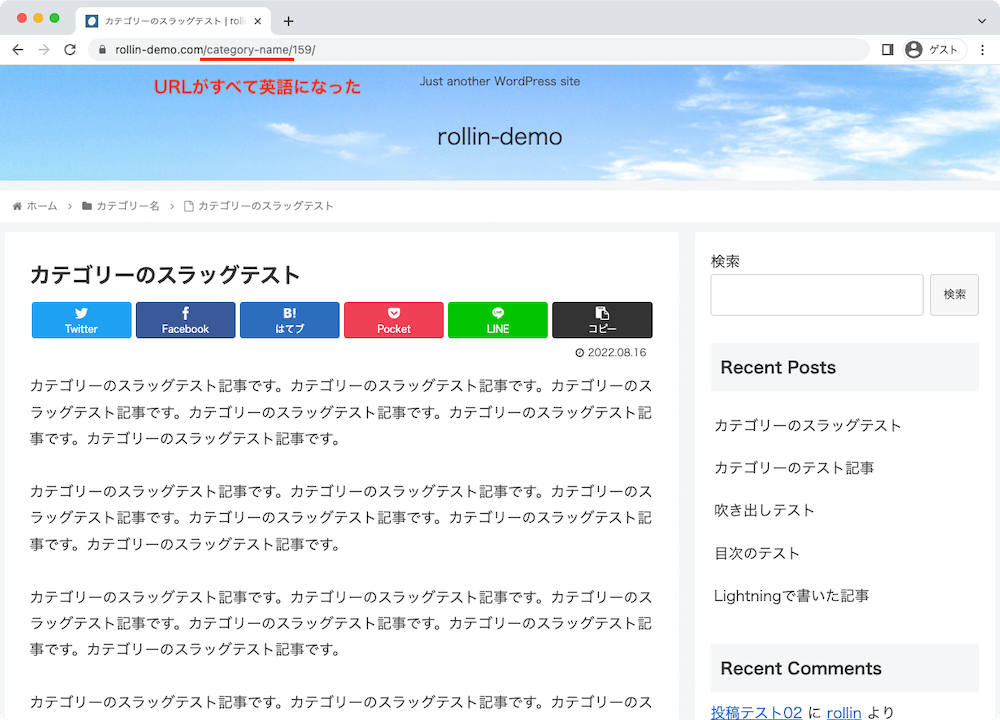
このようにURLが半角英数字のみになりました。
このURLをコピペしても、簡潔でわかりやすいものになっています。
https://rollin-demo.com/category-test/159/
なお、カテゴリーを変更してもWordPressによって自動的に転送(リダイレクト)のされるので、元のURLしか知らない人や、元のURLをGoogleが登録(インデックス)している場合にも、アクセスすることは可能です。
既存のカテゴリーを編集する
既存のカテゴリーを編集する場合は、
- 一覧画面上のクイック編集で編集
- 編集画面に移動して編集
の2つの方法があります。
クイック編集で管理できる情報は、
- カテゴリー名
- スラッグ
のみとなっていますが、通常はこの2つのみで十分でしょう。
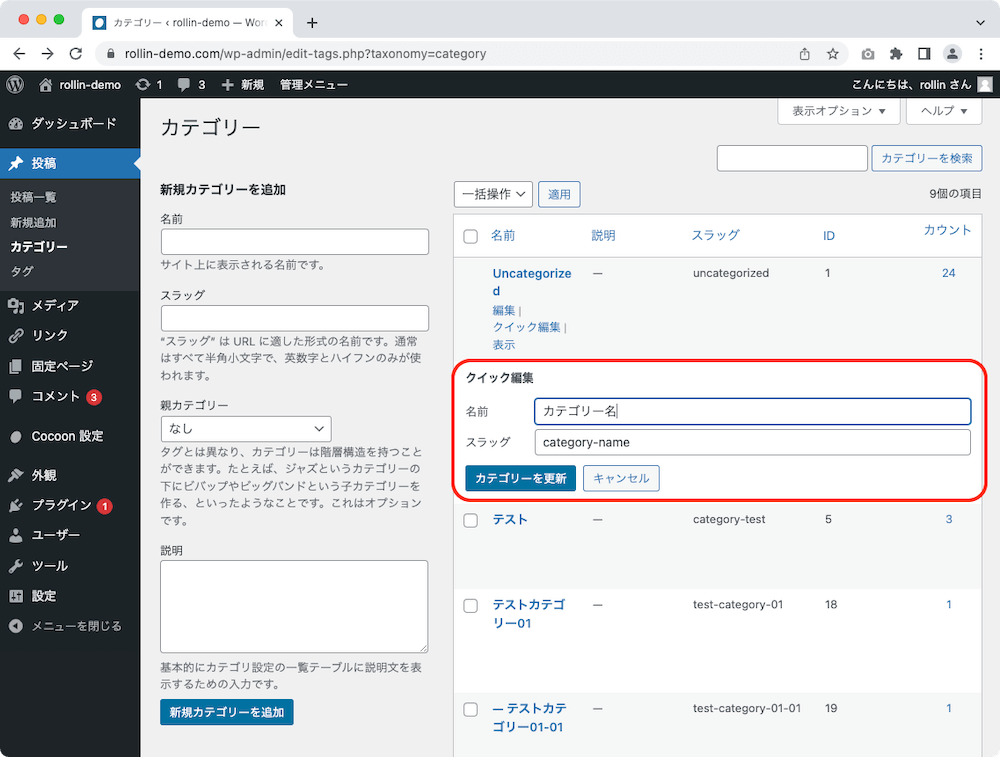
編集画面に遷移すると、さらに多くの項目を設定することができますが、設定できる項目はテーマによって変わります。
例えばCocoonでは、「title」や「description(ディスクリプション)」などSEO関連の設定も可能です。
しかしこれらの重要な設定をテーマに頼ってしまうと、テーマを変えたくなったときに困るので、Yoastなどのプラグインを利用するようにしましょう。
WordPress公式テーマ「Twenty Twenty-Two」の場合は、
- カテゴリー名
- スラッグ(URL)
- 親カテゴリー
- 説明(管理画面上のメモのようなもの)
のみ設定可能です。これが基本で、Cocoonなどの有名テーマが異端だと考えて下さい。
もちろんとても便利なので、否定するつもりは一切ありません。
カテゴリーを削除する
カテゴリーの削除は簡単です。
一覧画面で、カテゴリー名にカーソルを乗せて表示される「削除」を押し、確認ウインドウで「OK」を押すだけです。
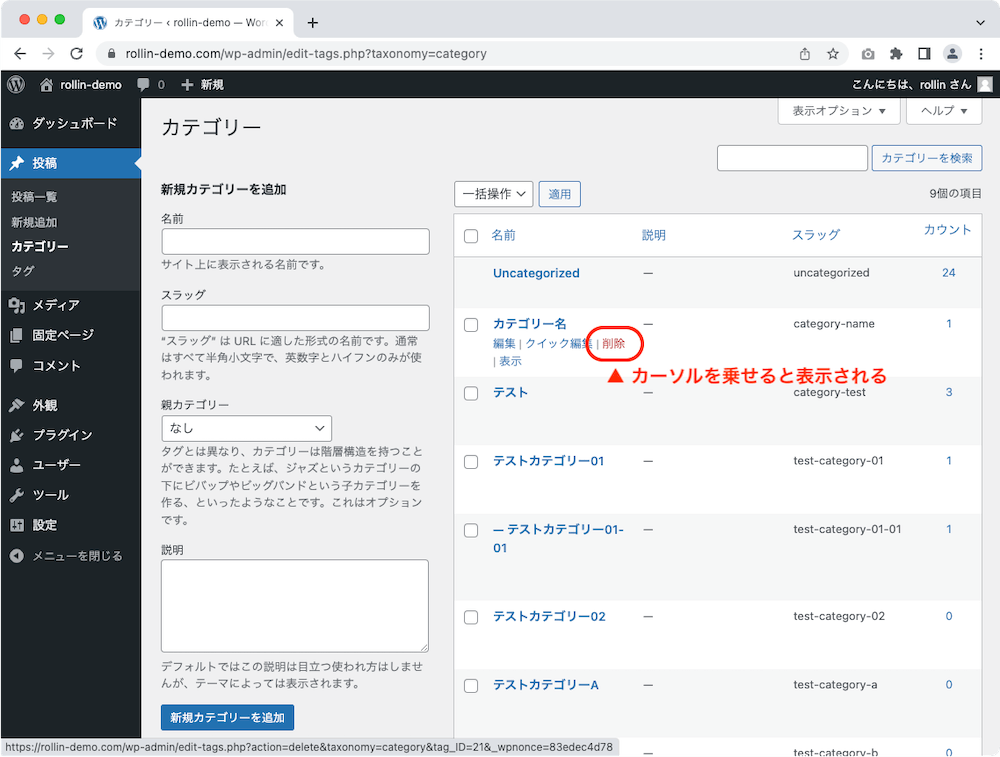
このとき、カテゴリー一覧に表示される「カウント」をチェックして、カテゴリーに紐付いている記事を確認するようにして下さい。
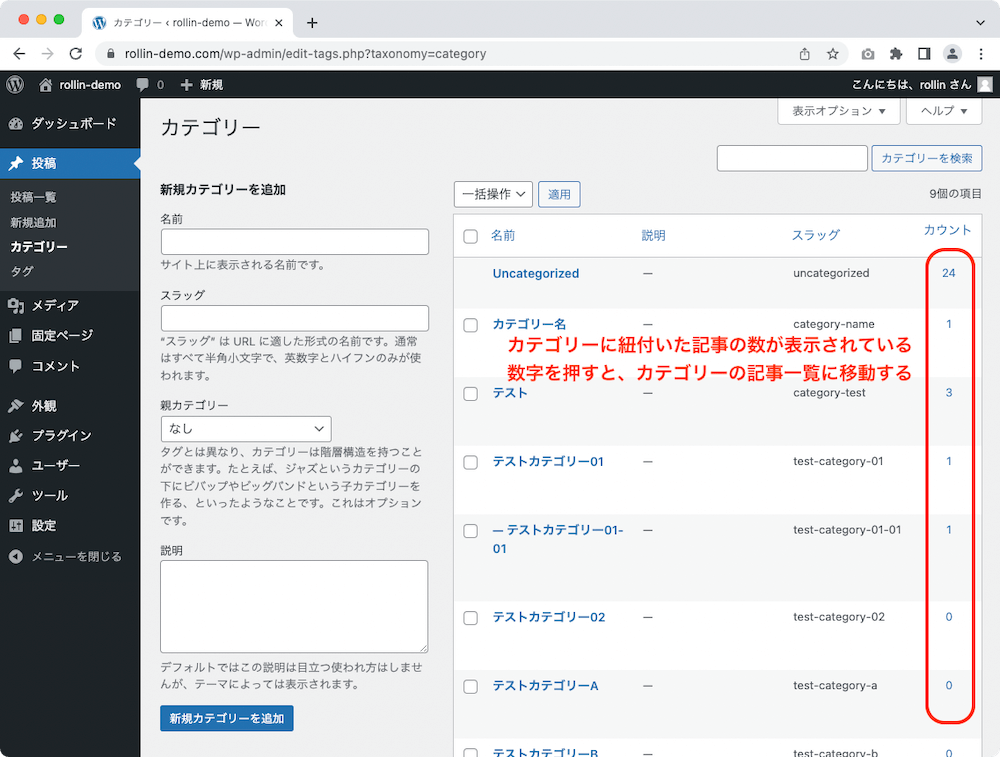
もしここをクリックして表示される記事のメインカテゴリーが、いまから削除しようとしているカテゴリーの場合、記事のメインカテゴリーが自動的に変更されてしまいます。
記事のメインカテゴリーを削除した場合
記事にメインカテゴリーとして設定してあるカテゴリーを削除した場合、WordPressは以下の動作をします。
- 複数のカテゴリーが設定されている場合
→ その中で最も古いカテゴリーに変更される。 - カテゴリーがひとつしか設定されていない場合
→ 投稿設定ページで「投稿用カテゴリーの初期設定」に設定されたカテゴリーに変更される。
記事のメインカテゴリーを削除すると、記事のURLも変わるので、注意が必要です。
カテゴリーの表示順を変える
カテゴリーの表示順はWordPressの初期設定で決められていて、
- 記号
- 数字
- アルファベット
- カタカナ
- ひらがな
- 漢字
となっています。
これを好きな順番に変更するには2通りの方法があり、こちらの記事で詳しく解説しています。
カテゴリーを変更しても転送される
記事のメインカテゴリーを削除すると、記事のURLが変わります。
これはSEO上マイナスとなるのですが、次善策としてWordPress側で自動的に新しいURLに転送されます。
この転送を「リダイレクト」といいます。
この「リダイレクト」は、SEO上のマイナスをかなり軽減してくれますが、100%の効果は期待できませんので、やはり記事のメインカテゴリーはできるだけ変更しないほうがよいでしょう。
記事にカテゴリーを設定する
記事にカテゴリーを設定する方法はとても簡単です。
投稿画面からカテゴリーを設定する場合
個別の記事の投稿画面からカテゴリーを設定するには、管理画面右側サイドバーを「投稿」にして、「カテゴリー」を操作します。
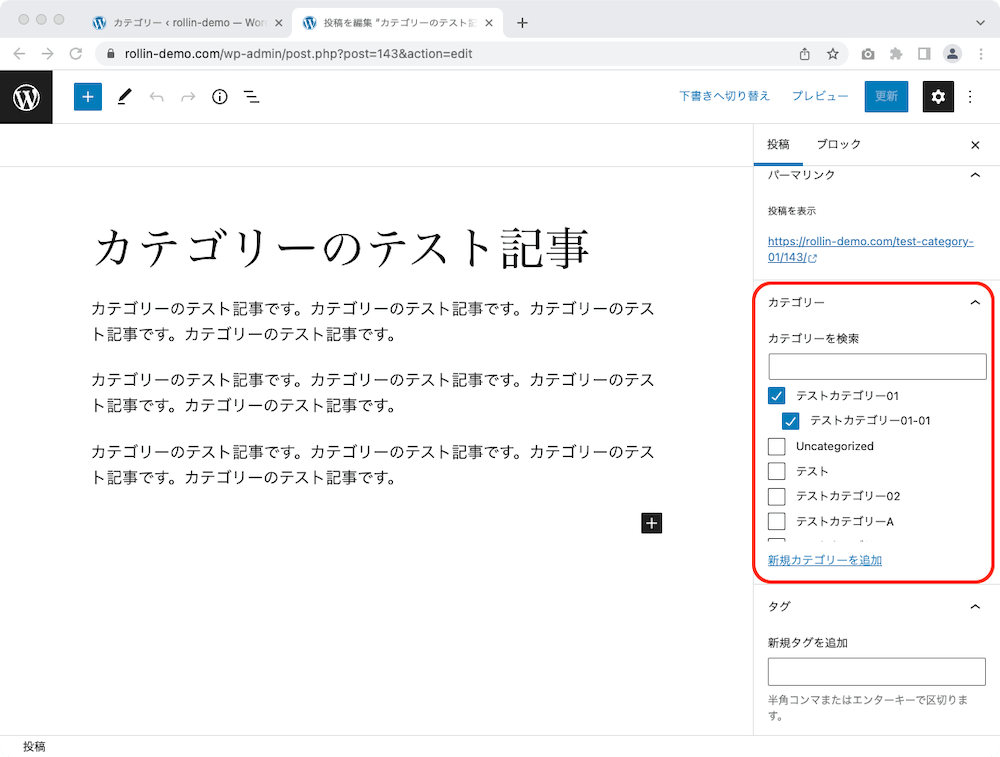
設定したいカテゴリーにチェックを入れたら、画面上部の更新を押します。
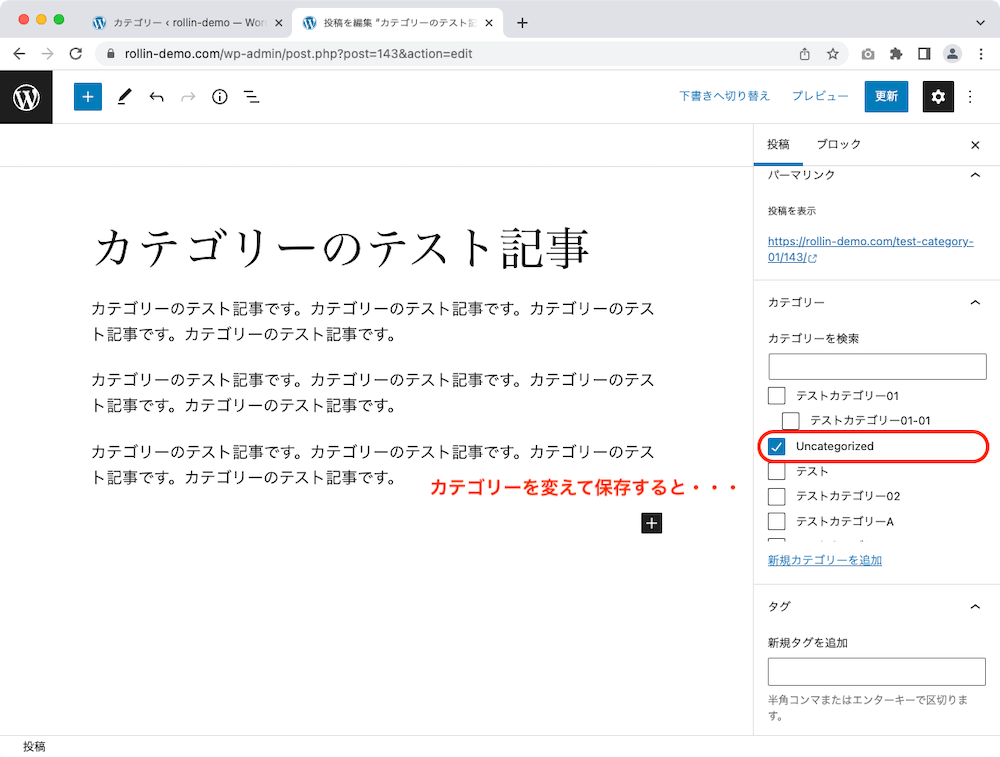
すると、カテゴリーの上にある「パーマリンク」のURLが変更されていることがわかります。
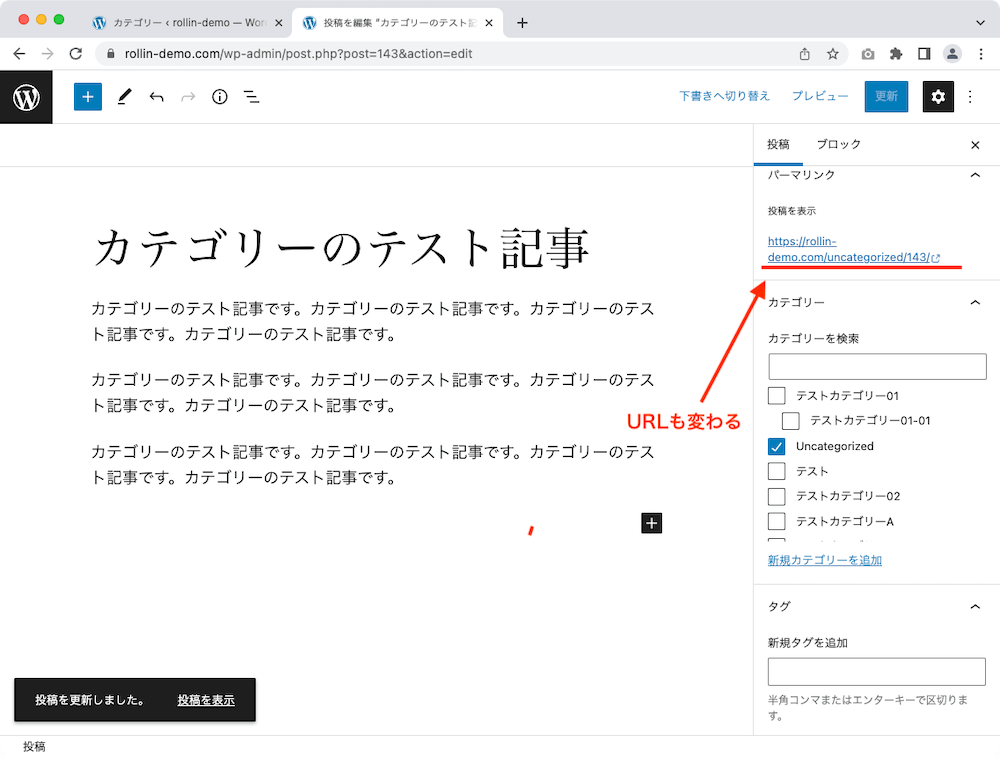
投稿一覧画面からカテゴリーを設定する場合
カテゴリーは投稿一覧画面のクイック編集からもかんたんに設定できます。
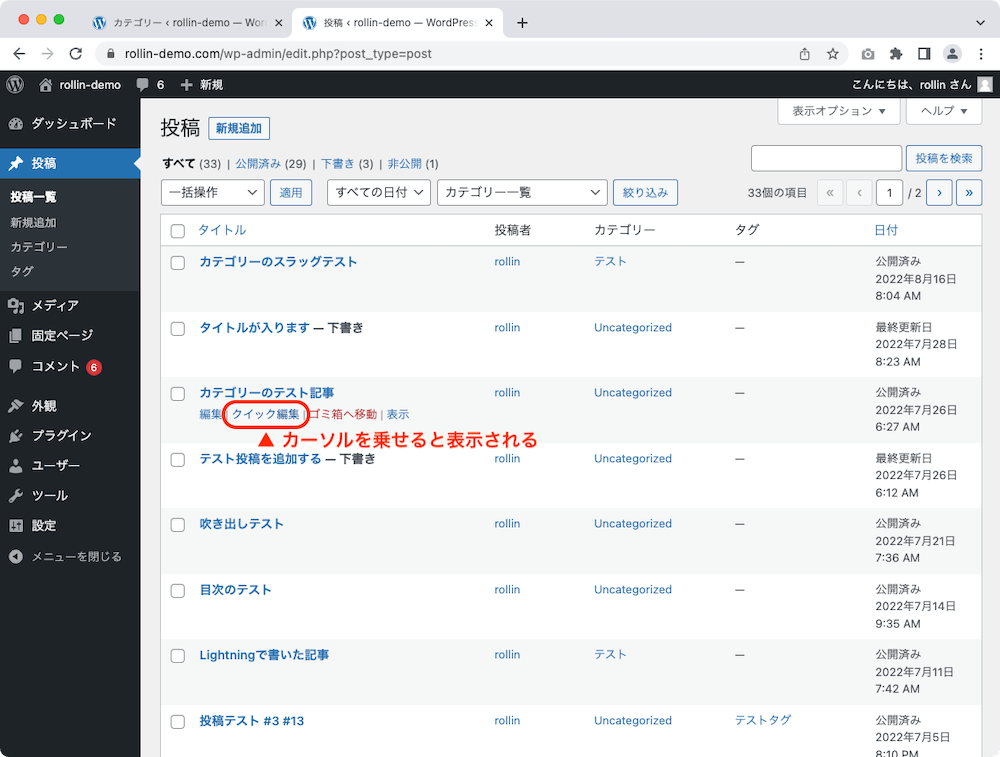
クイック編集を押して表示される設定画面の「カテゴリー」を操作します。
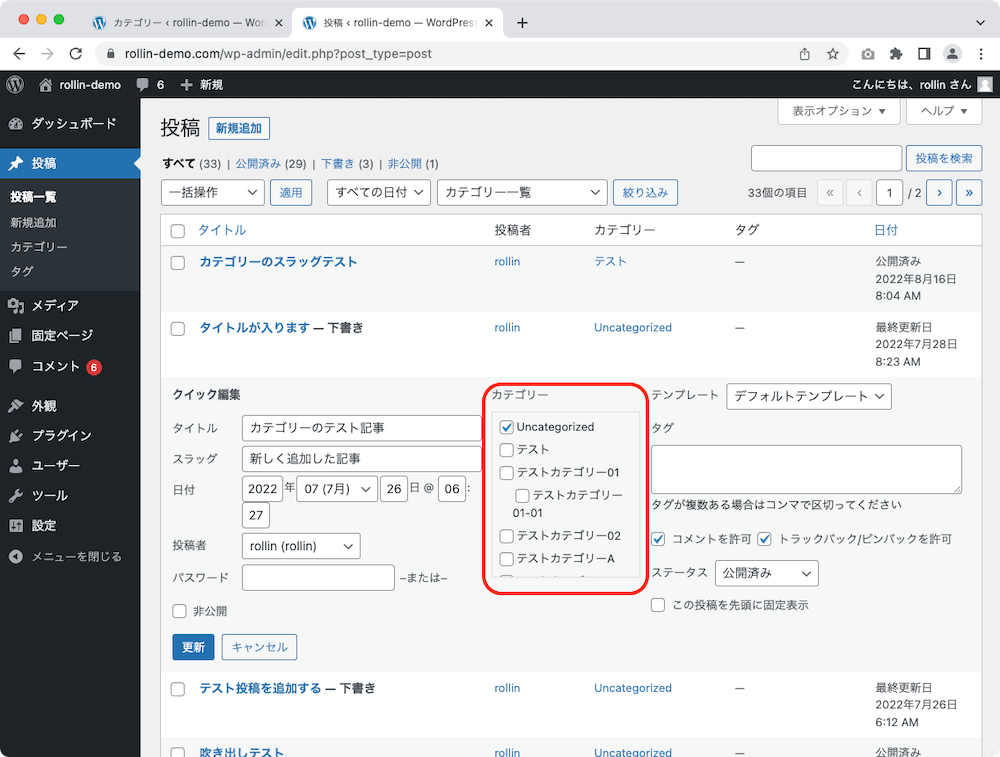
設定したいカテゴリーにチェックを入れたら、画面左下の「更新」を押します。
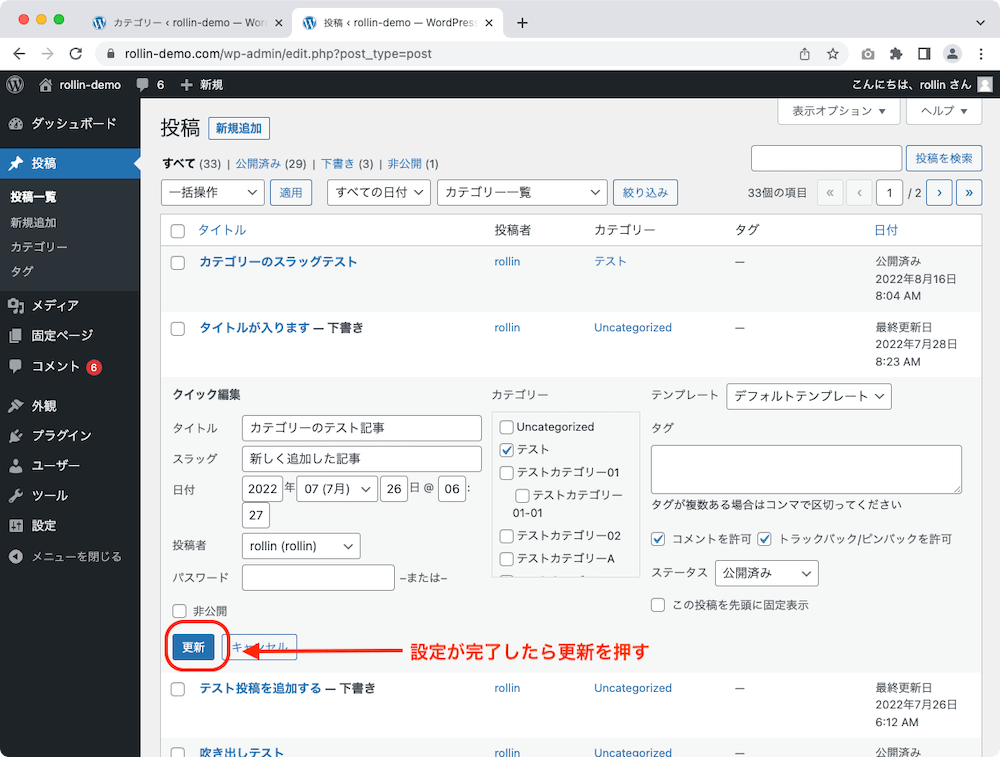
元の画面に戻りますが、変更前は「Uncategorized」だったカテゴリーが「テスト」に変わっていることがわかります。
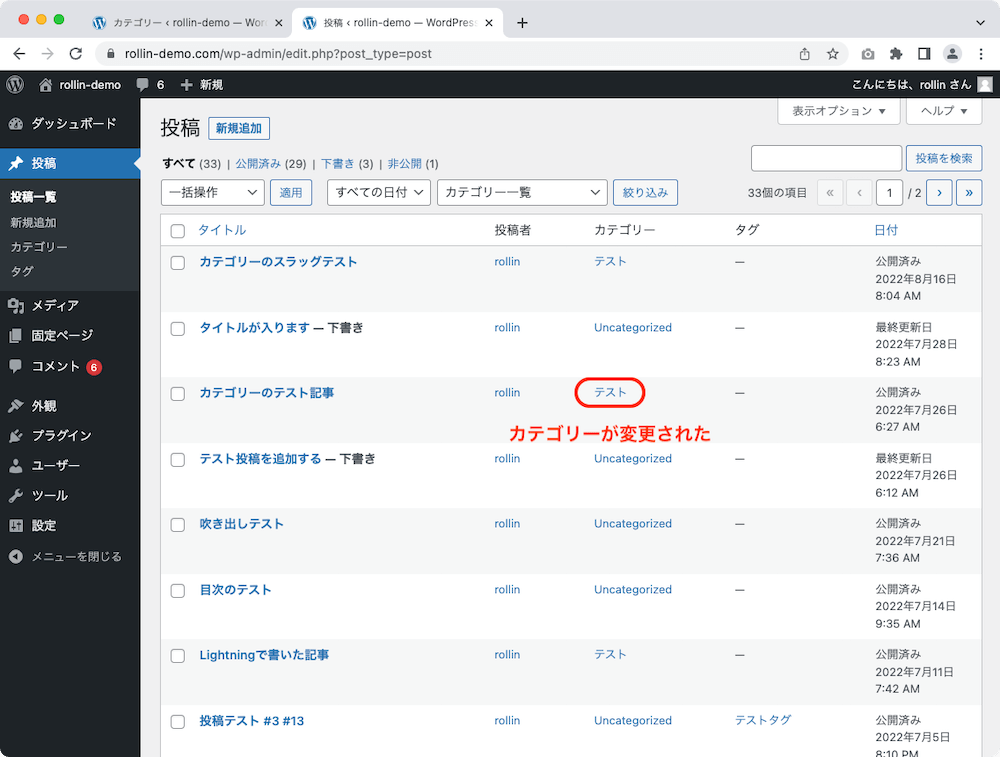
カテゴリー設定はSEO面でも重要
カテゴリー設定はブログ読者が関連する記事を見つけやすくする効果があります。
また、SEOにもとても重要です。
Googleは言語を高度に認識していますので、
「あ、このカテゴリーの記事なんだね。内容はどうかな?」
と判断して、検索順位を決める数多くの要素のひとつにしている可能性があります。
これは人間と同じで、例えば
「映画鑑賞日記」
というカテゴリーの中にラーメン屋のレポート記事が入っていたら、「ん?」と思いますよね。
そうすると、まずGoogle的にも「プラス」はありません。
また、読む人も興味がないのでスルーもしくはクリックしてもすぐに離脱します。
この「スルーや離脱」というシグナルをGoogleが受信して、
「このページには読者が求める価値がないのかな?」
と判断し、順位を下げていく可能性が高いのです。
ですから、カテゴリーの設定では以下を意識してください。
- 記事には適切なメインカテゴリーを設定する
- 一度決めたメインカテゴリーはよほどのことがない限り変更しない
- メインカテゴリーを変更した後はリダイレクトされているか確認する
固定ページにカテゴリーはない
カテゴリーは「投稿」にしかありません。
「筆者について」や「個人情報保護方針」などに利用する固定ページにはカテゴリーの設定がありません。
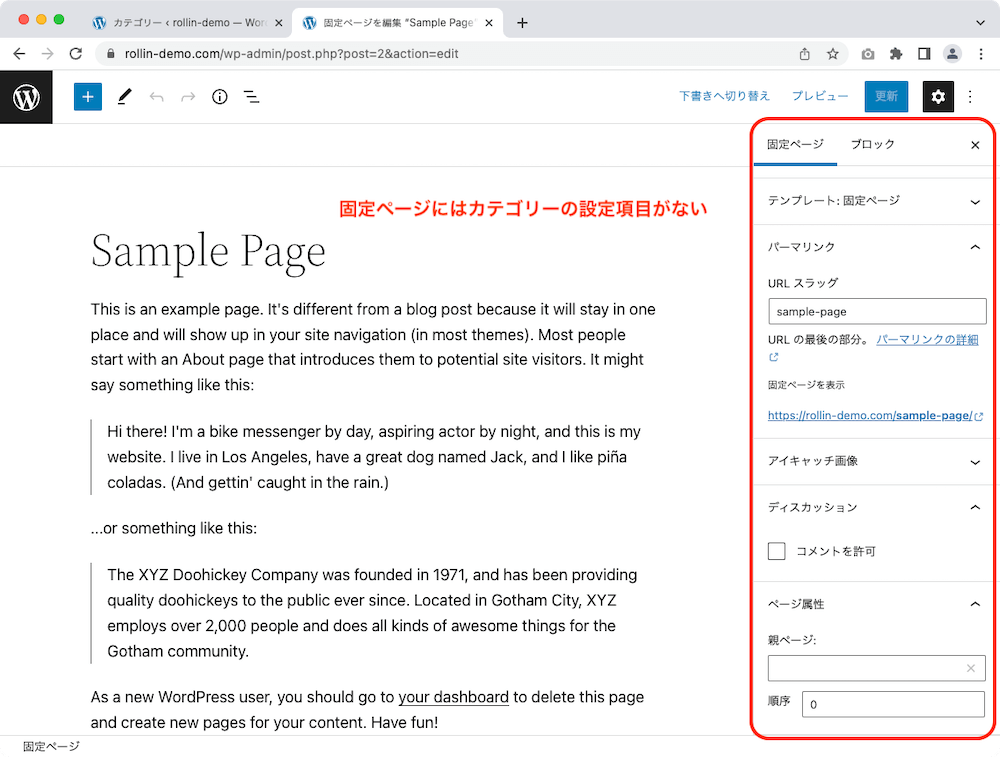
ただし「親ページ」と「子ページ」の設定ができるので、URLを階層化することは可能です。
固定ページについては別の記事で詳しく解説します。
カテゴリーとタグの違い
カテゴリーに近い機能を持つものに「タグ」があります。
これはその名の通り、記事に「タグ(フダ)」をつけるものです。
実はタグと、メインカテゴリーを除く2つ目以降のカテゴリー(サブカテゴリー)は、機能が近いものになります。
URL上、メインカテゴリーは1記事につき1つのみの設定となります。
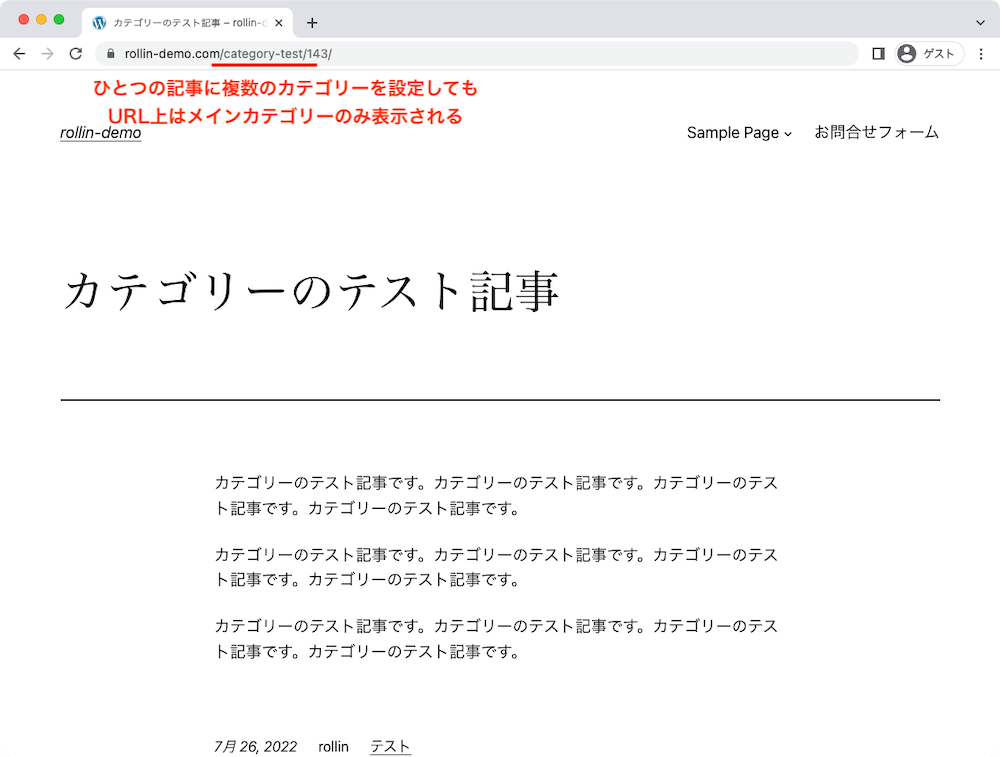
サブカテゴリーは、URLには反映されません。
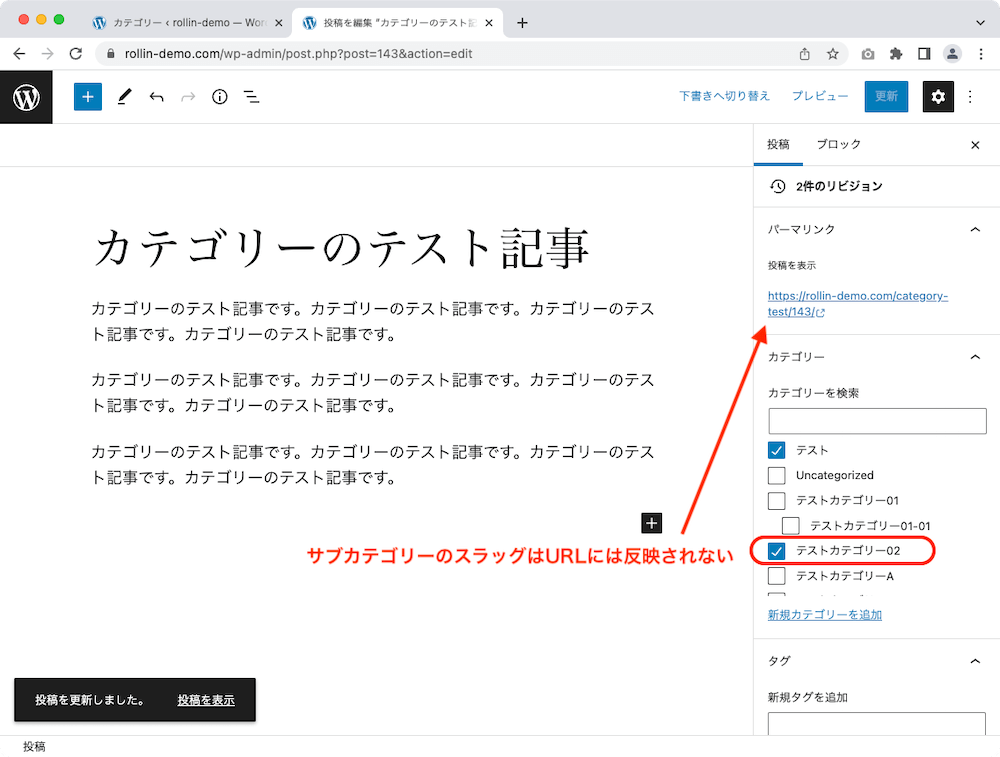
しかしカテゴリー一覧ページには表示されます。
これと同じく、記事にタグをつけてもURLには反映されません。
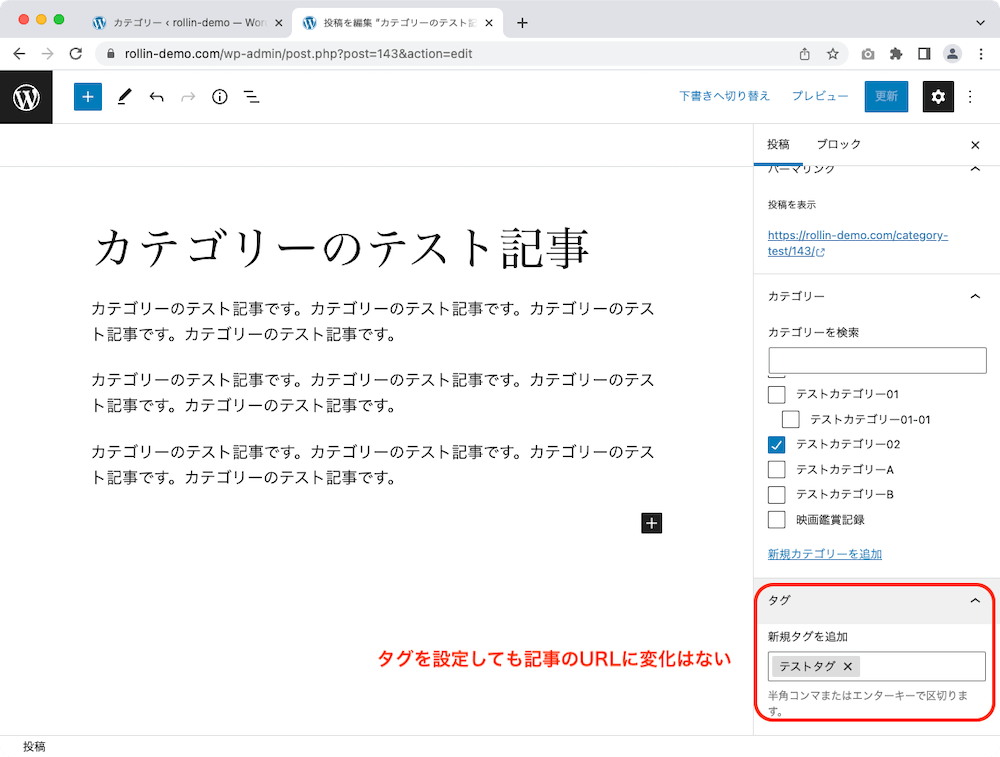
もちろんサブカテゴリーやタグの一覧ページにはURLが存在します。
しかし、記事単体のURLにはメインカテゴリーしか反映されません。
このように、記事のURLに反映されるメインカテゴリーに対して、サブカテゴリーとタグは「記事の分類」という非常に似た機能を持ちます。
ですから、すっきりと整理されたカテゴリー構造(記事のURL構造)を作るために、
- カテゴリーはメインカテゴリーの1つのみにする
- タグは自由に使う
というブログ運営を心がけましょう。







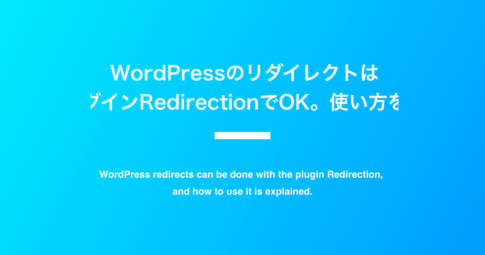
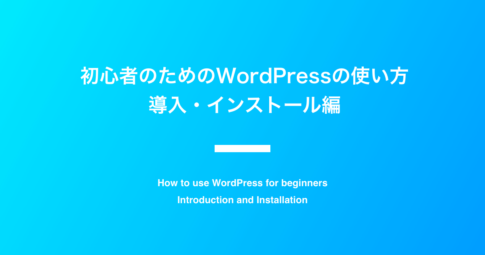


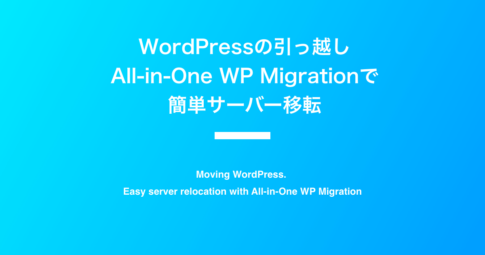


WordPressで1つの記事に複数のカテゴリーを設定した場合のURLとパンくずリスト