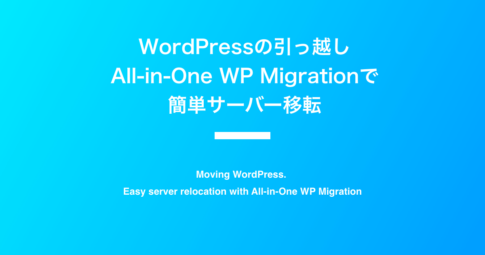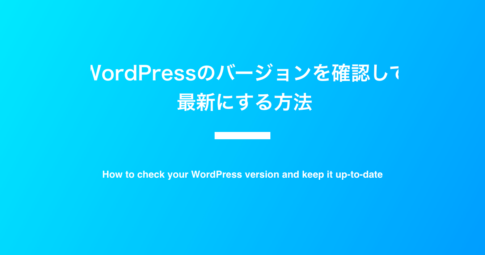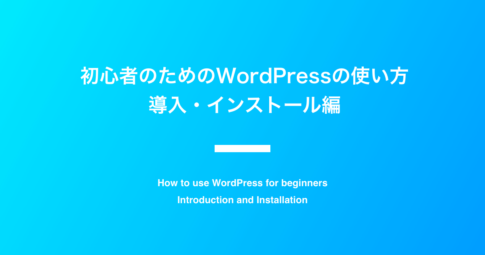WordPress(ワードプレス)などで運営されるブログの多くに、コメント機能が搭載されています。
ブログではありませんが、代表的なものは「ヤフコメ」や「NewsPicks」ですし、個人運営のブログでもコメント機能を実装することができます。
この記事ではWordPressでのコメント機能の設定と管理方法について解説します。
WordPressのコメント機能とは
WordPressのコメント機能とは、下の画像のように記事の下に追記されていく、読者が投稿することのできる機能です。
もちろん設定やテーマによっては表示されないこともありますが、日本の有名ブログテーマではほとんどのもので表示されるものです。
検証用につくったこちらのサイトでは、このように表示されます。
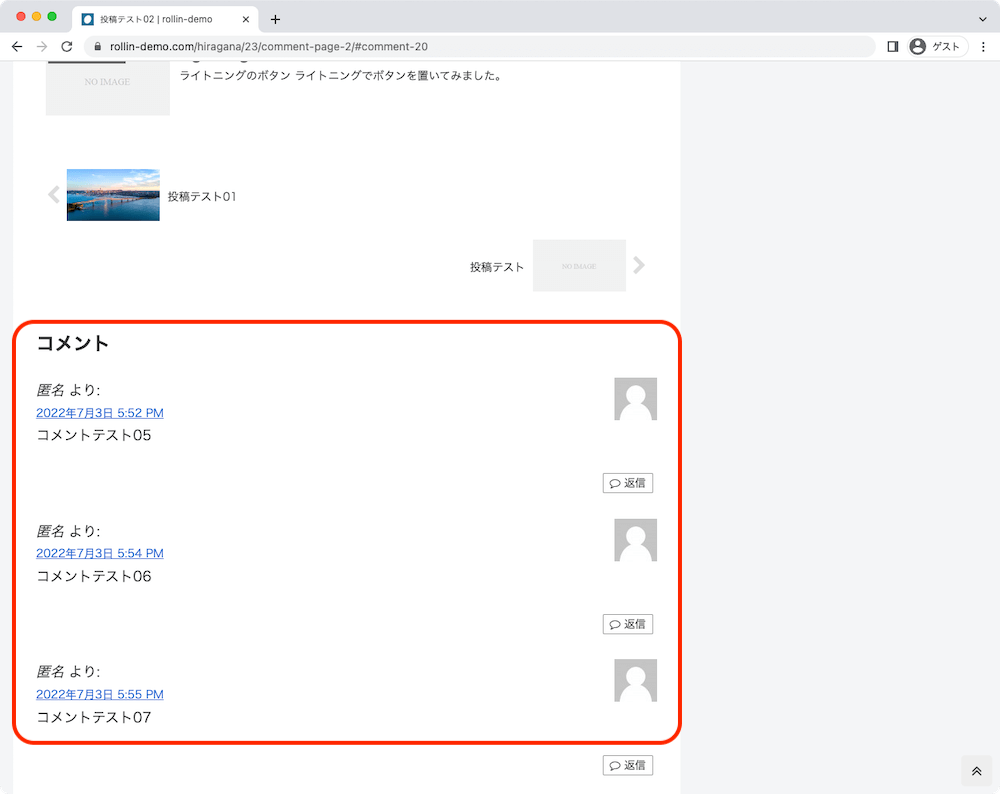
筆者が趣味で運営している「合成フォントダウンロードセンター」というサイトでは、このようなデザインでコメントが掲載されています。
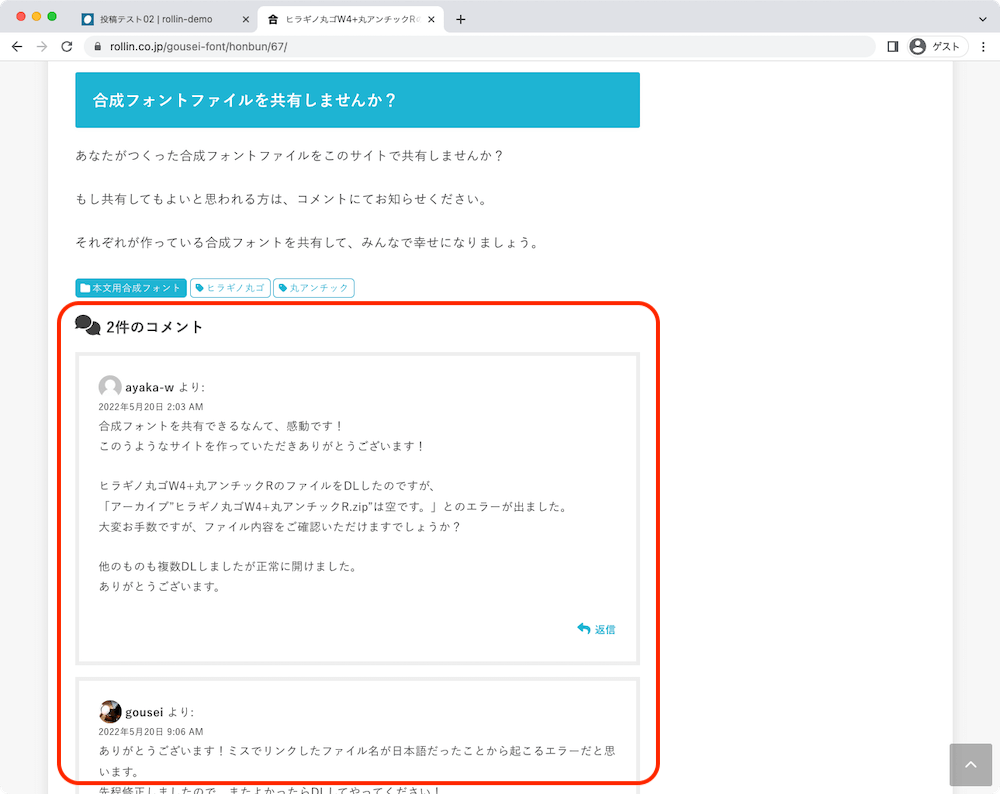
少しデザインが洗練されていますね。
テーマによってデザインは様々ですが、記事の下に、その記事について読者と筆者がコミュニケーションを取る場所、と考えて良いでしょう。
運営者から見たコメントのメリット
ブログ運営者から見たコメントが入ることのメリットは、
- 単純に反応があって嬉しい
- 意見を元にコンテンツのリライトに活かせる
- コンテンツ(キーワード)が増える
- URLの更新性が上がる
というところでしょう。
ブログを書いていて嬉しいのは、やはり誰かの反応があったときです。
SNSでの言及だとエゴサしないと気づきにくいのですが、コメントであればメールで通知が来るのですぐに分かります。筆者は嬉しくてすぐに返信しちゃいますね。
次に、書いてくれた意見をもとにその記事をリライトすれば、コメントを書いた人も、これから記事を読む人も、そしてよりよい記事になるので自分自身も嬉しいですよね。
さらにコメントが入ることによって記事中のコンテンツが増え、それに伴ってページに含まれるキーワードも増える可能性があります。
さらにURLの更新シグナルとしても期待できるでしょう。
後半2つはSEO的な視点です。もちろん劇的な効果があるわけではないのですが、決してマイナスではないという意味で、嬉しいポイントです。
あなたの記事が話題になれば、コメントが入ることもあるでしょう。そういったコンテンツをつくれるように、記事を書いていきましょう。
コメントの入力方法
さてコメントの操作方法です。まずは読者側の操作から。といってもとても簡単なので、サラッと進みましょう。
こちらのテーマは有名無料テーマのCocoonで、PC表示で進めます。テーマが違えばデザインが変わりますので注意してください。
まずはコメントを書き込みたい記事にアクセスし、ページの一番下までスクロールして、「コメントを書き込む」を押します。
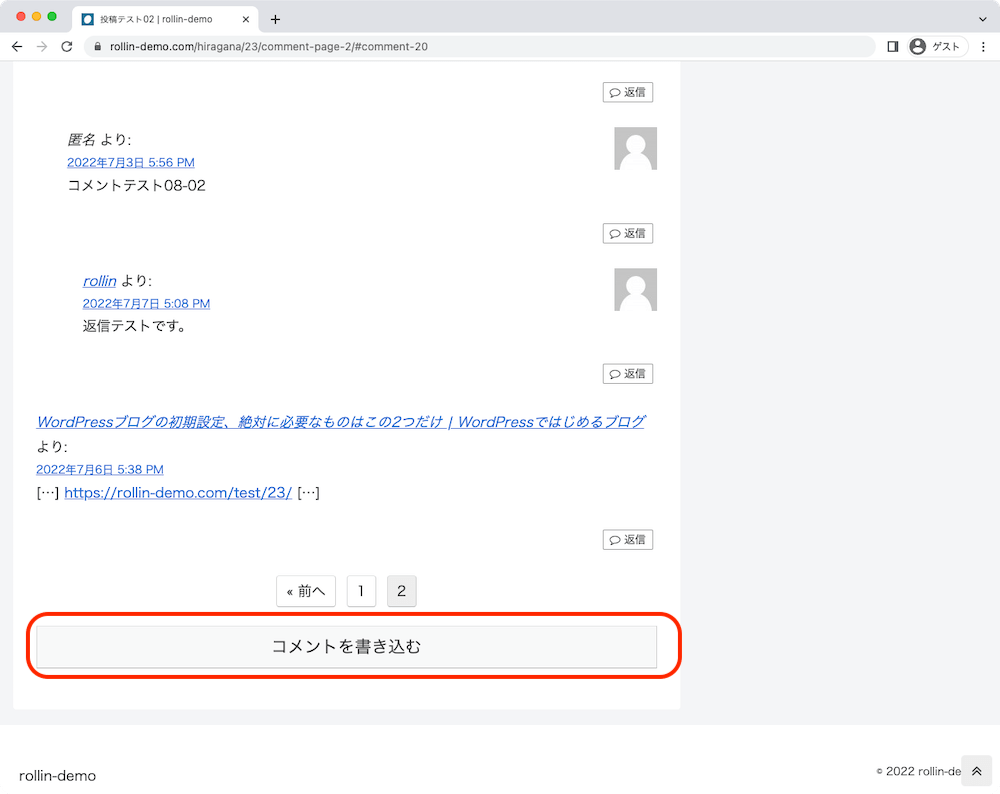
コメント入力欄が表示されますので、ここにコメントを入力します。
名前とメールは、ブログ運営者の設定によって“必須”にするかどうかをコントロールできます。
コメント等を入力し終わったら、「コメントを送信」ボタンを押します。
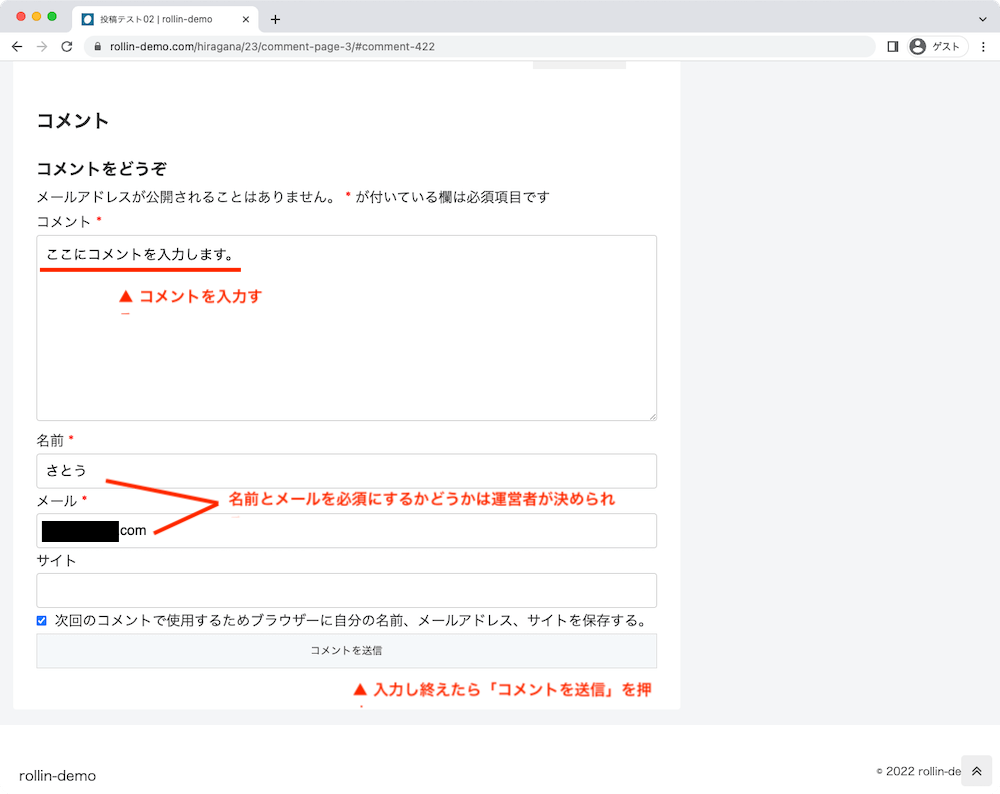
すると、「あなたのコメントは承認待ちです。」と表示されます。
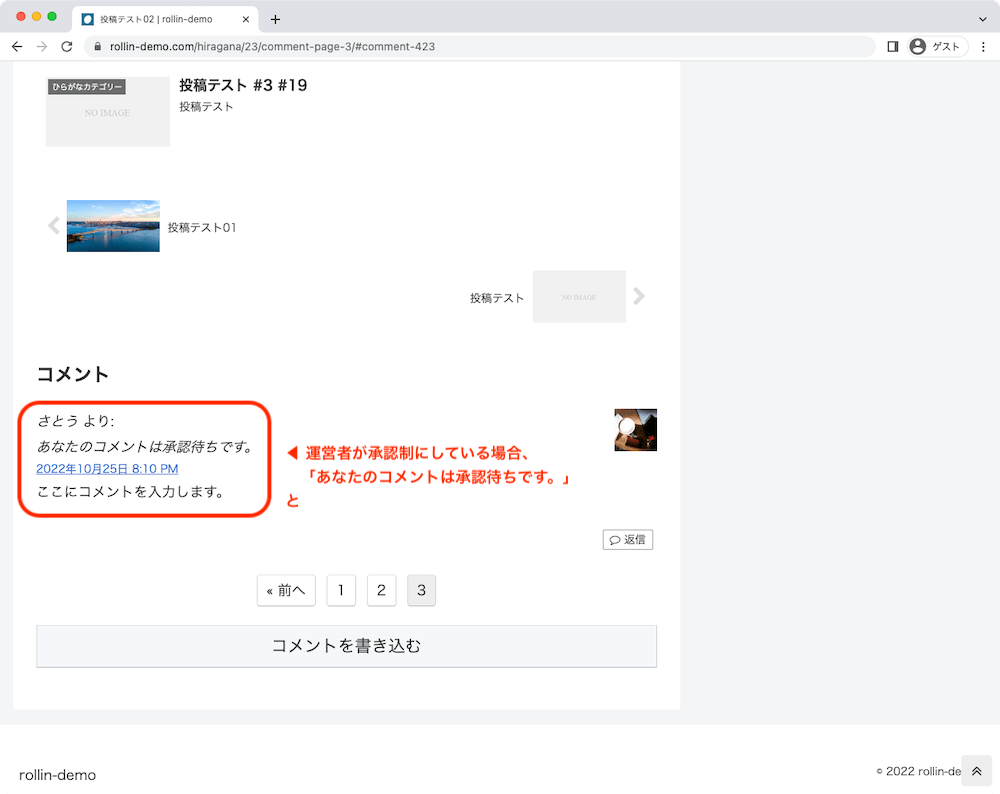
ここで多くの場合、ブログ運営者に「コメントが入ったこと」がメールなどで通知され、問題なければ承認されます(運営側の操作はこのあと説明します)。
コメントが承認されると、さきほど入力した「ここにコメントを入力します。」と表示されています。
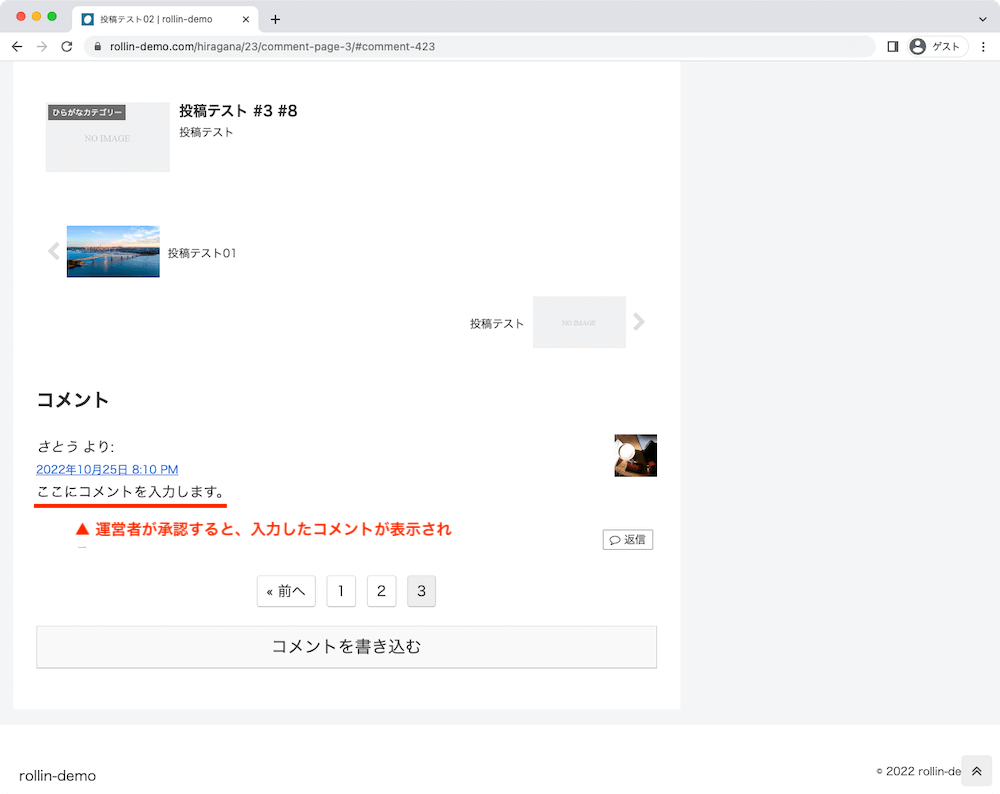
これでコメントの投稿が完了しました。
コメントの管理方法
次に運営者側のコメント管理方法を解説します。
これも難しいことはまったくないので安心してください。
コメントの承認
まず、ブログを読んでくれた人からコメントが入ると、
[ブログ名]モデレートしてください:”記事タイトル”
というメールが送信されます。
このメールを受信したら、管理画面にログインします。
WordPress管理画面左メニュー「コメント」にバッジがついているのでそれを押すと、未承認のコメントが黄色で表示されています。
この色のついた部分にカーソルを乗せると、
- 承認
- 返信
- クイック編集
- 編集
- 履歴
- スパム
- ゴミ箱へ移動
と表示されます。
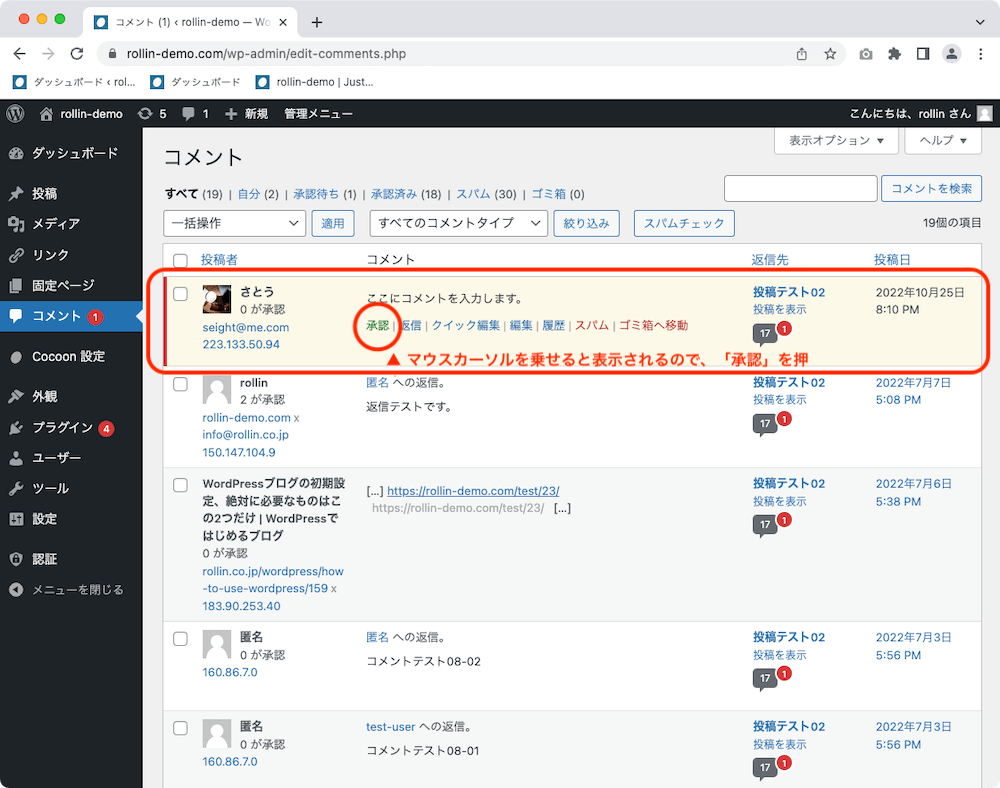
この場合は承認したいので「承認」を押します。
すると、ブログにコメントが表示されます。
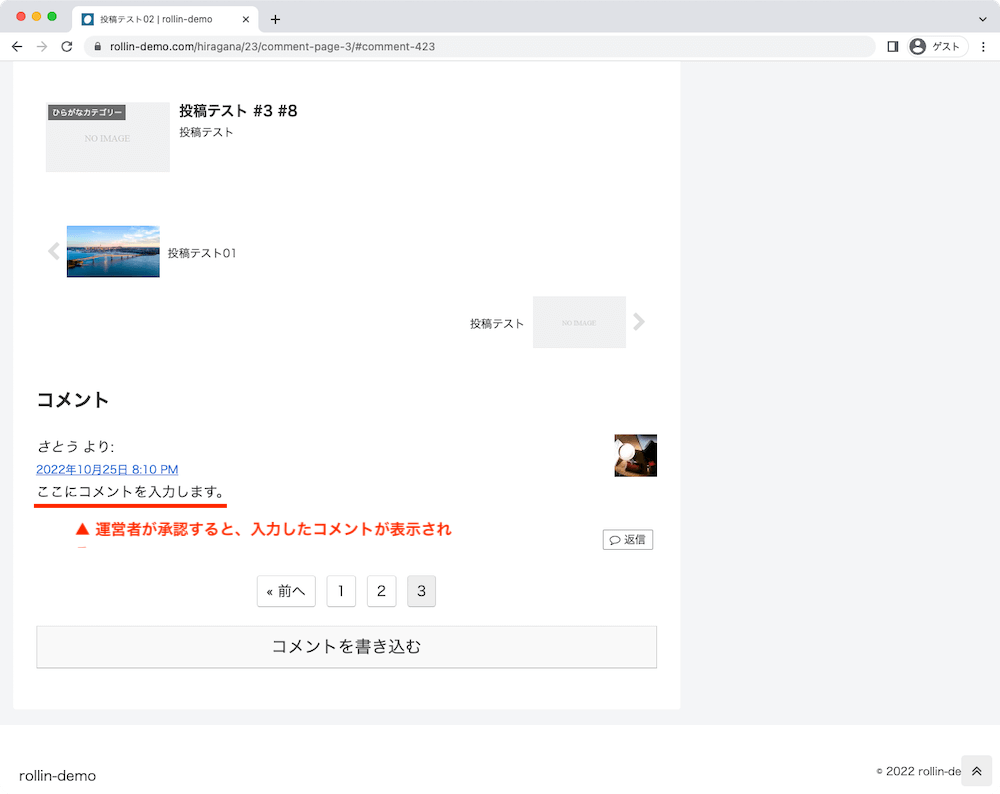
次に、コメントに返信してみましょう。
コメントへの返信
返信したいコメントにカーソルを乗せて「返信」を押します。
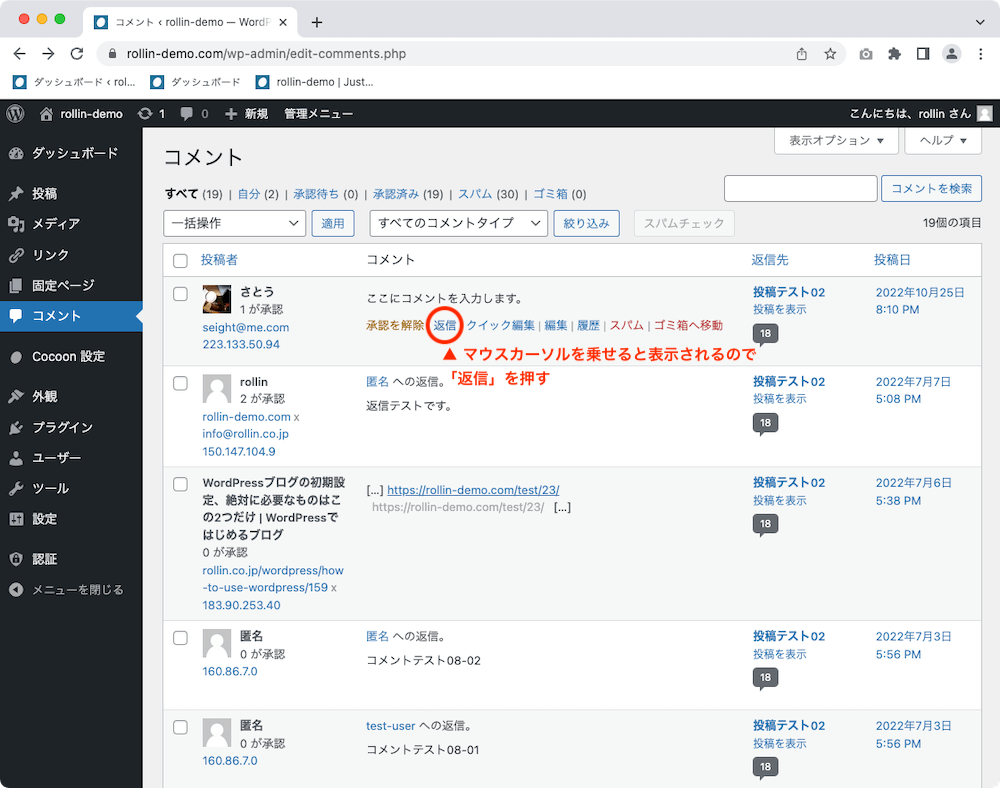
返信内容を入力する画面が開くので、入力して「返信」ボタンを押します。
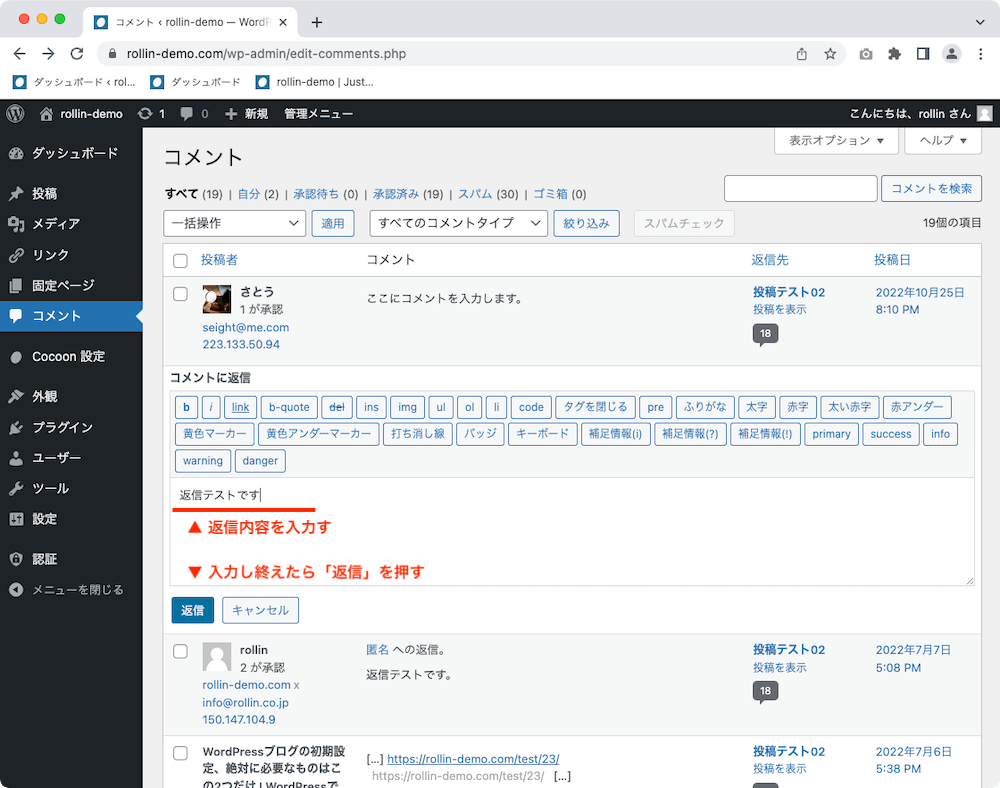
返信コメントが一覧に表示されますので、画面右側の「投稿を表示」を押すと実際の表示を確認できます。
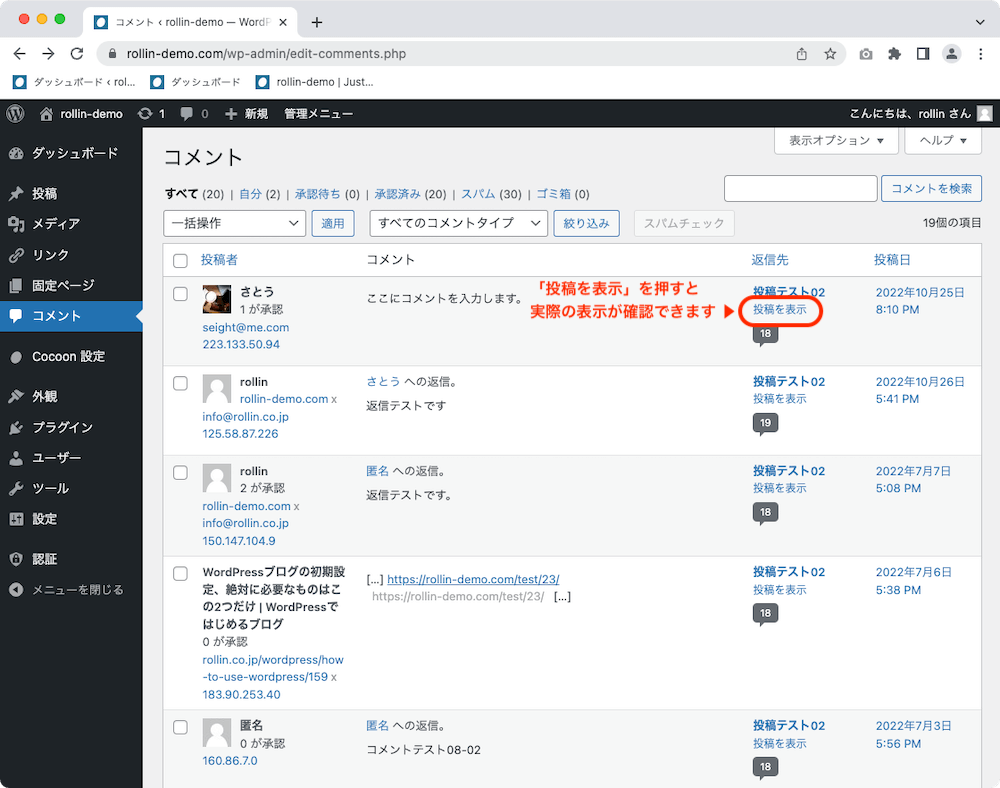
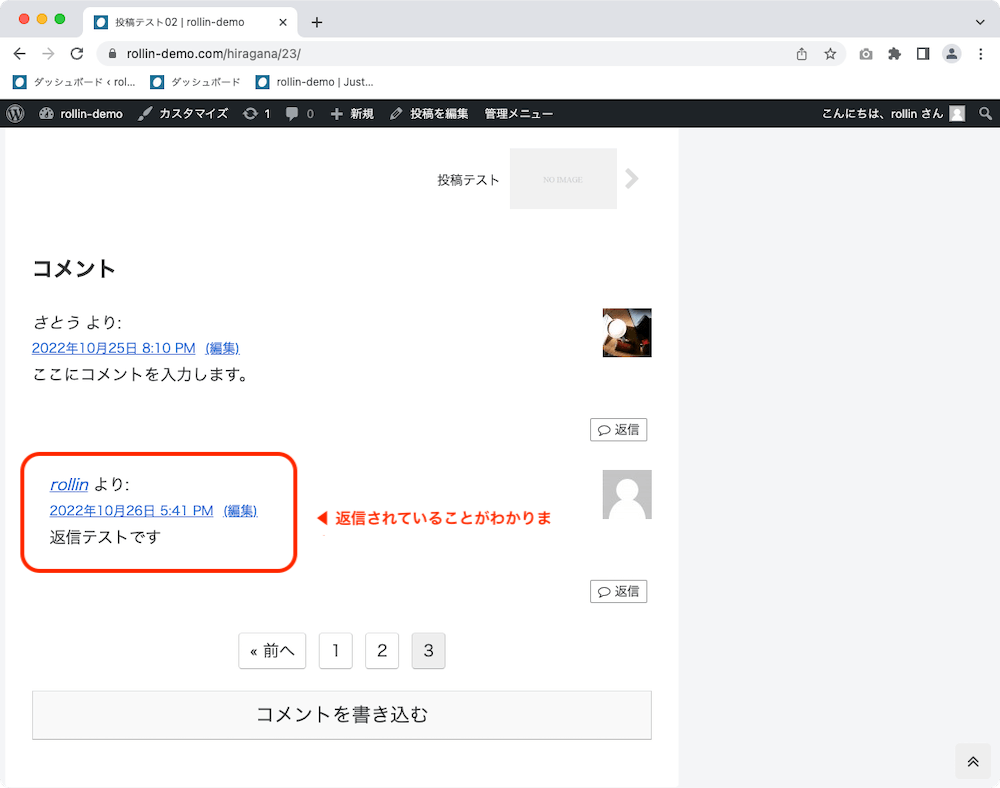
次にクイック編集をしてみましょう。
コメントのクイック編集
クイック編集は、編集画面に移動することなくコメントを編集できる機能です。
編集したいコメントにカーソルを乗せると表示される「クイック編集」を押します。
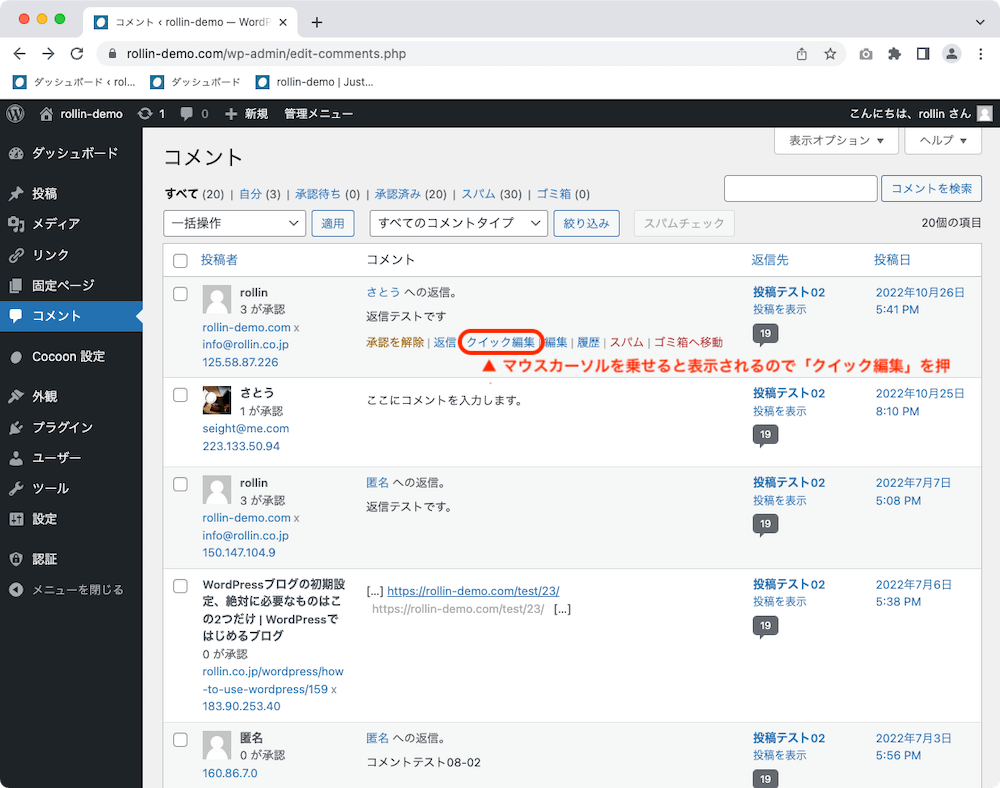
コメント一覧画面から移動することなく編集画面が開くので、編集して「コメントを更新」を押します。
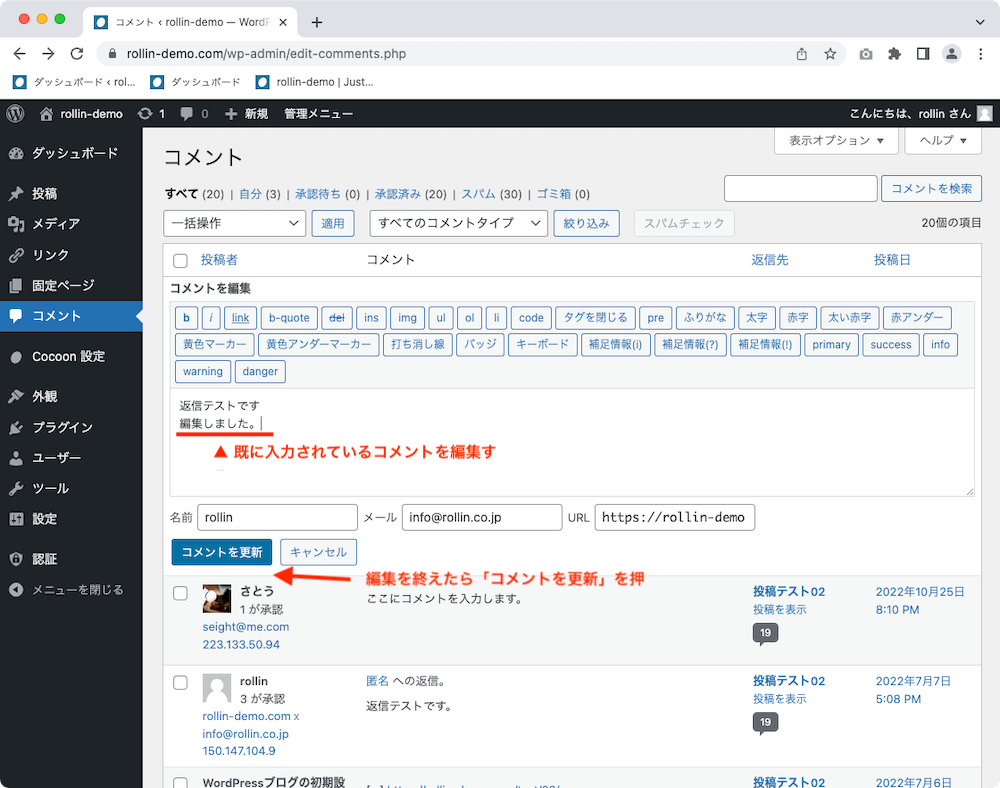
すると編集画面が閉じられ、編集した内容が一覧に表示されます。
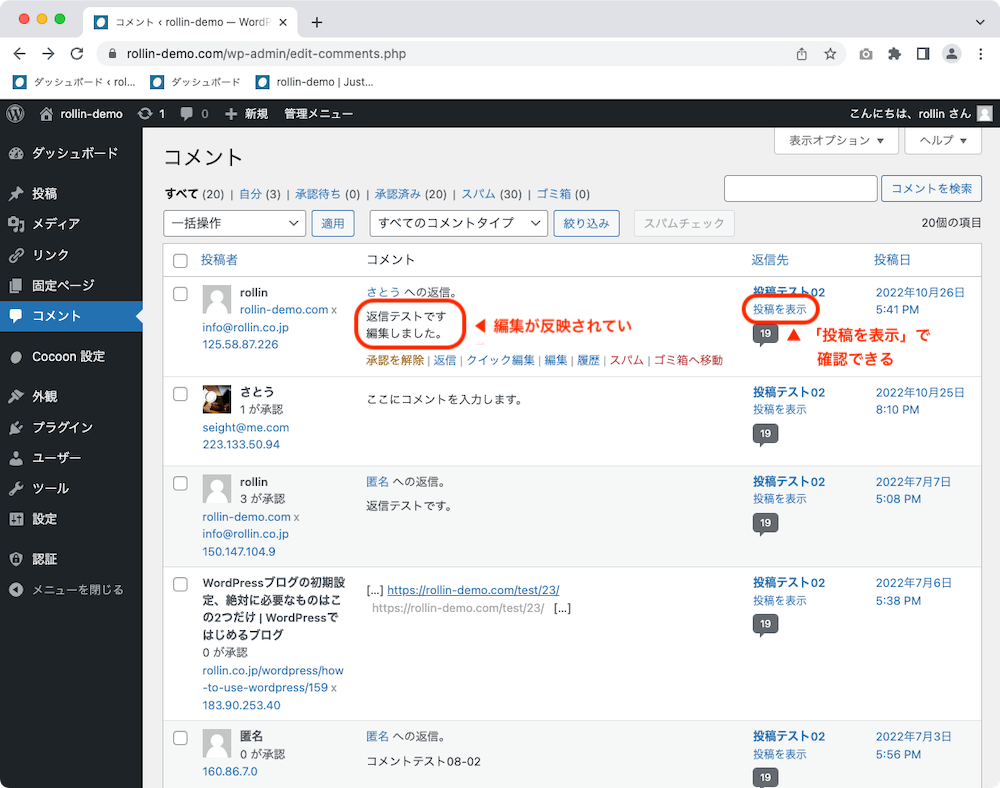
画面右の「投稿を表示」を押すと、編集した内容を確認できます。
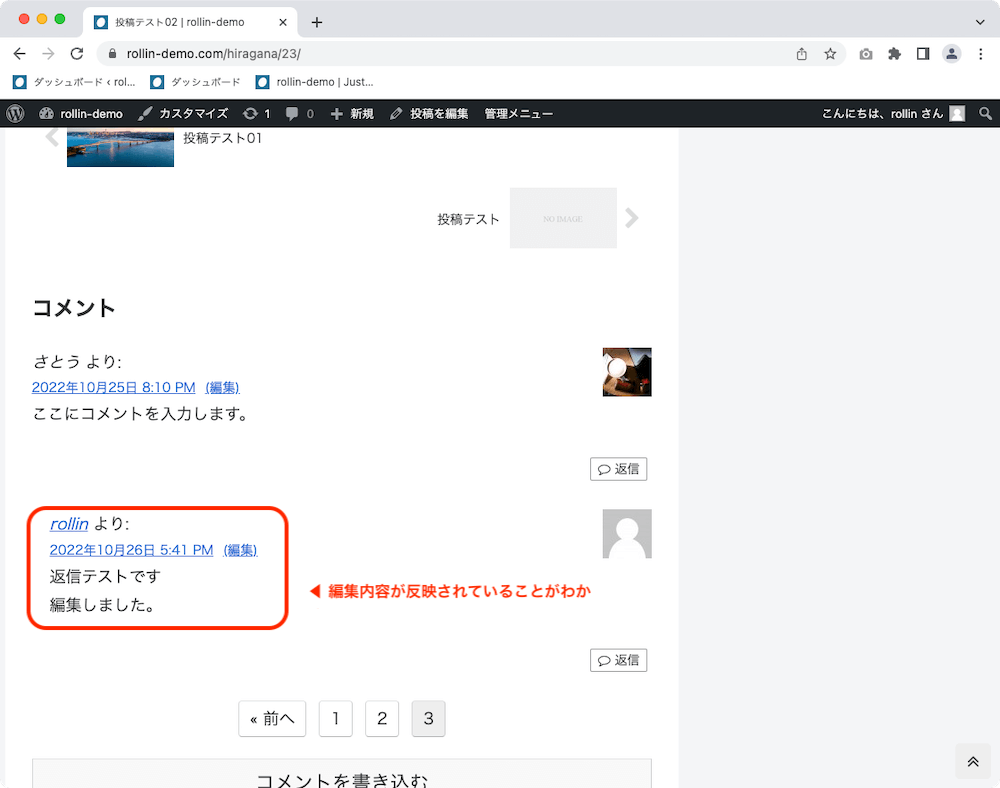
次に迷惑(スパム)コメントをスパム認定しましょう。
スパム(コメントのスパム認定)
まずスパムコメントを投稿します。
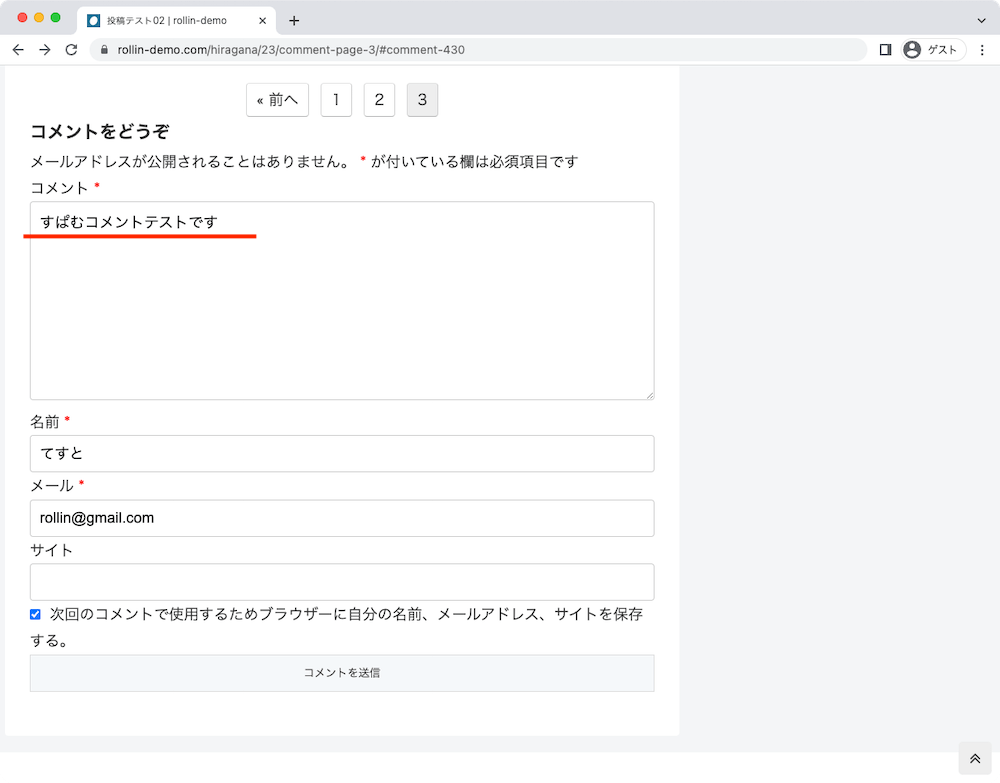
通知がメールで届きますので、管理画面に移動するとバッジが付いた状態で先程のスパムコメントを確認できます。マウスカーソルを乗せて「スパム」を押します。
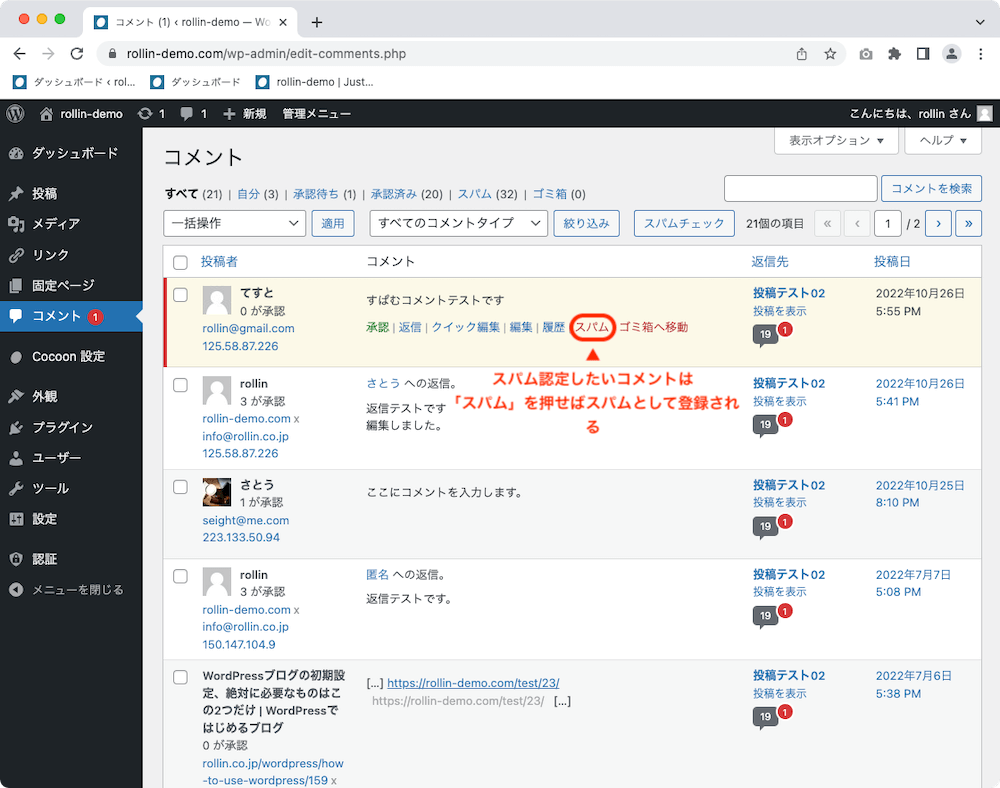
これでスパムとして処理され、上部「スパム」タブ内に格納されました。これで同じコメントは次回からスパム扱いされるようになります。
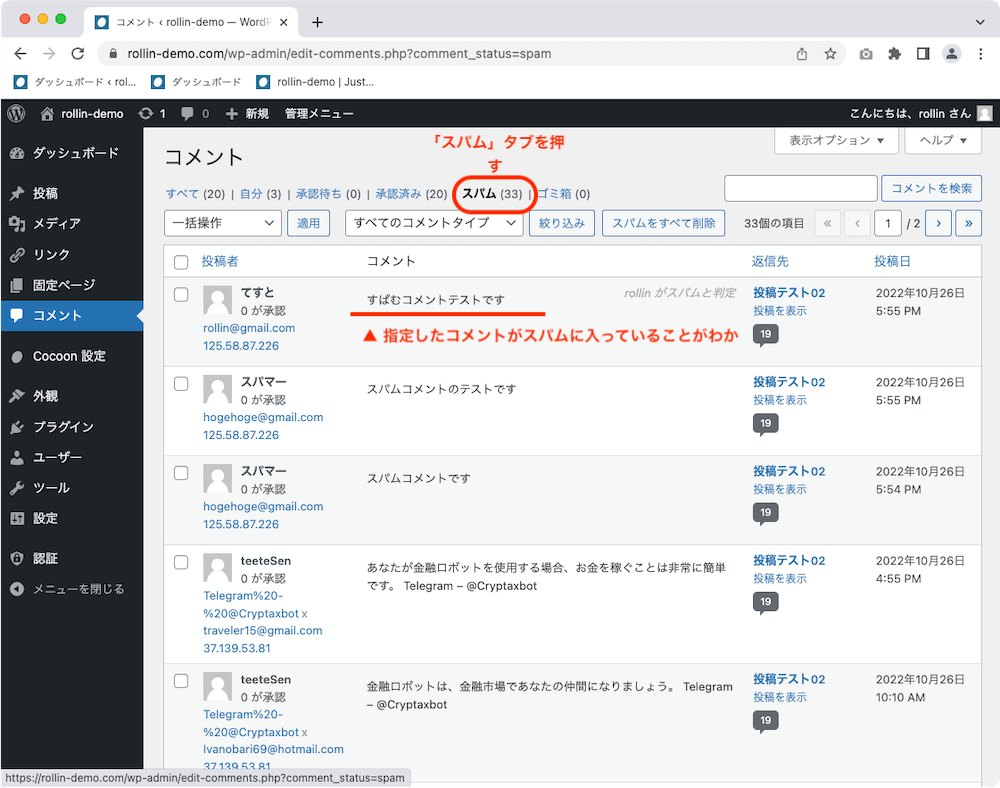
ちなみに実際に届いているスパムコメントは、プラグインの「Akismet」が大部分を防いでくれています。個人利用は完全に無料なので、ぜひ有効化しておきましょう。
最後にコメントの削除をしてみましょう。
ゴミ箱へ移動(コメントの削除)
削除したいコメントの上にマウスカーソルを乗せると表示される「ゴミ箱へ移動」を押すと、コメントを削除することができます。
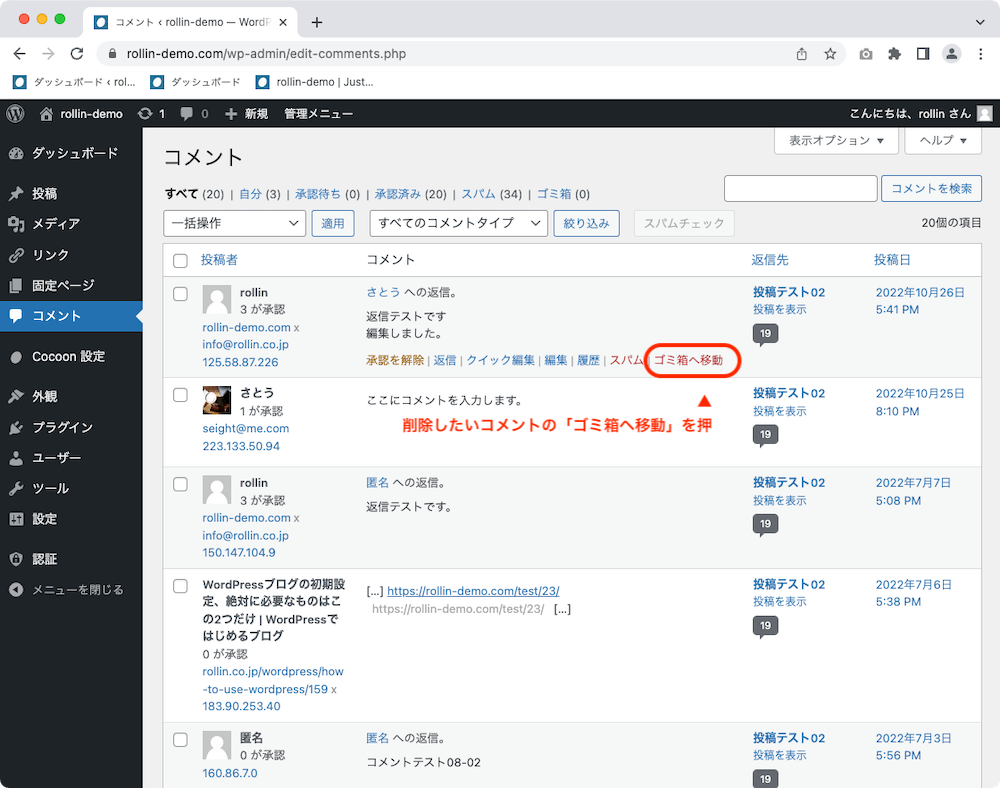
この機能は、スパムではないものの表示させたくないコメントを削除する機能で、いつでも復元・再表示することができます。
復元したい場合は上部タブの「ゴミ箱」を押します。次に復元したいコメントにマウスカーソルを乗せると表示される「復元」を押せば、コメント一覧に再度表示されます。
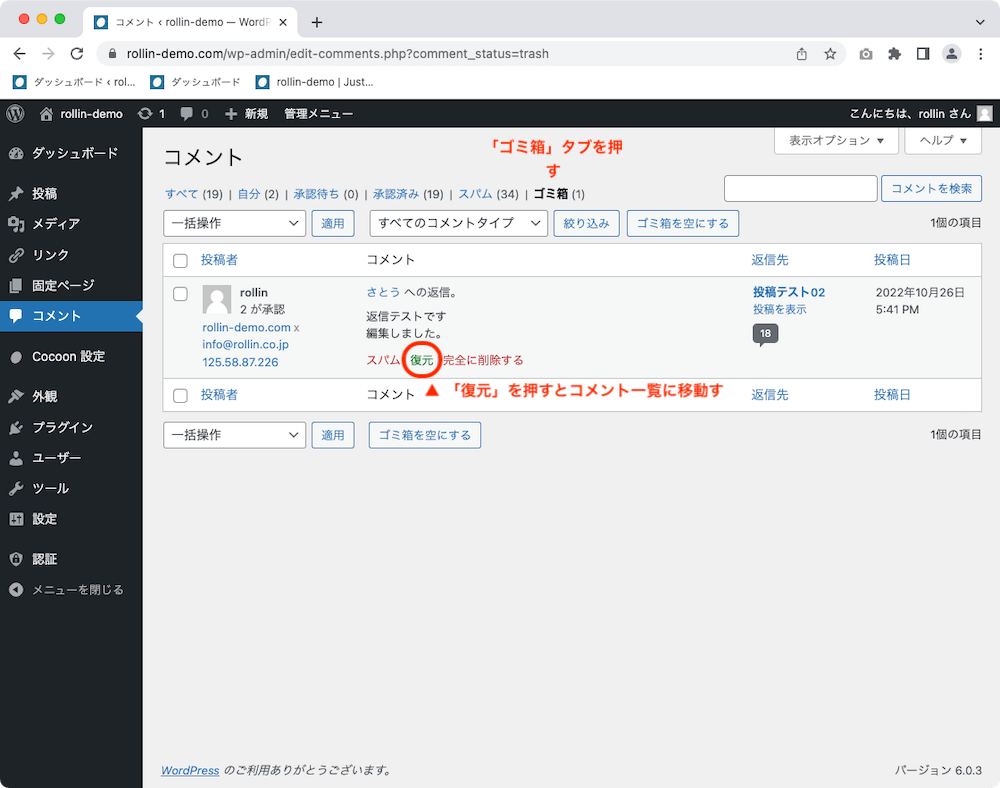
なお、「スパム」を押すとスパム認定され、「完全に削除する」を押すと文字通り完全に削除され、二度と復帰できなくなります。
万一を考えて、基本的に「完全に削除」はしなくて大丈夫です。
まとめ
WordPressのコメント機能は、ブログ運営者のモチベーションアップとともにSEO的な面でも効果を狙えるもの。
できればオフにせず、とはいえ放置もせずしっかり管理して運用していきましょう。