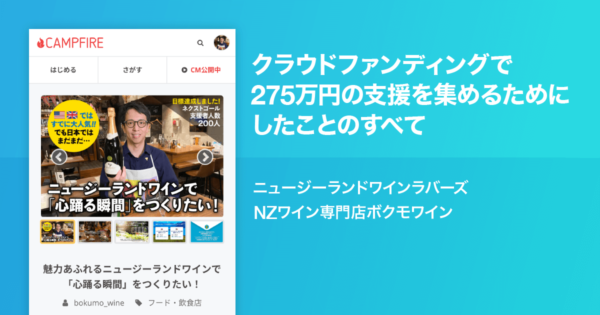EC運営
Shopifyで特定の条件を満たした場合に商品を割引・無料にするディスカウントの設定方法

ECサイトを運営していると、目玉企画的な感じで、○個以上のお買い上げで特定商品を大きく割引、もしくは無料で提供したいということがあります。
当社が運営に関わるNZワイン専門店ボクモワインでの事例をもとに、その方法をご紹介します。
例)単品を○個以上購入すると、商品Aが無料(00%割引)に
ボクモワインでは、
「単品ワインを6本以上購入すると、ワインAが無料(00%割引)に」
という企画を実施することがあります。
普段ご購入くださるお客様への感謝や、少しでも楽しんでほしいという企画ではあるのですが、もちろん販促も兼ねています。
当店は4月の運営見直しの際、「表に出る新規客向けの大きな値引きはしない」と決めました。その代わり常連さんへのサービスや割引、さらにはこういった企画などで還元しているイメージです。
今回の企画も、特定の商品を大きく割引もしくは無料と同時に、最低購入本数を定めることで売上をつくることが狙いでした。
このようなキャンペーンをShopifyではアプリ等を使わずに実現できるのです。
方法は以下となります。
ディスカウントの「Xを購入してYをゲット」を使う
このような「単品を○個以上購入すると、商品Aが無料(00%割引)に」といったキャンペーンをつくるには、管理画面左メニュー内「ディスカウント」の「Xを購入するとYをプレゼント」を使います。


ディスカウントを作成し、条件を設定する
ディスカウントの作成画面に遷移するので、順に設定をしていきます。
条件① クーポンコードor自動ディスカウント
まずはクーポンコードか自動ディスカウントかを選びます。
クーポンコードなら当然お客様にクーポンコードを入力してもらう必要があります。これは特定のお客様だけに割引を適用する場合に使います。
自動ディスカウントは、条件が満たされた場合に自動的に割引が摘要されます。
今回は、条件だけ満たせば割引が摘要されるように「自動ディスカウント」を選択。
ディスカウントのタイトルは、今回の実際に実施予定のキャンペーン「1周年 フェルトン・ロード40%オフ」とします。

条件①の補足
- 「クーポンコード」を選ぶと、設定したクーポンコードがディスカウント名になるので、あとから把握しづらい。したがって後からわかるようなクーポンコードにする必要がある。
- 自動ディスカウントはタイトルを設定できるので、日本語でわかりやすく設定する
条件② 購入数or購入額、条件となる商品
次に設定するのは
- どの商品をいくつ(いくら)買ったときに割引が摘要されるのか
を設定します。
今回は、「単品のワインを最低5本買った場合」という条件にします。
まず数量は、5とします。
次に「次の全アイテム」は「特定のコレクション」を選び、「単品ワイン」というコレクションを選びます。

次に割引対象となる商品を設定します。
条件②の補足
考え方は
- 割引対象の他に5本買うことが必要
- 対象商品と合わせて6本をカートに入れることを想定する
- セット商品は重量でも制御できないので、泣く泣く除外する
条件③ 割引対象となる商品、割引率、使用上限
今回のキャンペーン例では、1回の購入につき1本だけ割引をしたいので、
数量を「1」とします。
「次の全アイテム」の項目は「特定の商品」を選び、対象商品「【テスト】フェルトン・ロード ピノ・ノワール バノックバーン 2020」を選びます。
次に「ディスカウント価格」を選びます。
今回は条件を満たした場合に40%オフとしたいので、「割引率」を選んで数値「40」を入力します。
「1回の注文で使用できる回数の上限を設定する」にチェックを入れ、「1」と入力します。これを入力しない場合は、条件さえ満たせば、一回の購入でいくつでも割引が摘要されます。
今回は「5本購入で1本無料」なので、もしこのチェックを外すと1回の購入で上限なく無料とすることができます。

条件③の補足
- カートに入れた商品が、対象商品2本を含む6本となった場合、1本だけ割引が摘要される
- 商品単価が低い場合は「1回の注文で使用できる回数の上限」を設定しないほうが合わせ買いが多くなることが予想される(当店はそこそこ単価があるので、チェックを入れました)。
条件④ 有効期限
最後に、有効期間を設定します。
テスト段階では終了日を設定せずに、開始日が現在時刻になるようにします。
無事テストが完了したら、開始日と終了日を設定します。
個人的には告知即開始がよいと思っているので、告知しない限り開始日いつでもよいと考えています。
しかし事前告知で期待感を高める場合には、開始日を設定しておくとフライング受注を防げます。
終了日の設定は必須ではありませんが、今回は期間限定キャンペーンなので設定します。
今回は、開始日は本文章執筆時点とし、終了日は2022年7月31日23:59としました。

ここまで設定完了したら、保存します。
条件④の補足
- テスト中もお客様が利用できる状態になってしまうので、注意が必要
- 有効にできる自動ディスカウントは、1度につき1件のみ。
他のディスカウントと期間が重複しないように設定する必要がある
動作チェック
設定が完了したら、動作をチェックします。念の為シークレットモードでお店にアクセスしてテストします。
まず「ダッシュウッド マールボロ ピノ・ノワール 2020」を5本、カートに入れます(もちろんテストなので商品は何でもよい)。

次に対象商品「【テスト】フェルトン・ロード ピノ・ノワール バノックバーン 2020」を1本カートに入れます。
そうすると、自動的にディスカウントが反映されることがわかります。

さらにテストとして、5本の商品を4本に減らします。するとディスカウントが消滅します。

さらに、対象商品の本数を2本にし、合計を6本にもどします。すると、対象商品が1本だけ割引され、1本は通常価格となります。

このように、非常に柔軟かつ便利にキャンペーンが設定できます。
まとめ
Shopifyでは「Xを購入してYをゲット」キャンペーンを、標準機能で柔軟に設定することができます。
当店ではこの機能を利用して、ワインのインポーターさんと相談してキャンペーンを実施しています。
アプリを使うと、商品画面などでアップセル的に見せることもできると思いますが、アプリの利用には費用もかかります。
まずは無料でできる方法で試してみるのはいかがでしょうか。
著者情報

- 代表取締役
-
Webの色々を中心に、様々なモノ・コトを使ってお客様のビジネスををサポートしています。特に地方で頑張る中小企業の業績を一緒になって伸ばしていくのに生きがいを感じます。自社Webメディア複数運営。最近はゲーム配信も少々。
お役に立てましたら、Twitterフォローお願いします。
› note
› ニュージーランドワインラバーズ
最新の記事
 EC運営2023年1月6日Shopifyで購入時に、お客様が複数の配送方法から選べるようにする方法
EC運営2023年1月6日Shopifyで購入時に、お客様が複数の配送方法から選べるようにする方法 EC運営2022年11月13日Shopify|商品A購入で商品B〜Eから好きなプレゼントを選べるキャンペーン実施方法
EC運営2022年11月13日Shopify|商品A購入で商品B〜Eから好きなプレゼントを選べるキャンペーン実施方法 EC運営2022年10月21日ShopifyのECサイト2店舗で実際に使用しているおすすめアプリ10選
EC運営2022年10月21日ShopifyのECサイト2店舗で実際に使用しているおすすめアプリ10選 EC運営2022年6月27日Shopifyで特定の条件を満たした場合に商品を割引・無料にするディスカウントの設定方法
EC運営2022年6月27日Shopifyで特定の条件を満たした場合に商品を割引・無料にするディスカウントの設定方法